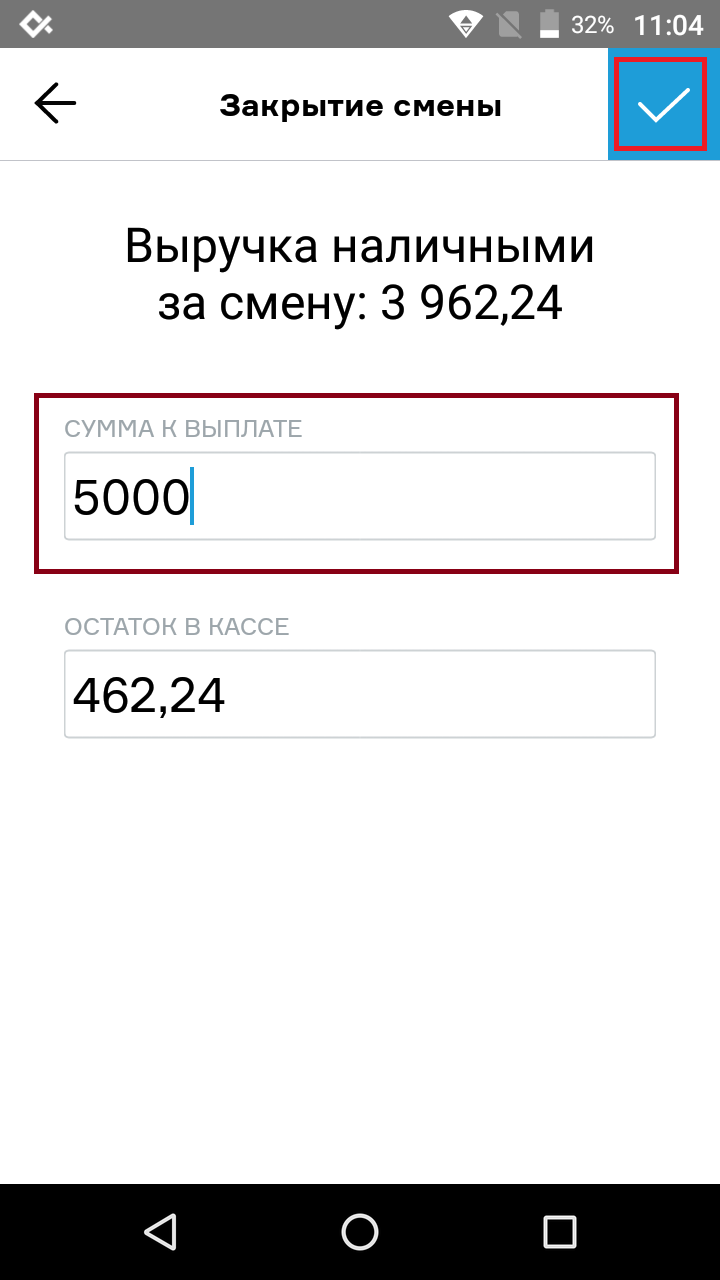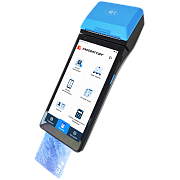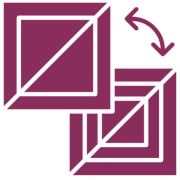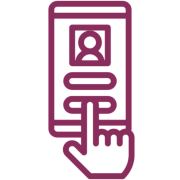MSPOS-К: Инструкция кассира - МойСклад
Создан
, последнее изменение 21.08.2022
Инструкция кассира для работы на онлайн-кассе MSPOS-К через кассовое приложение "Касса МойСклад".
Перед началом работы на вашей кассе должно быть:
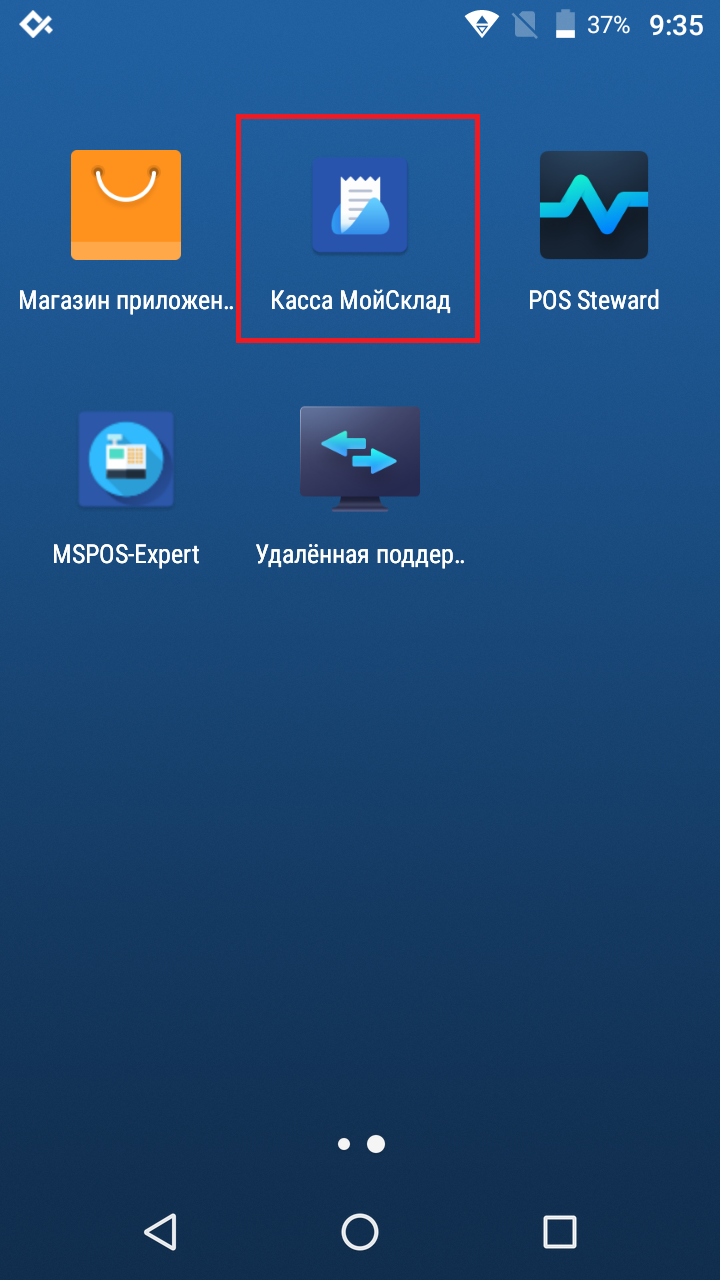
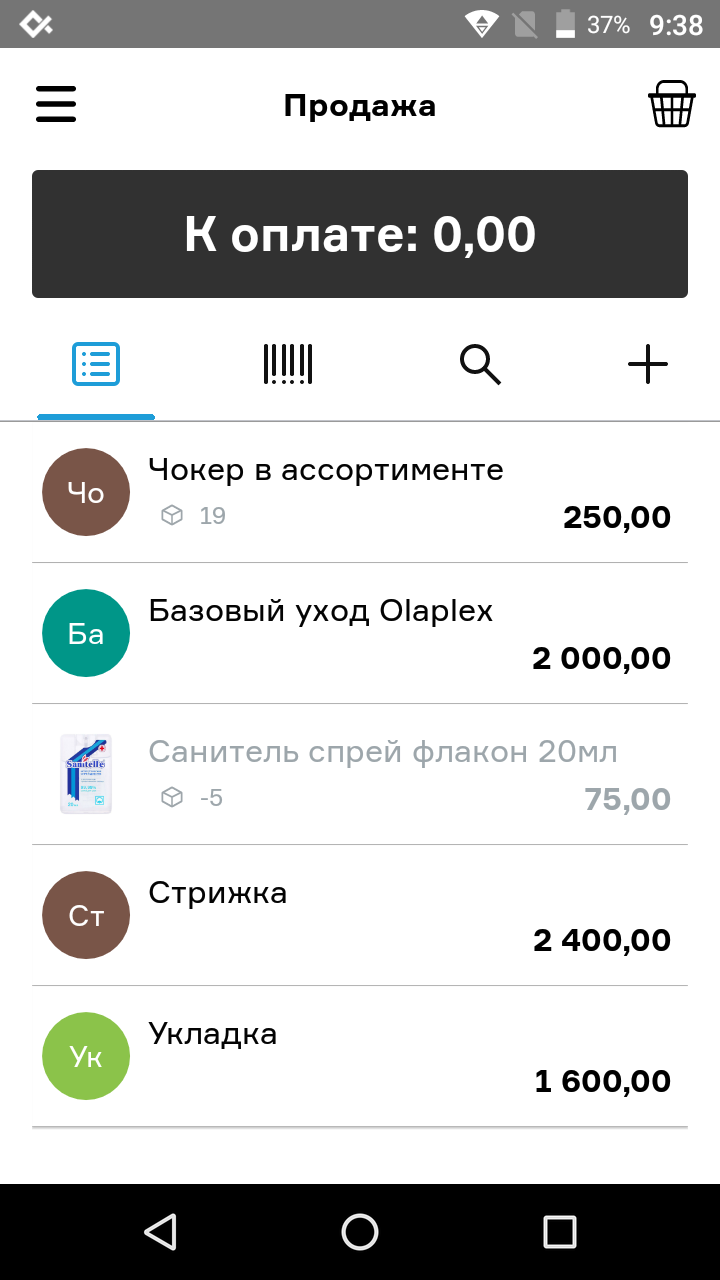
Добавлять новые товары и услуги удобнее всего через основной интерфейс на сайте МойСклад. Там же можно и отредактировать товары, созданные на самой кассе. Стоит отметить, что добавить услугу на самой кассе не получится.
Чтобы добавить товар через кассовый аппарат: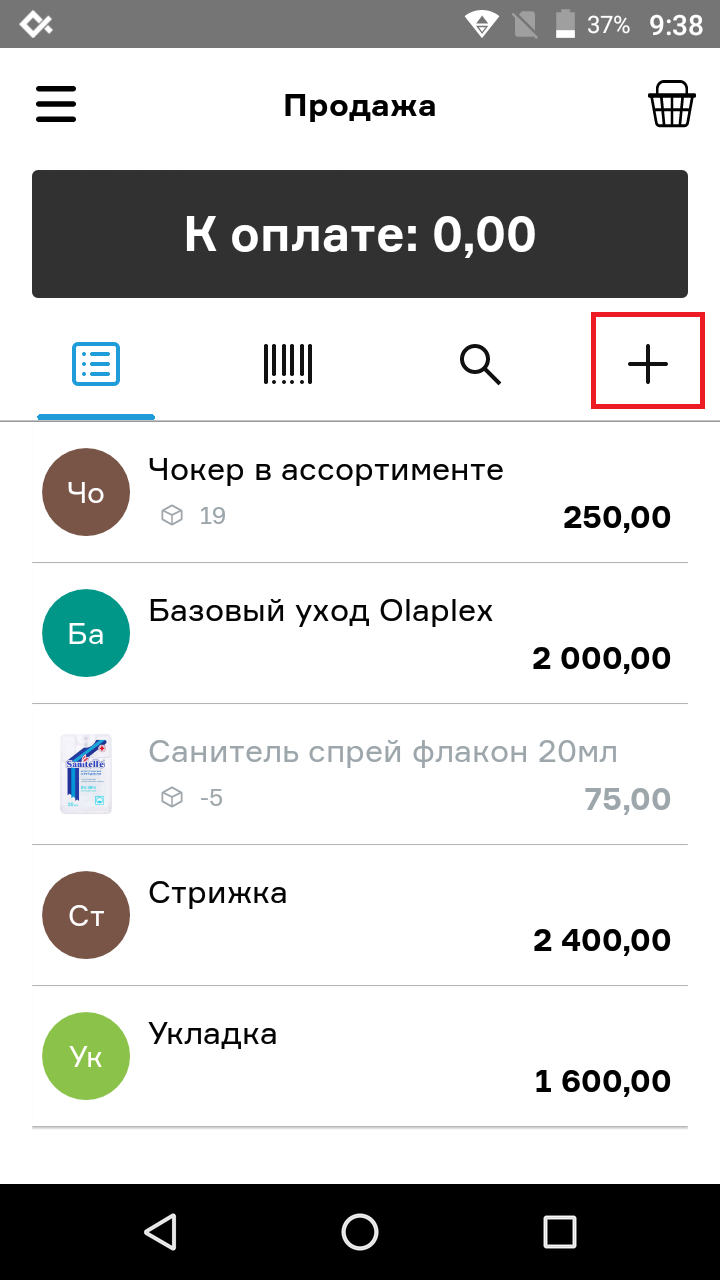
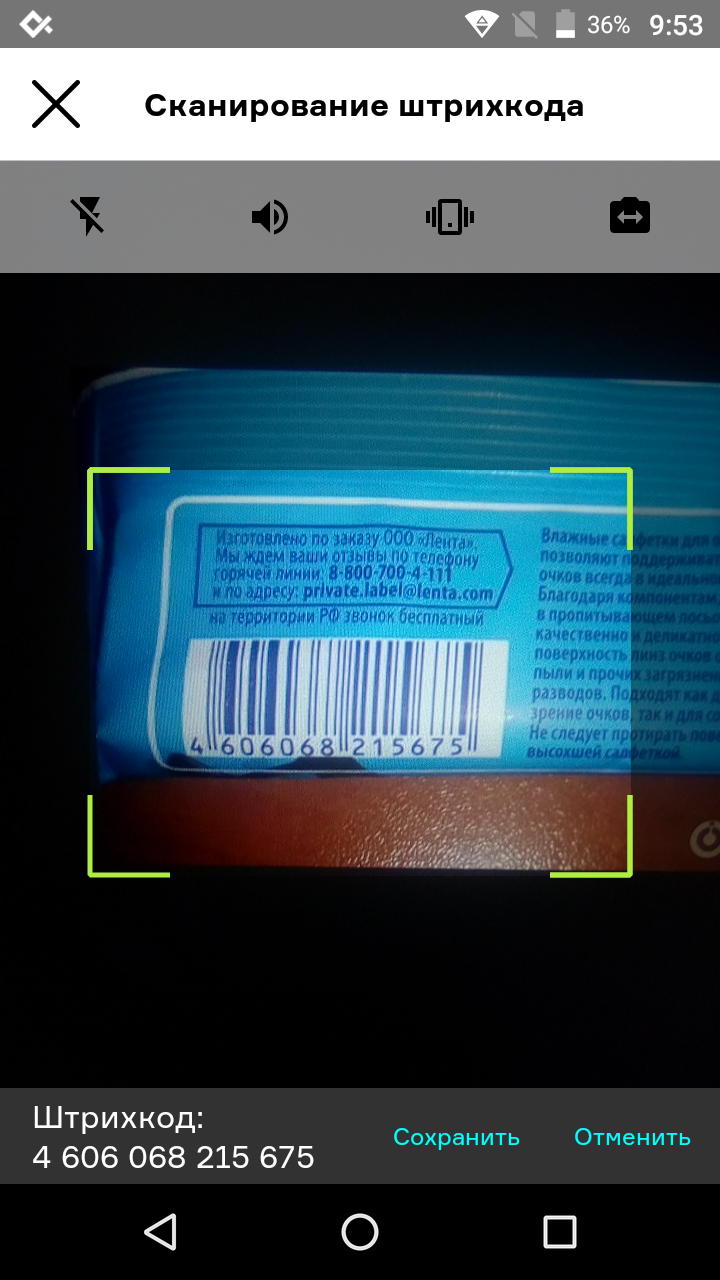
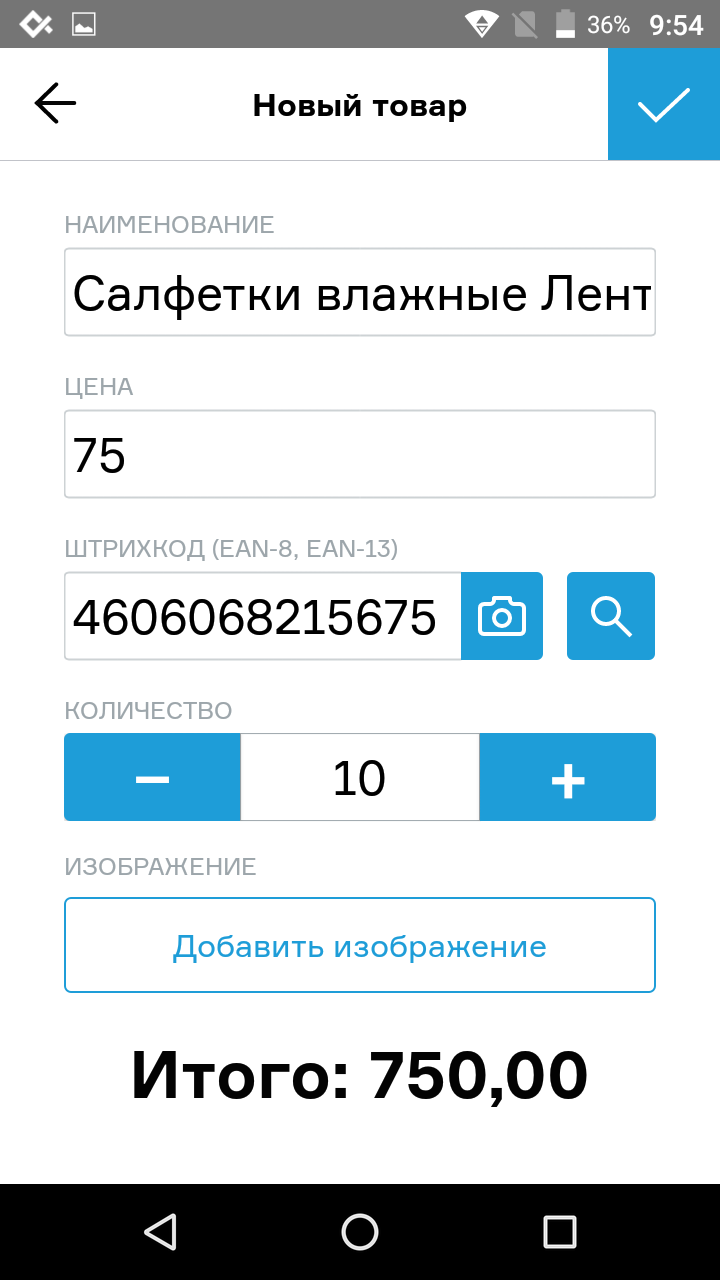
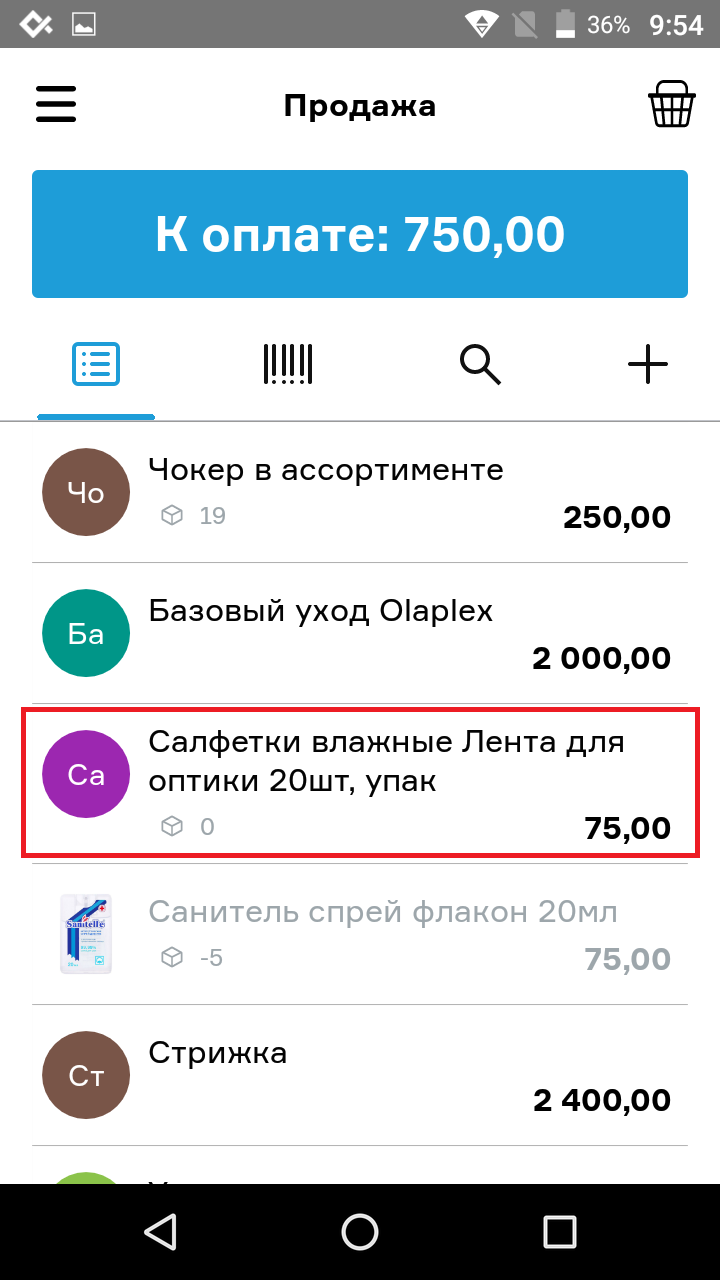
Но если вы хотите открыть смену в определенное время, например в начале рабочего дня, то можно сделать это вручную, для этого: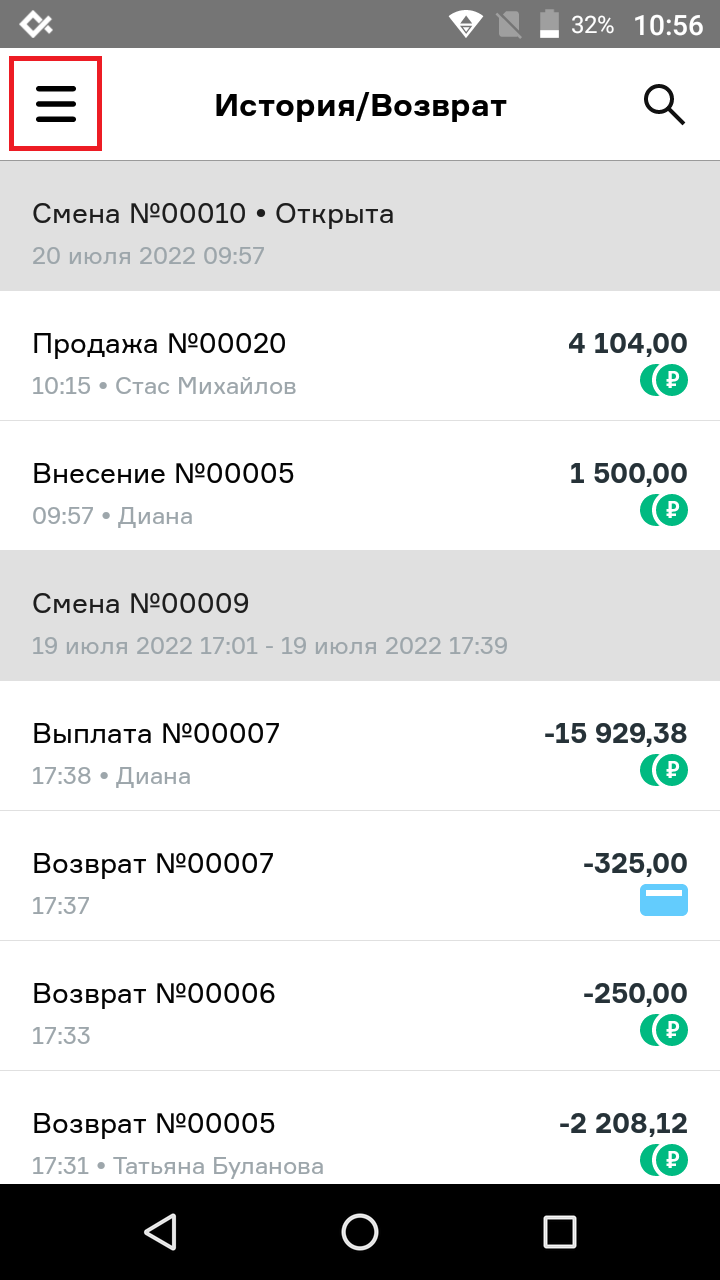
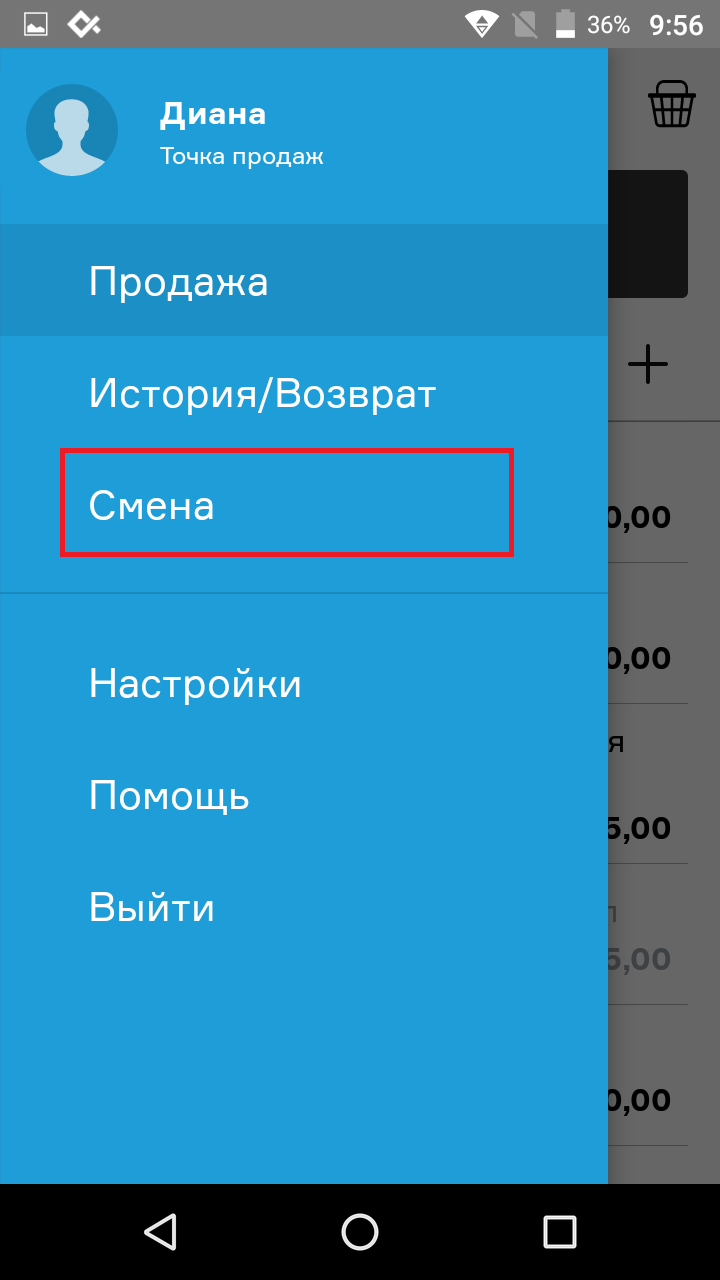
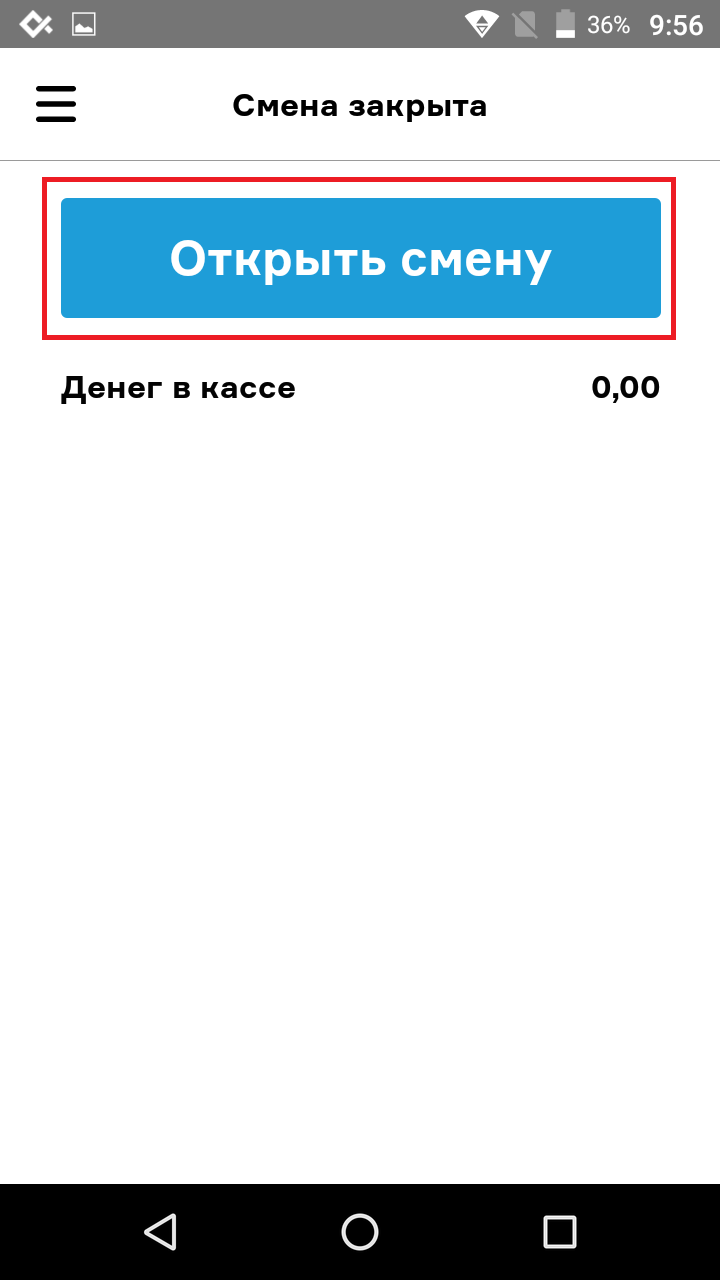
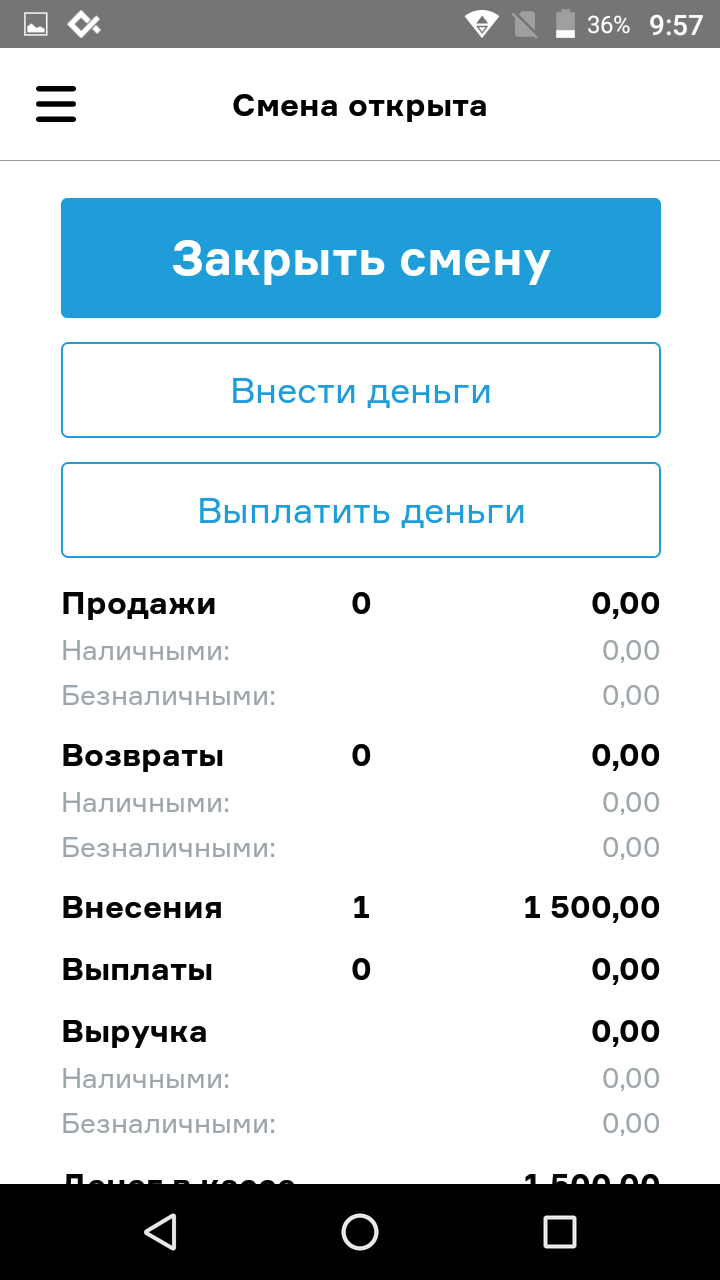
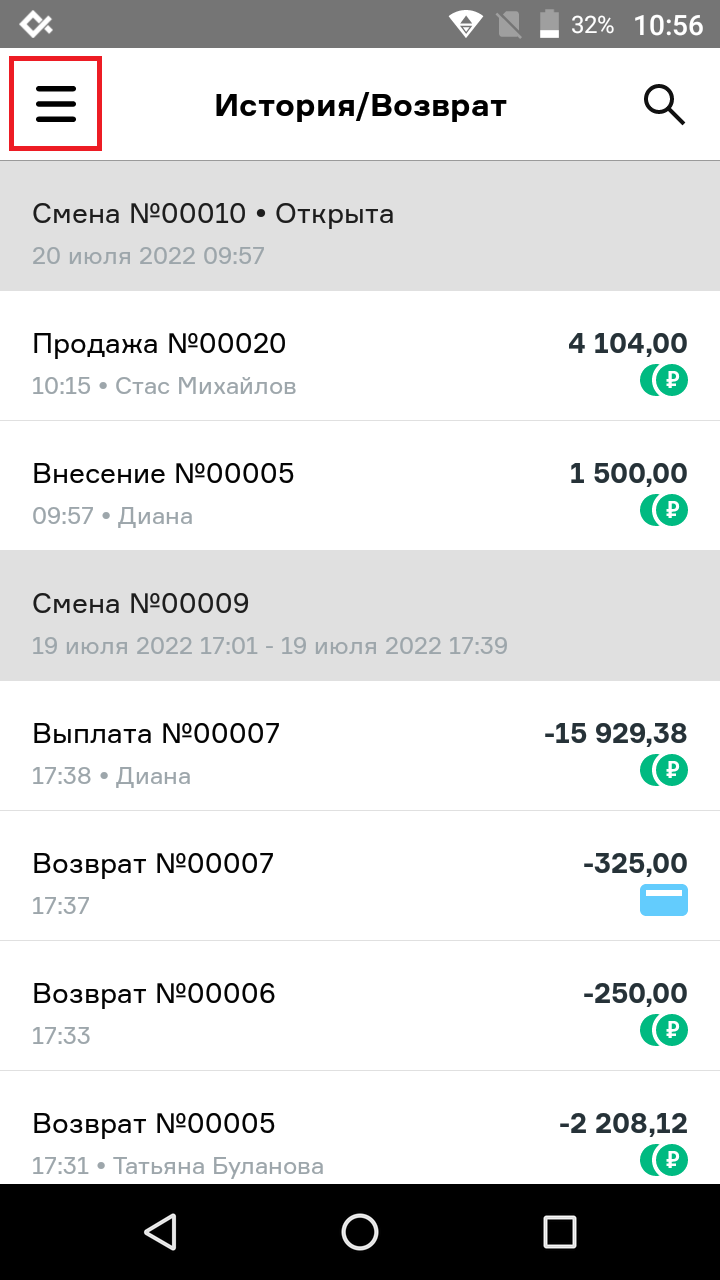
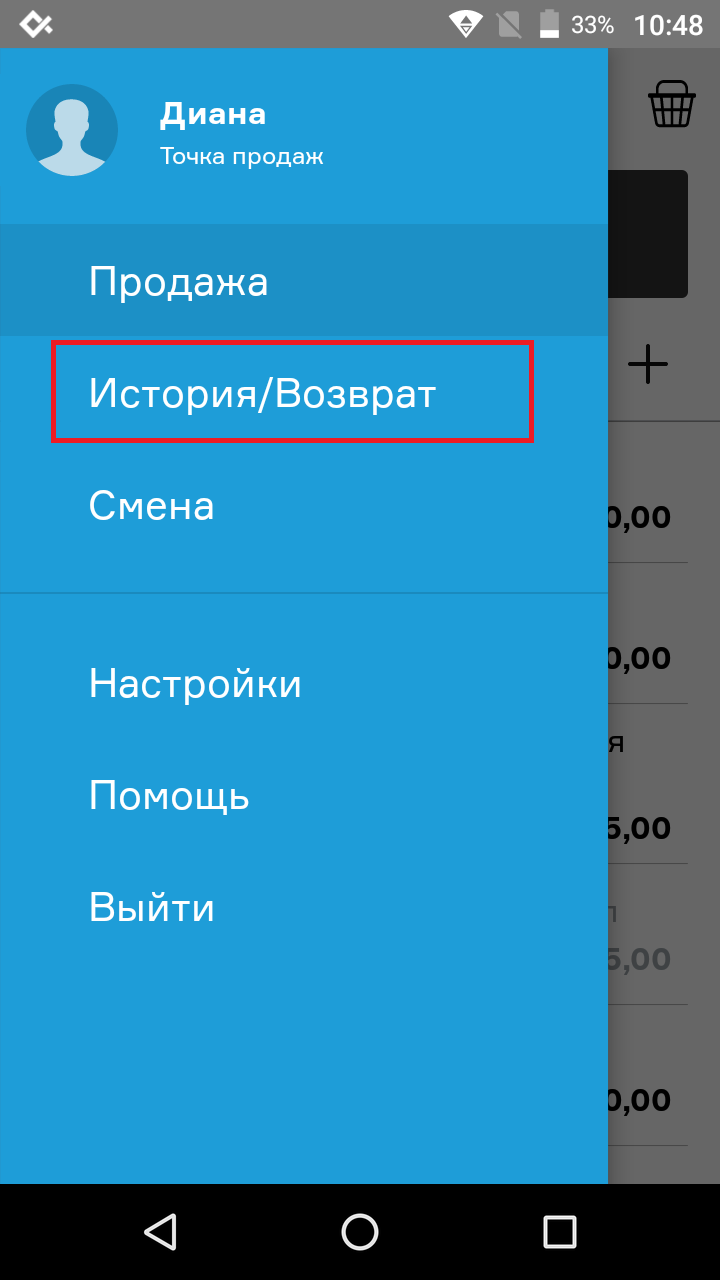
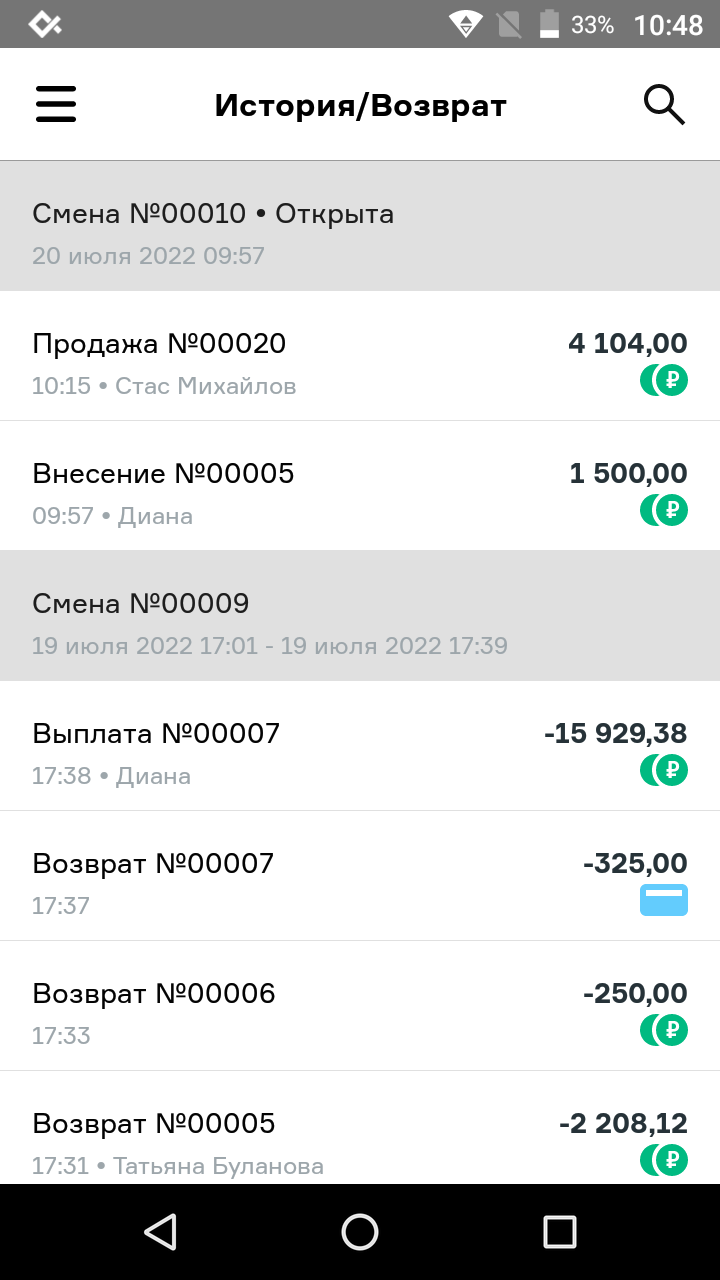
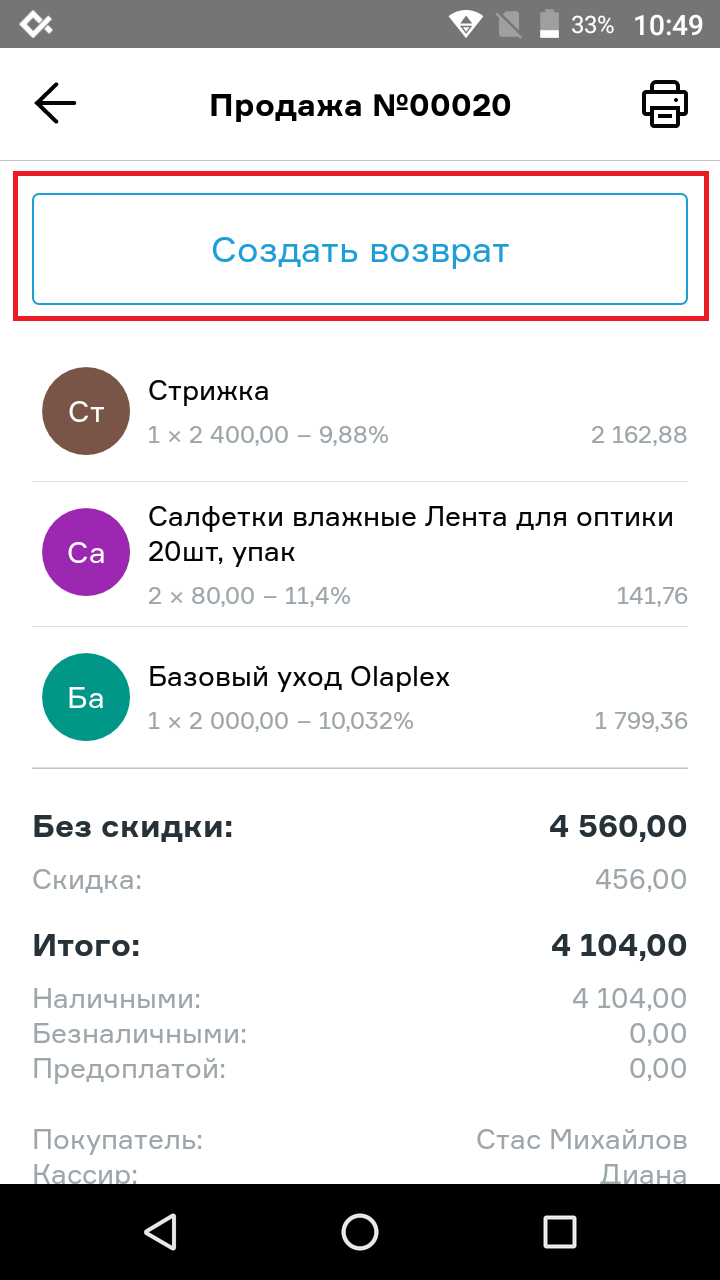
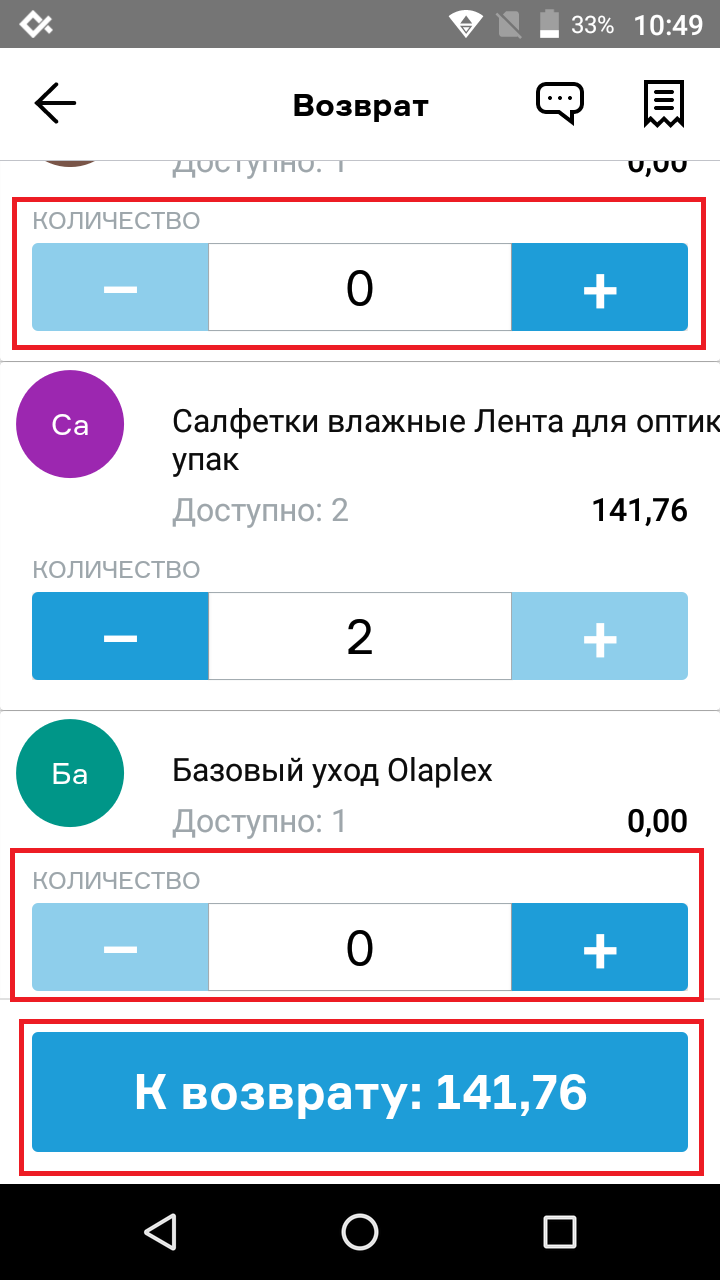
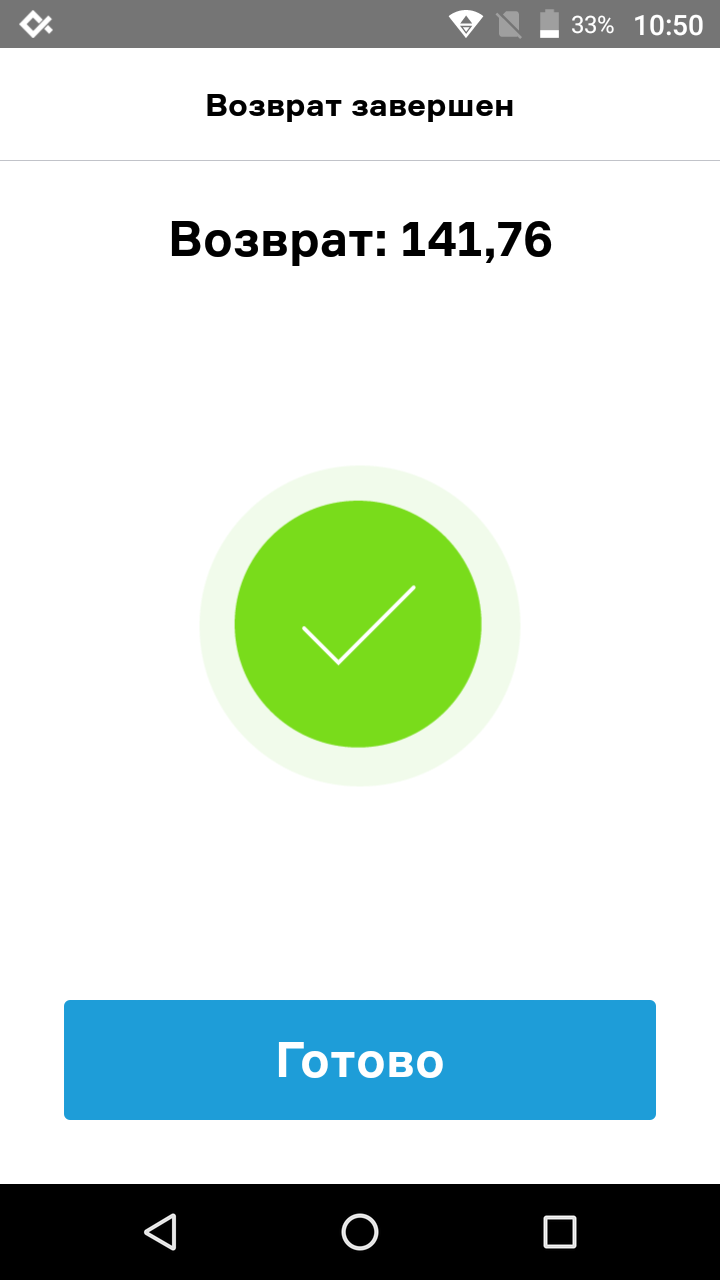
Обратите внимание! Если у вас не получается сделать возврат, так как всплывает красное окно с надписью "Возвраты в закрытых сменах запрещены", значит вам нужно установить такое разрешение в на сайте МойСклад. Инструкция о том, как это сделать читайте ЗДЕСЬ.
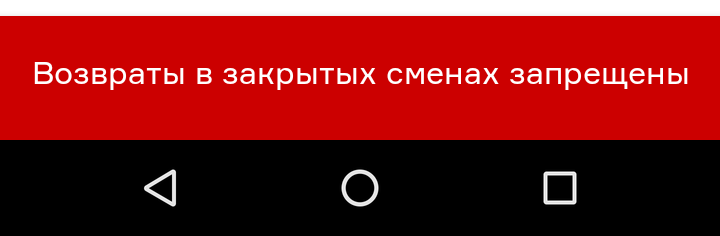
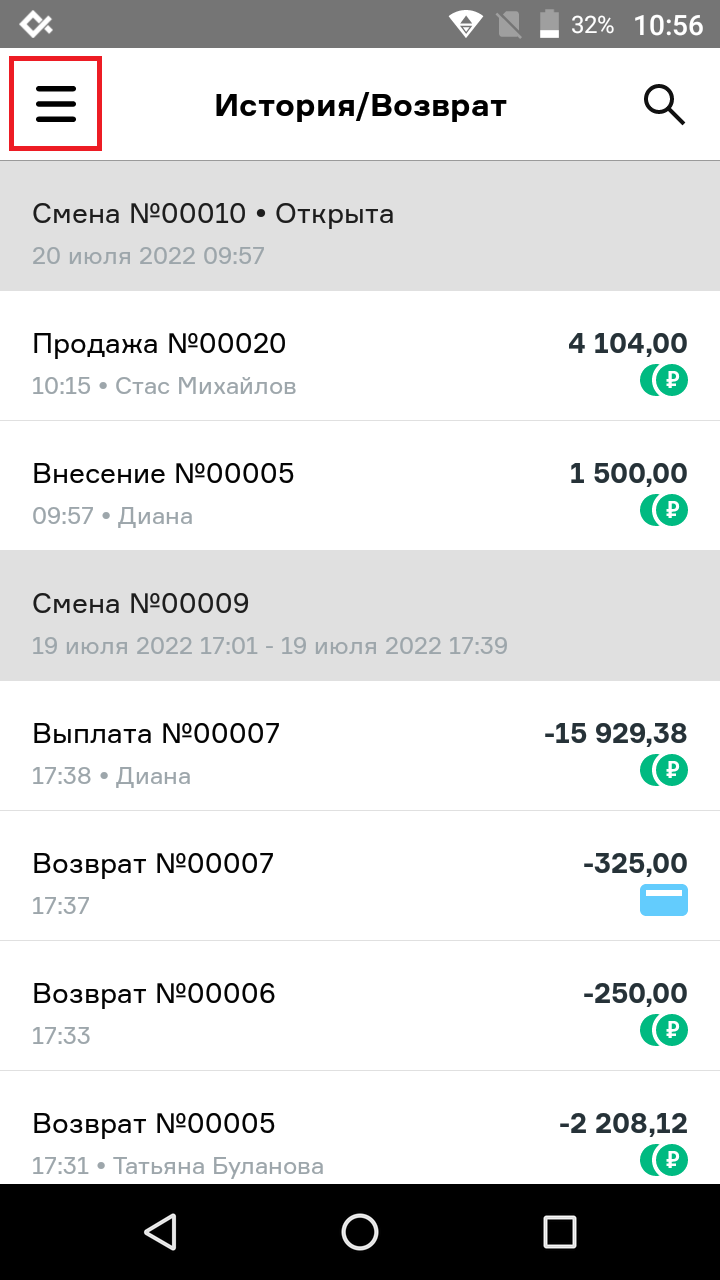
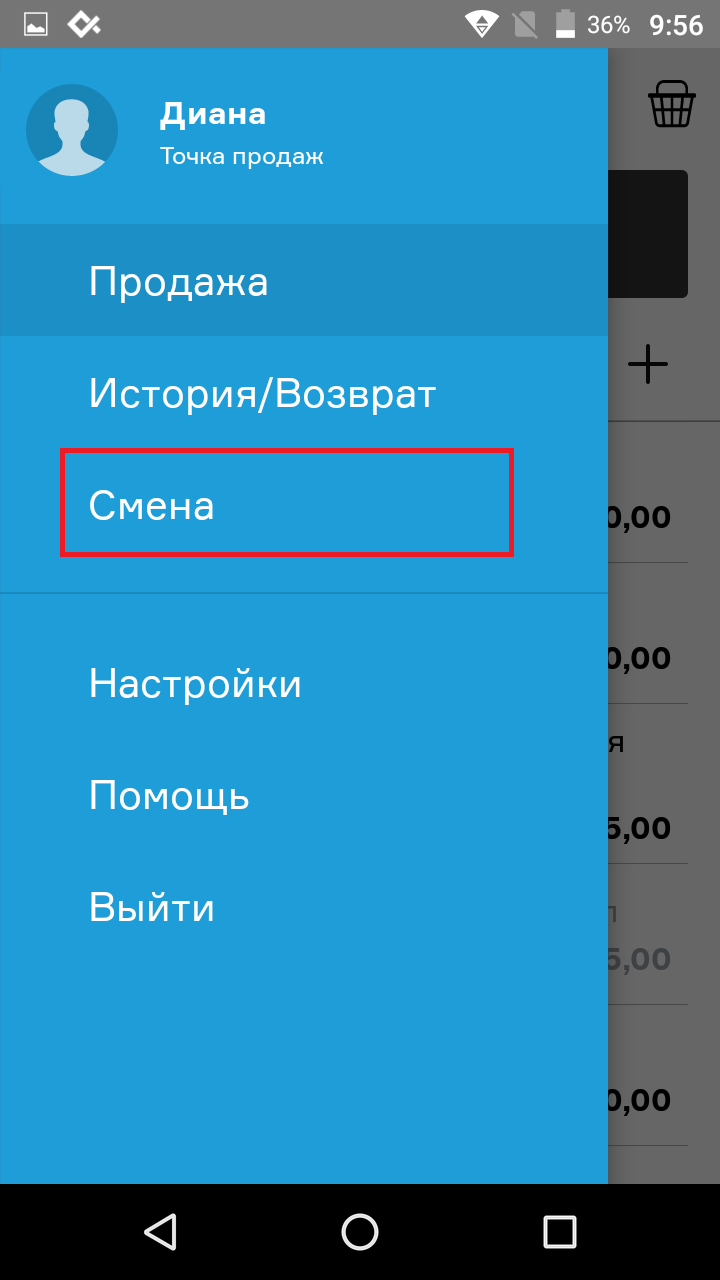
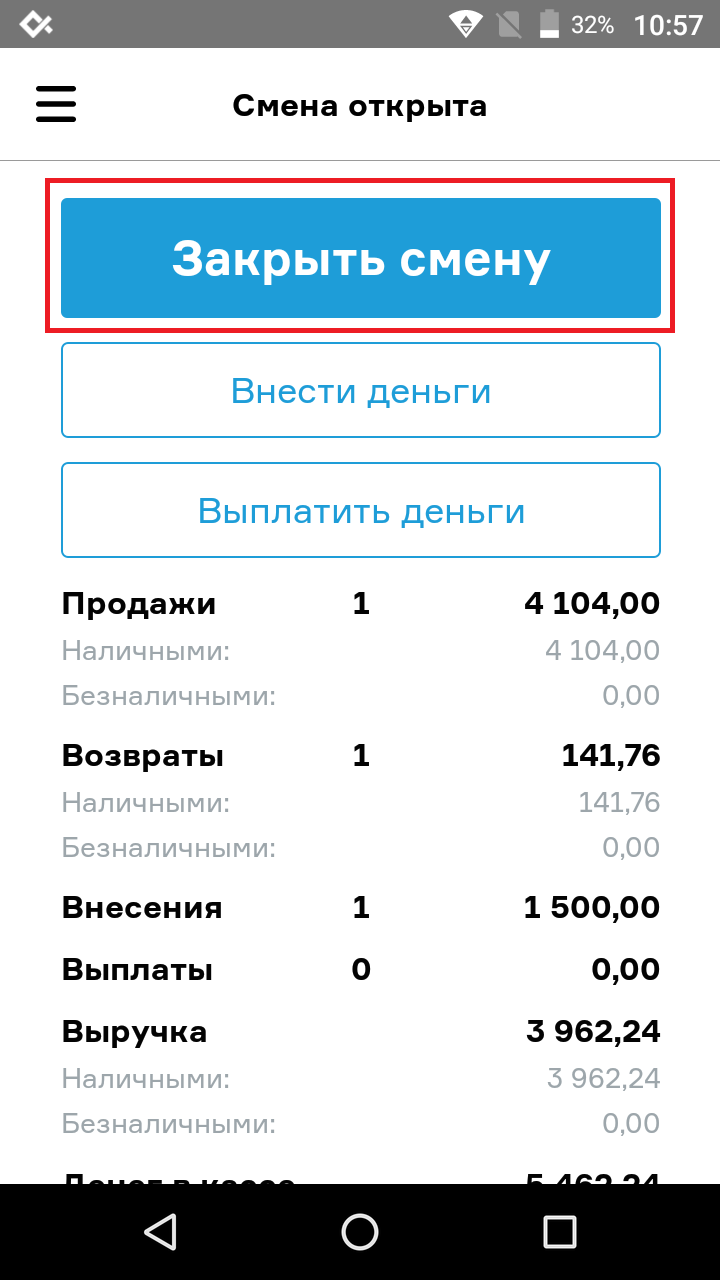
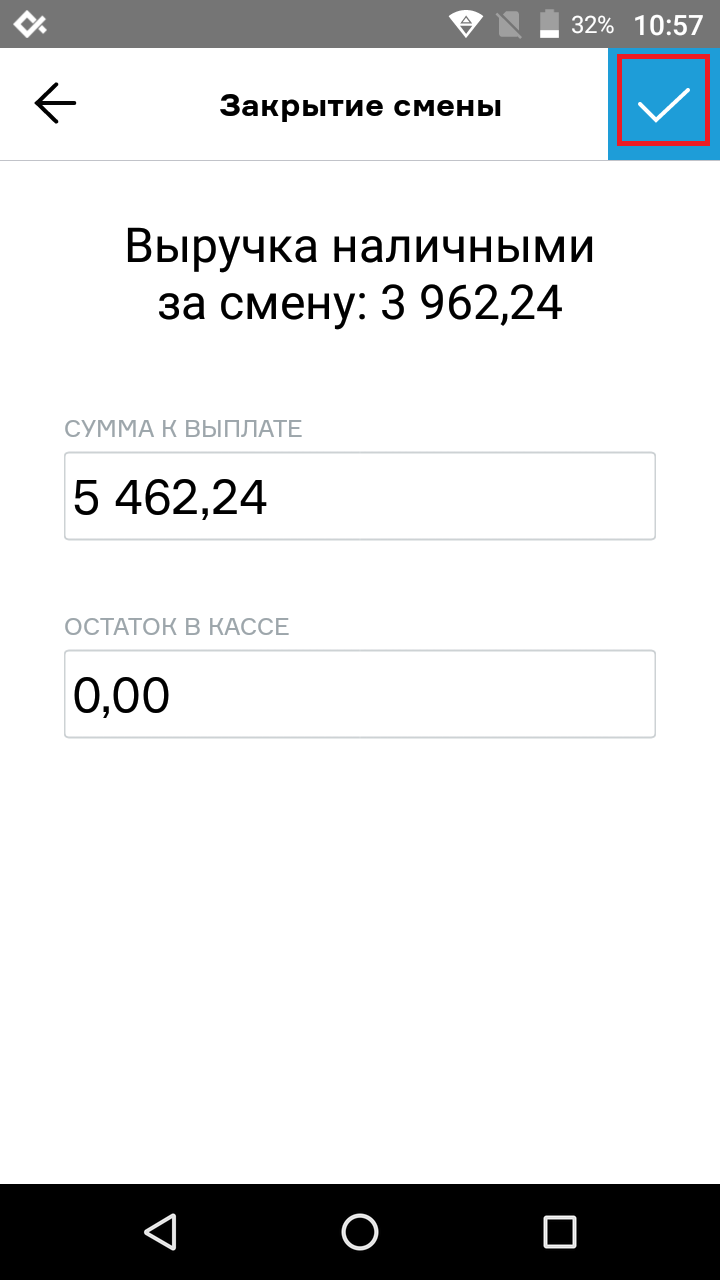 или
или 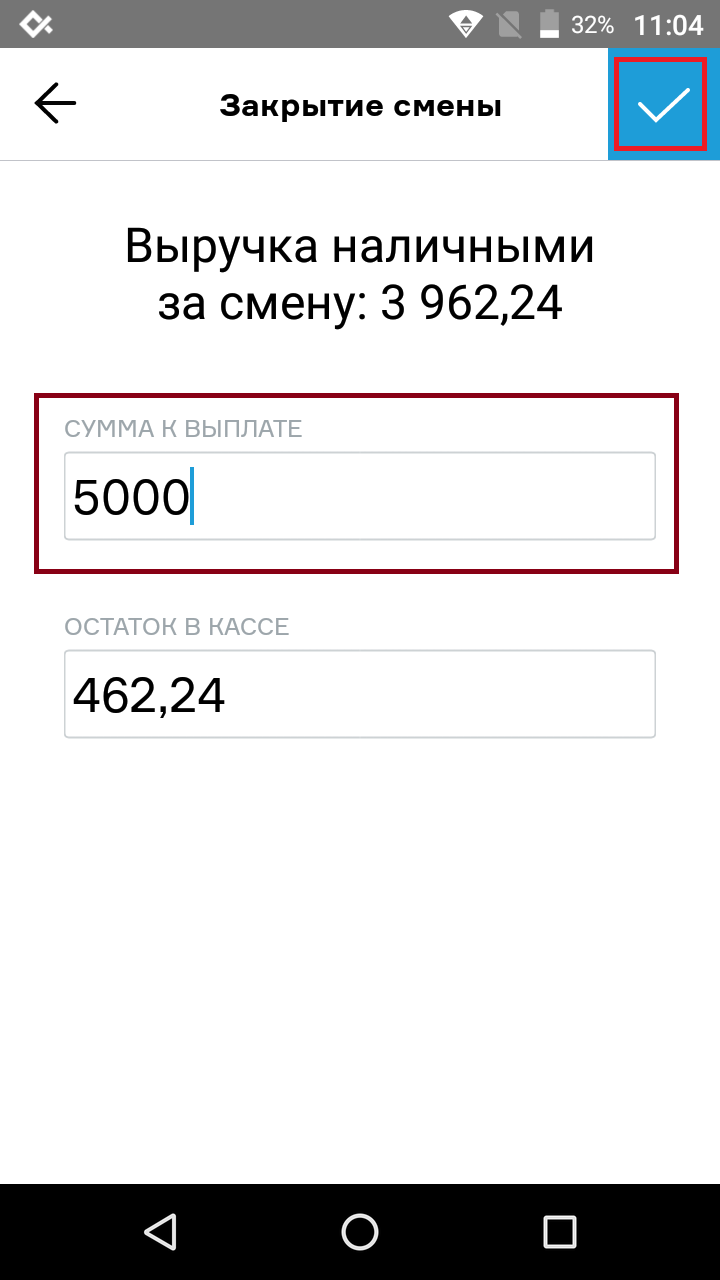
- скачано кассовое приложение "Касса МойСклад" из магазина приложений;
- фискализирован сам кассовый аппарат (это можно сделать в приложении МойСклад);
- выполнен вход в ваш аккаунт системы МойСклад (если еще нет аккаунта, то зарегистрируйте новую учетную запись на сайте или в приложении на кассе).
Начало работы
Включение кассы и вход в приложение системы МойСклад:- включите кассу;
- откройте приложение Касса МойСклад;
- откроется режим Продажи.
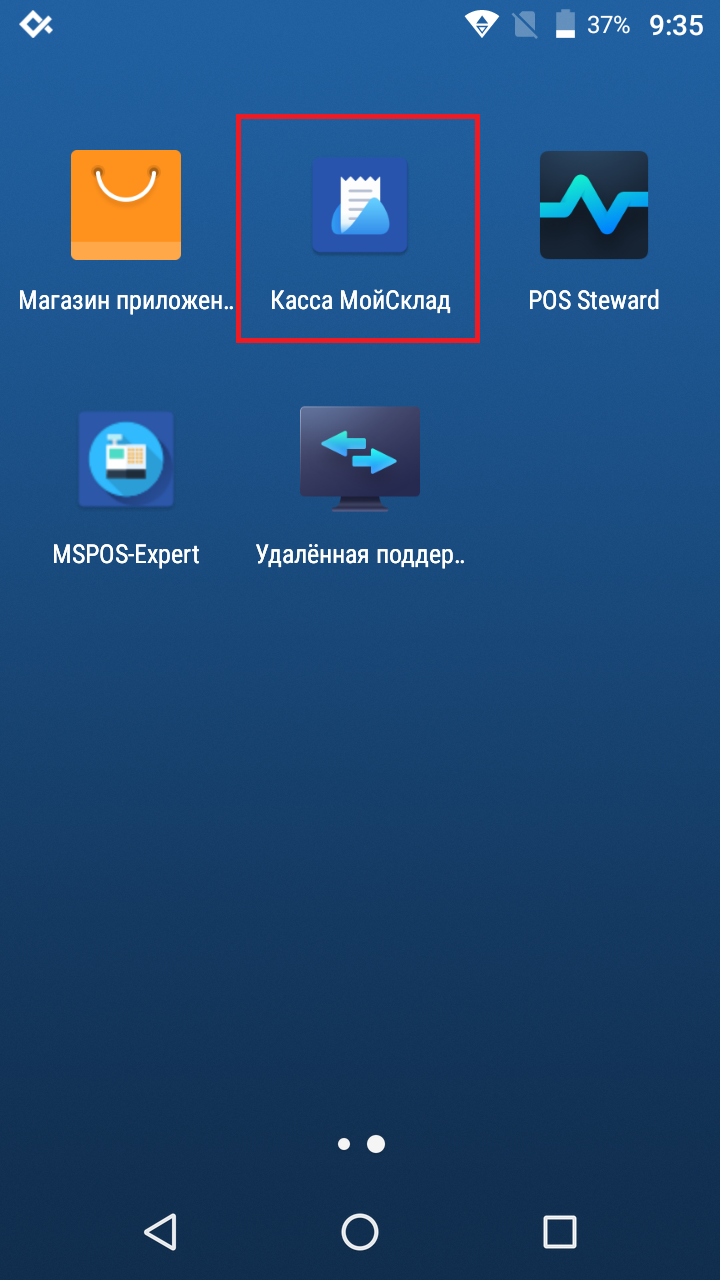
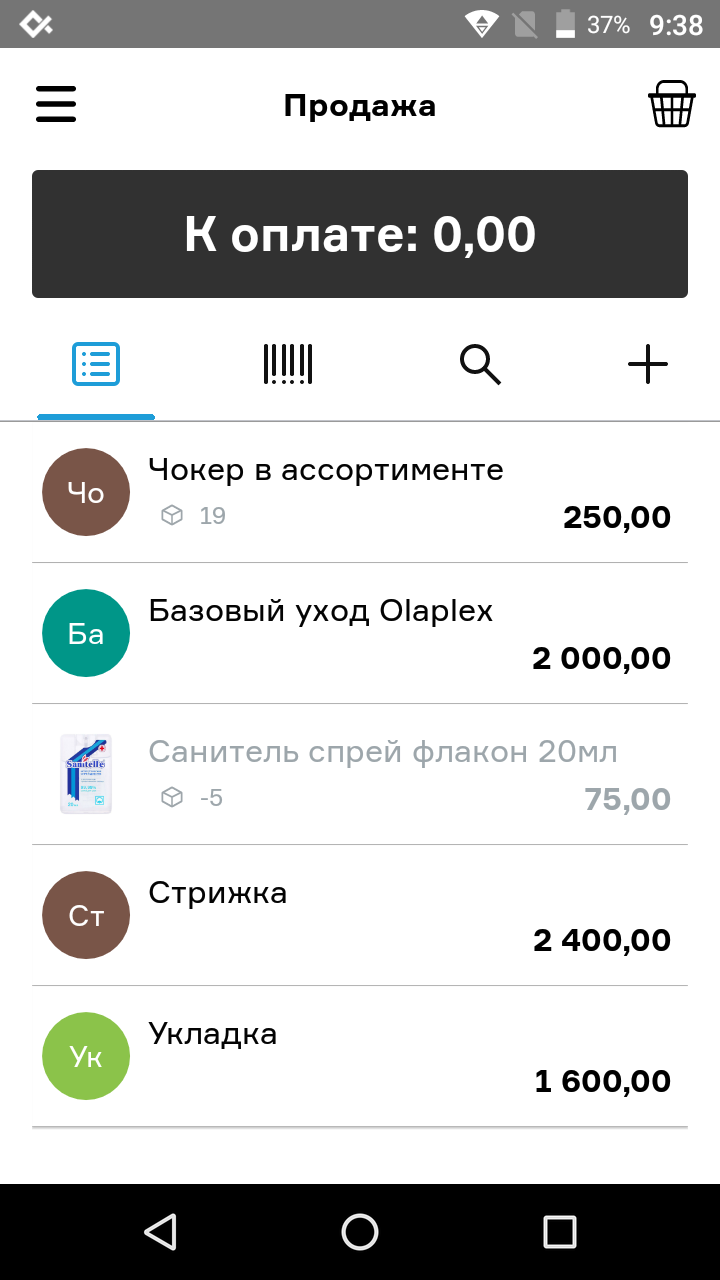
Добавление товаров
Если вы вошли в уже существующий аккаунт, в котором есть товарная база, она автоматически подгрузится в кассу.Добавлять новые товары и услуги удобнее всего через основной интерфейс на сайте МойСклад. Там же можно и отредактировать товары, созданные на самой кассе. Стоит отметить, что добавить услугу на самой кассе не получится.
Чтобы добавить товар через кассовый аппарат:
- в режиме Продажи нажмите кнопку [+];
- заполните необходимые поля:
- введите наименование;
- введите цену товара;
- введите штрихкод вручную или отсканируйте его встроенным сканером (при сканировании может подтянуться название товара);
- укажите количество товара в наличии;
- добавьте изображение товара (не обязательно);
- после заполнения данных нажмите галочку;
- товар появится в базе и сразу добавится в чек.
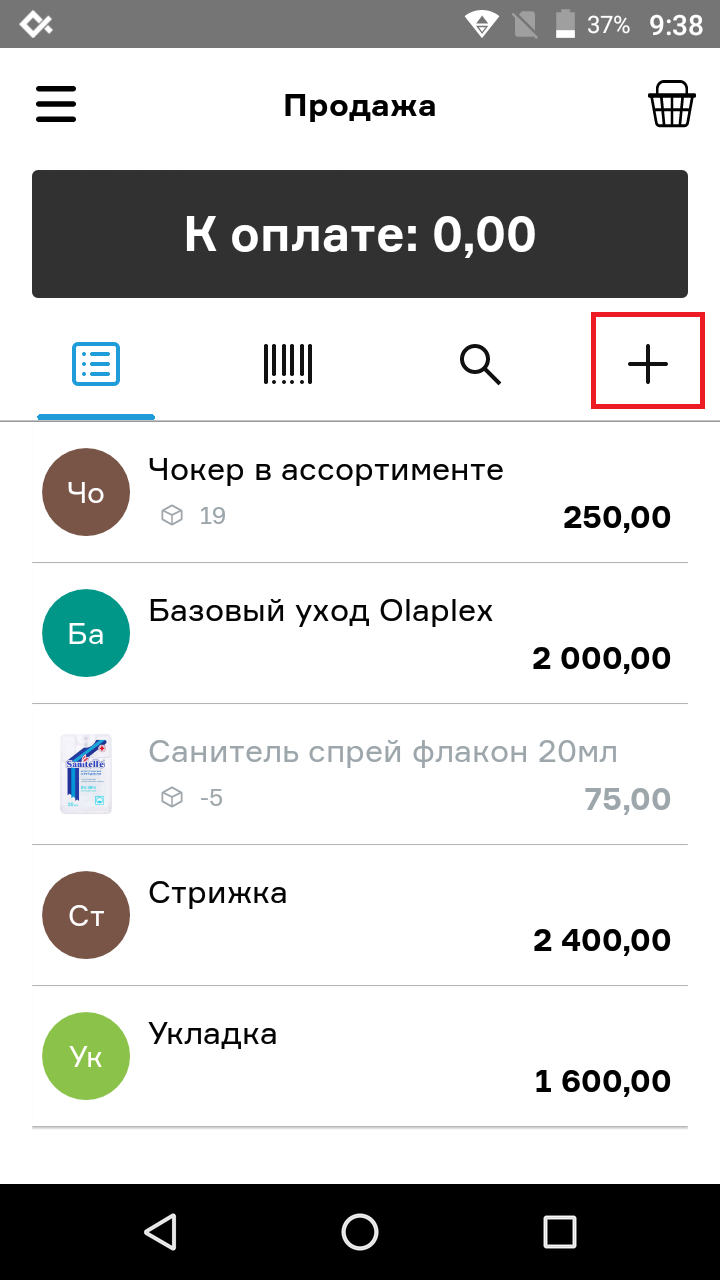
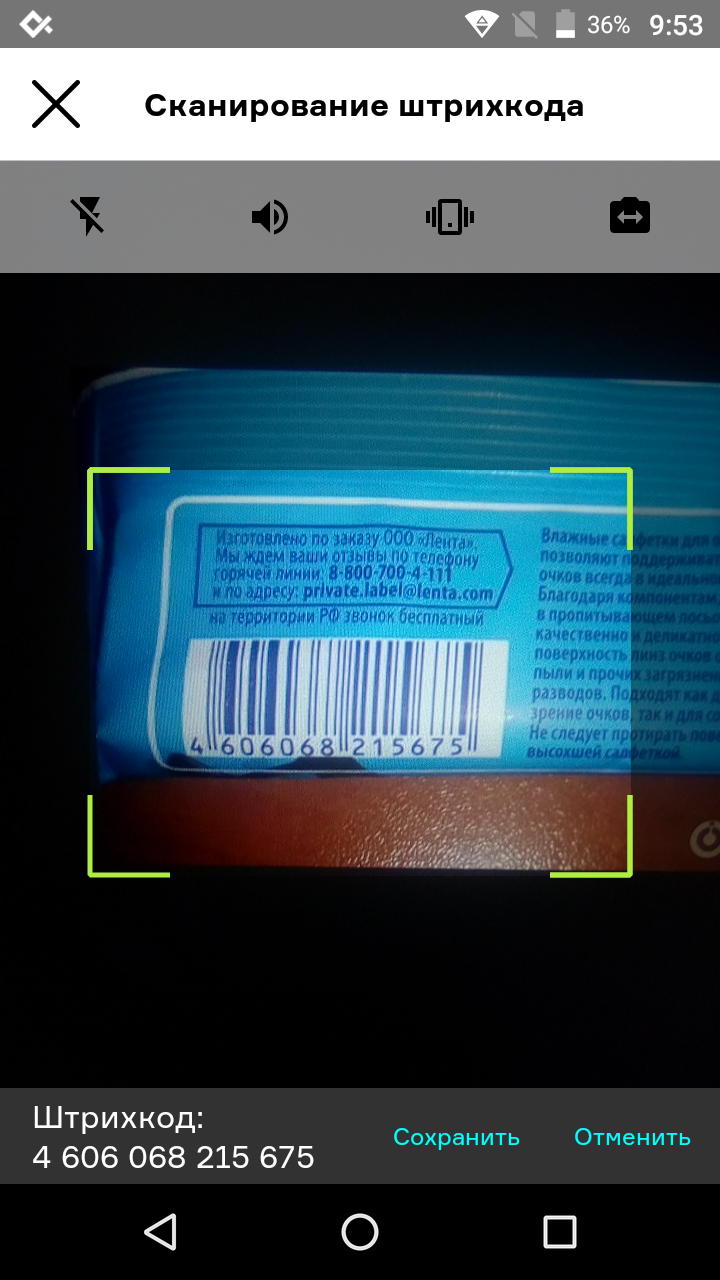
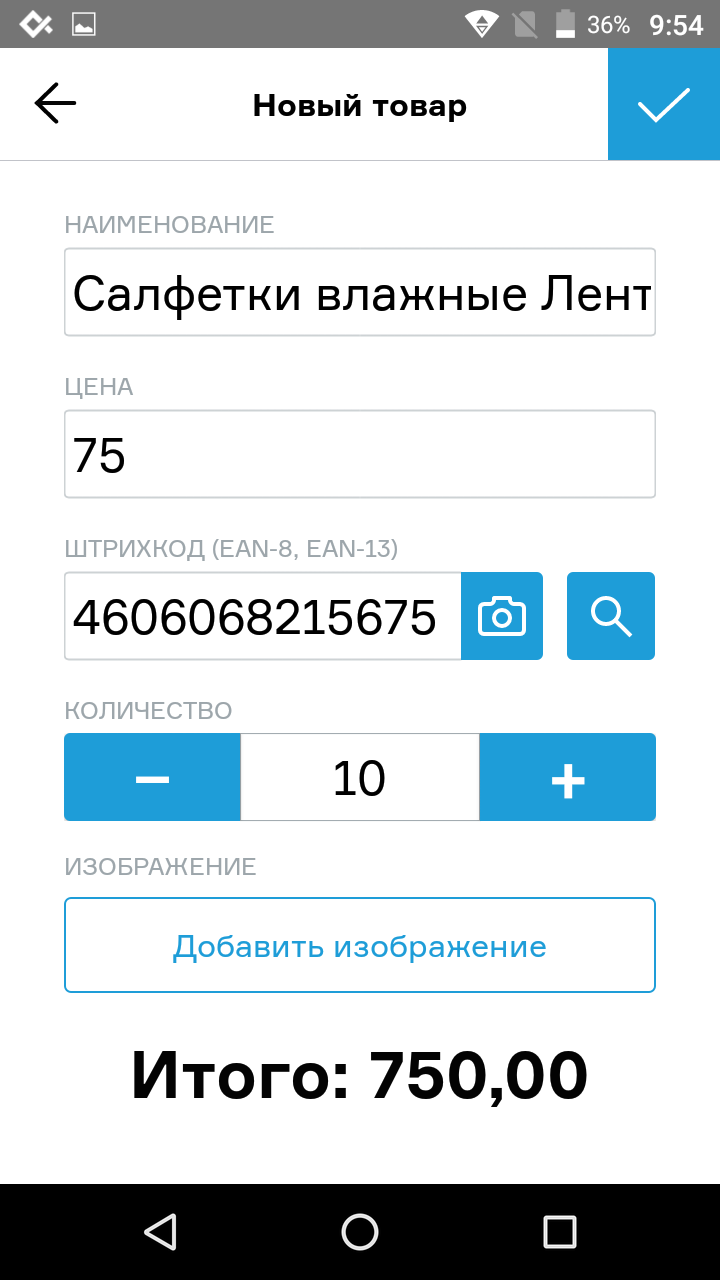
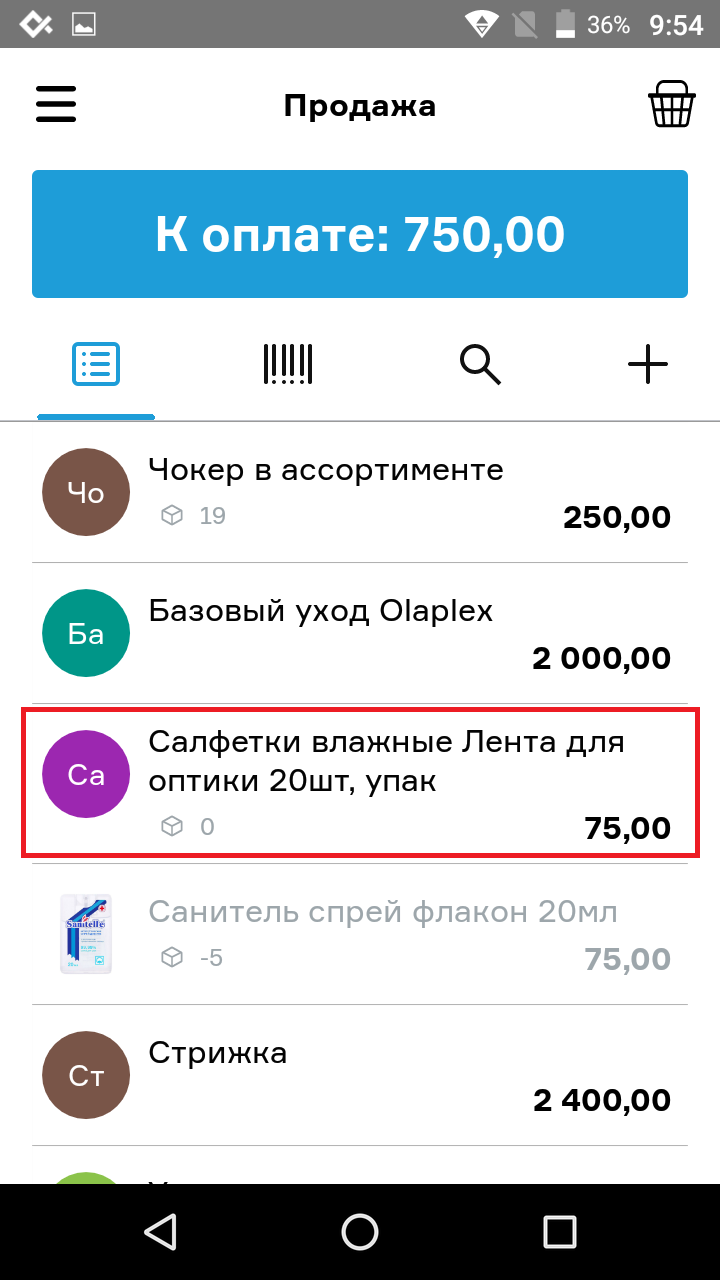
Открытие смены
Автоматически смена открывается при пробитии первого чека.Но если вы хотите открыть смену в определенное время, например в начале рабочего дня, то можно сделать это вручную, для этого:
- нажмите на кнопку меню;
- перейдите в раздел Смена;
- нажмите Открыть смену;
- на экране появится сумма наличных денег в кассе (если вы производите инкассацию каждый вечер, то сумма будет ноль);
- введите сумму внесения, если это необходимо;
- распечатается отчет об открытии смены (и следом за ним отчёт о внесении):
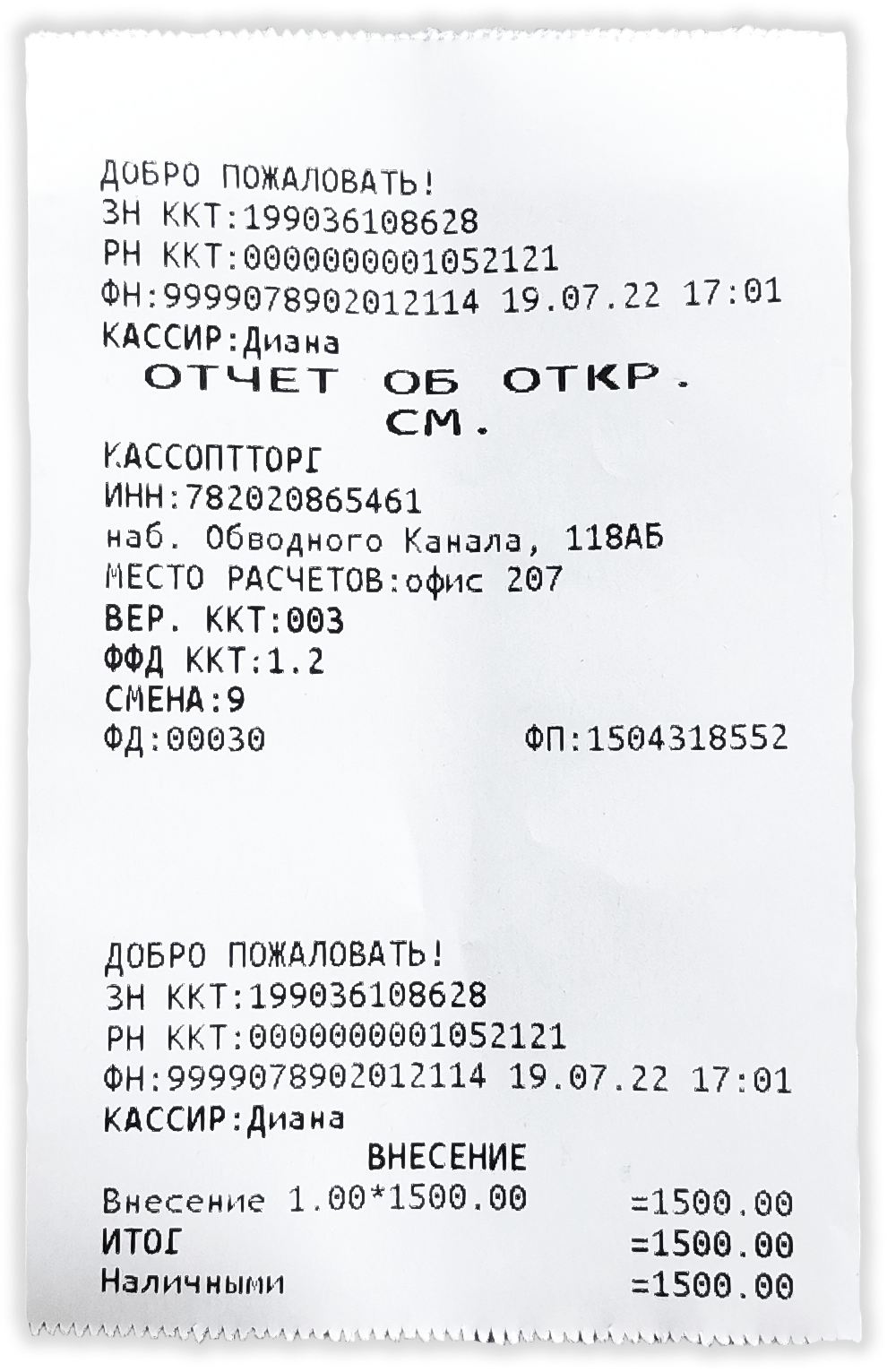
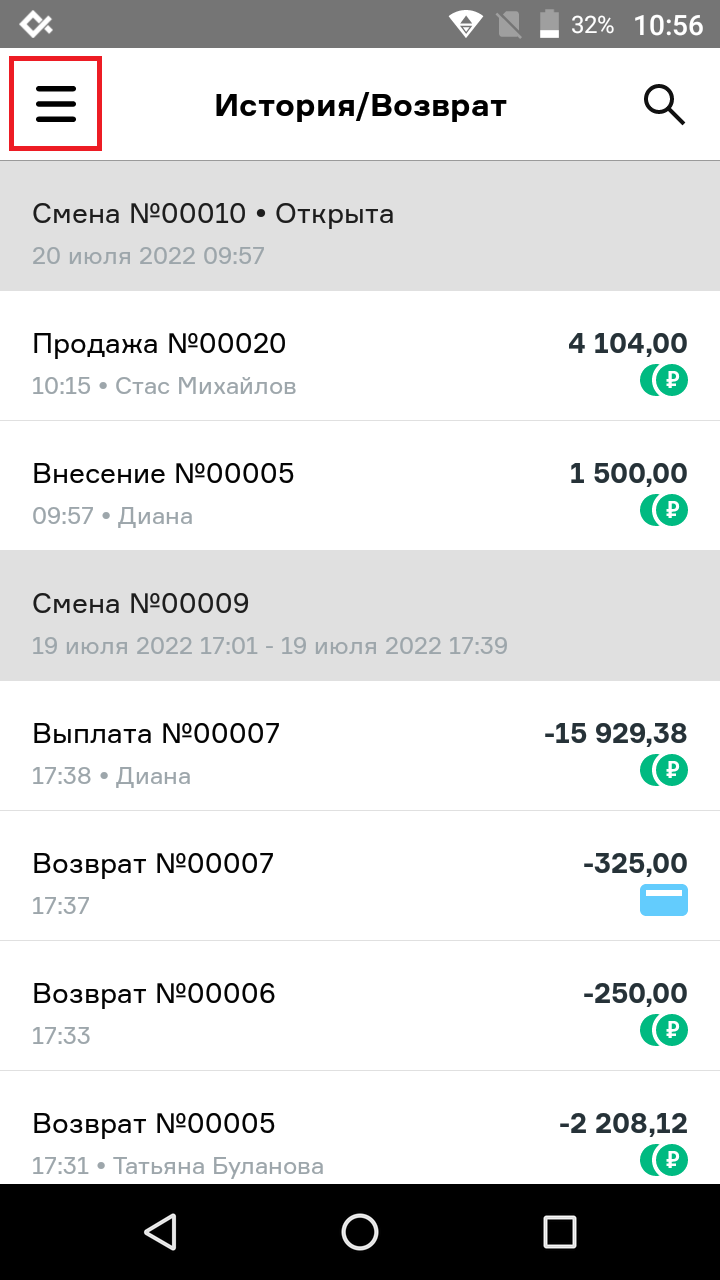
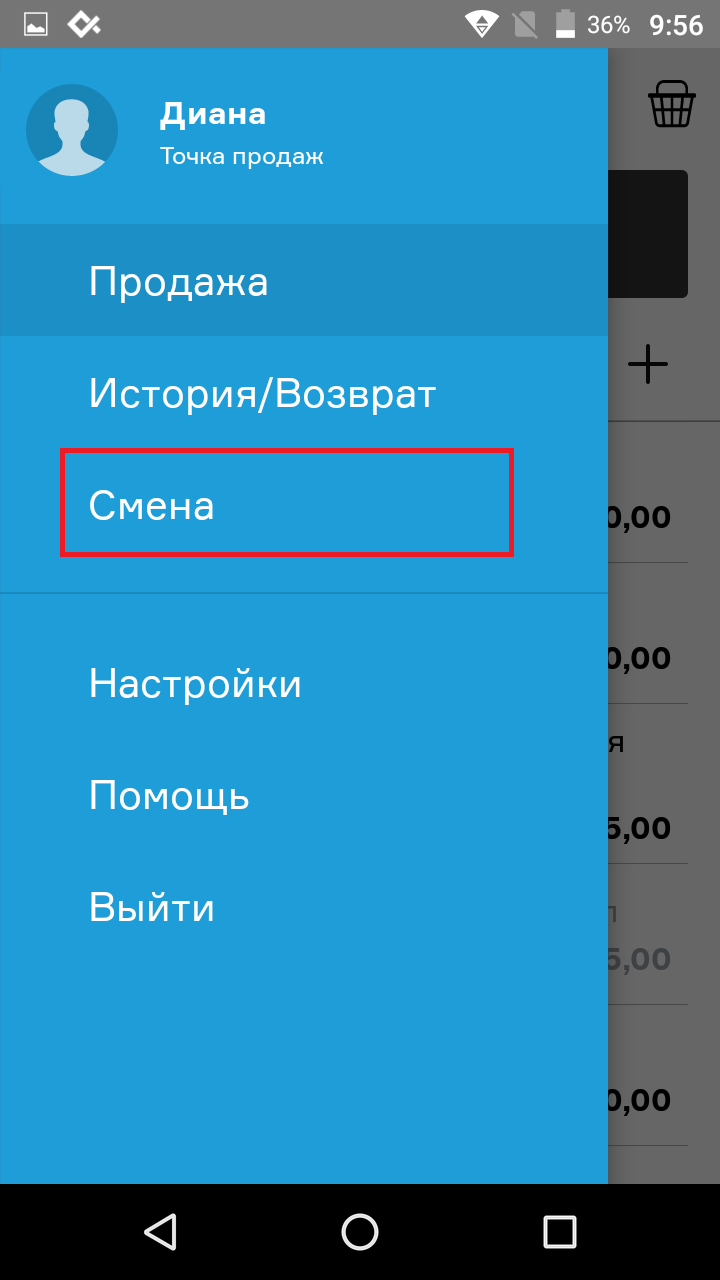
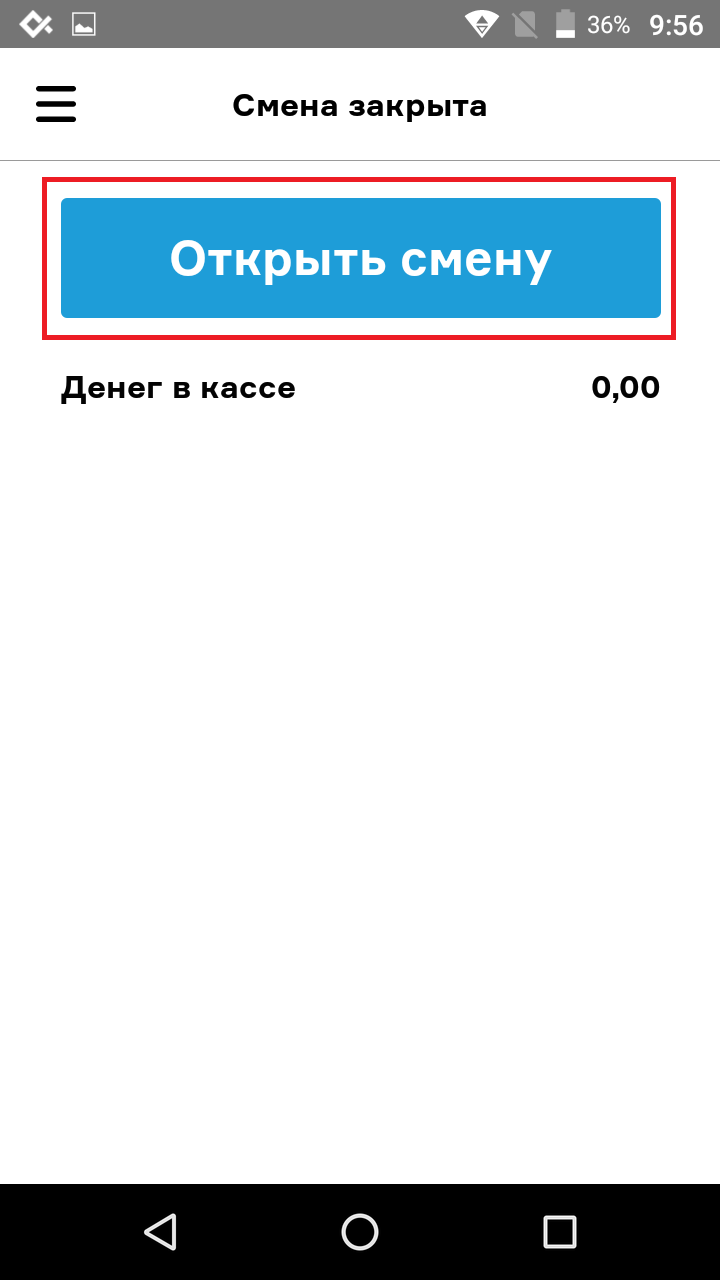
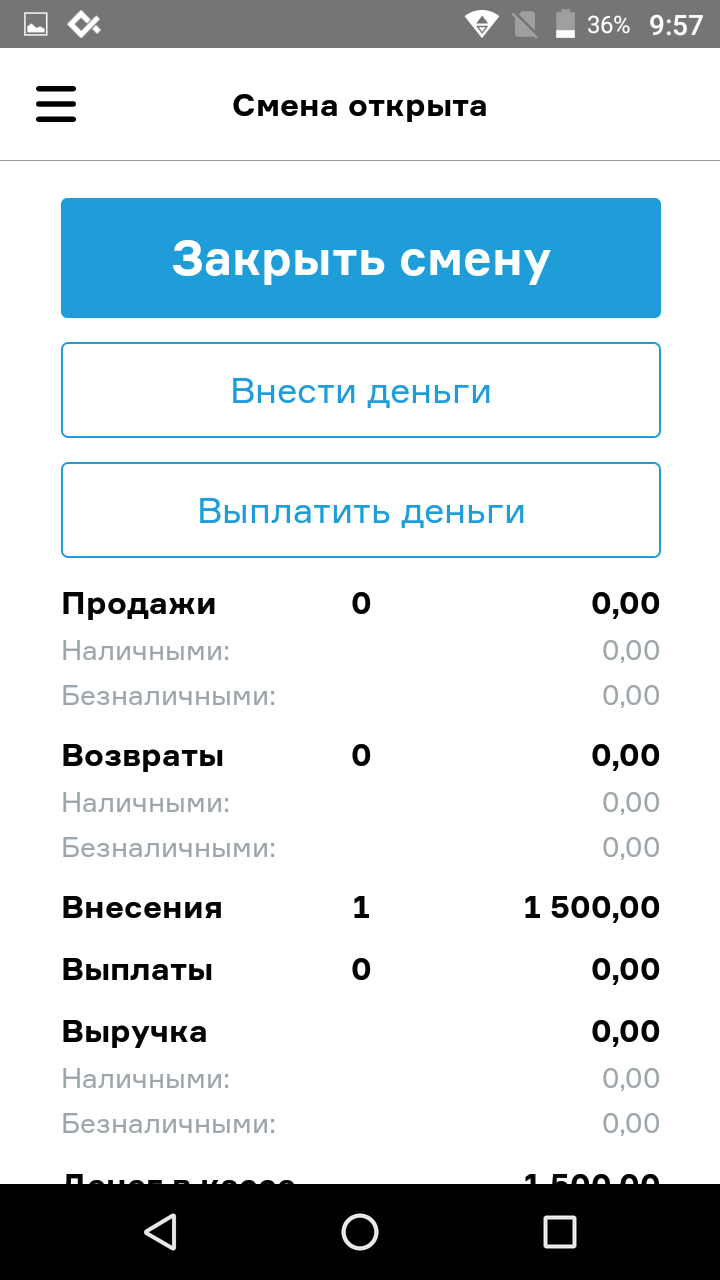
Чек из базы товаров и услуг
Весь процесс формирования чека происходит следующим образом:- в режиме Продажи добавьте все необходимые позиции в чек одним из следующих способов:
- выберите товар или услугу из списка;
- отсканируйте штрихкод;
- найдите позицию через поиск (наименование, код, артикул, штрихкод);
- чтобы проверить и отредактировать список позиций нажмите на значок
 (корзина покупок):
(корзина покупок): - здесь, перейдя на конкретную позицию, вы можете:
- изменить цену и количество;
- указать размер скидки на эту позицию в чеке в рублях или процентах;
- удалить позицию из чека;
- для сохранения изменений нажмите галочку;
- для удаления всех позиций из чека нажмите значок
 (мусорное ведро);
(мусорное ведро); - для добавления еще позиций в чек вернитесь назад, нажав кнопку стрелочка влево;
- нажмите К оплате (проверив сумму оплаты);
- в разделе оплаты вы можете добавить постоянного Покупателя, нажав соответствующую кнопку:
- здесь выберите нужного покупателя из списка;
- добавьте нового, нажав кнопку [+]:
- здесь необходимо заполнить хотя бы одно поле:
- ФИО;
- Е-mail;
- Телефон;
- номер карты лояльности.
- для сохранения нажмите на галочку;
- еще в разделе оплаты вы можете указать скидку на весь чек в рублях или процентах, для этого;
- нажмите на Скидка;
- в открывшемся окне введите размер скидки в рублях или процентах - на экране отобразиться итог;
- для подтверждения нажмите на галочку;
- в разделе оплаты, нажав на значок
 (чек) в правом верхнем углу, вы можете отправить электронный чек покупателю (если вы до этого указали покупателя и ране при его создании вносили данные телефона или электронной почты, то эти поля заполнятся автоматически):
(чек) в правом верхнем углу, вы можете отправить электронный чек покупателю (если вы до этого указали покупателя и ране при его создании вносили данные телефона или электронной почты, то эти поля заполнятся автоматически): - по СМС - нажмите на Телефон и введите телефонный номер покупателя;
- по Email - нажмите на Email и введите адрес электронной почты покупателя;
- здесь же вы можете убрать ползунок влево рядом с надписью Печатать бумажный чек;
- для сохранения введенных данных нажмите на галочку;
- в конце выберите способ расчета:
- наличными без сдачи;
- картой (безналичная оплата);
- другая сумма (оплата наличными со сдачей) - введите сумму, которую дал вам клиент;
- касса распечатает чек:
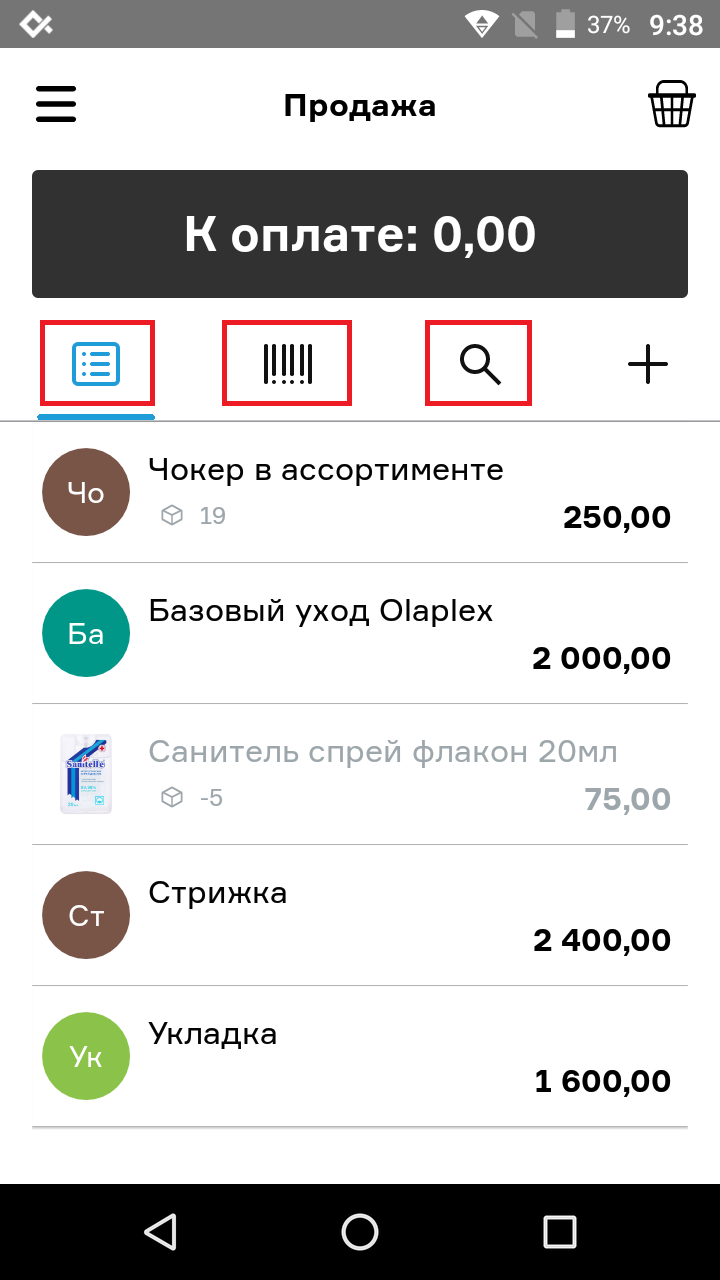
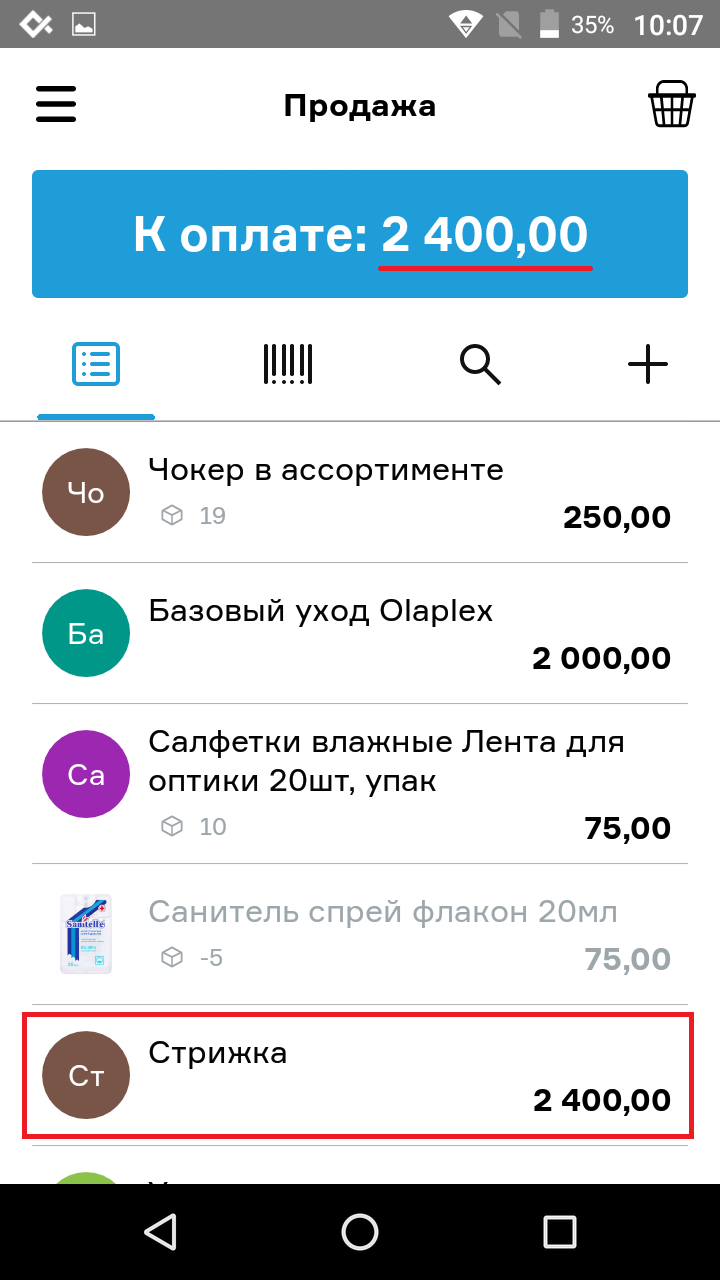
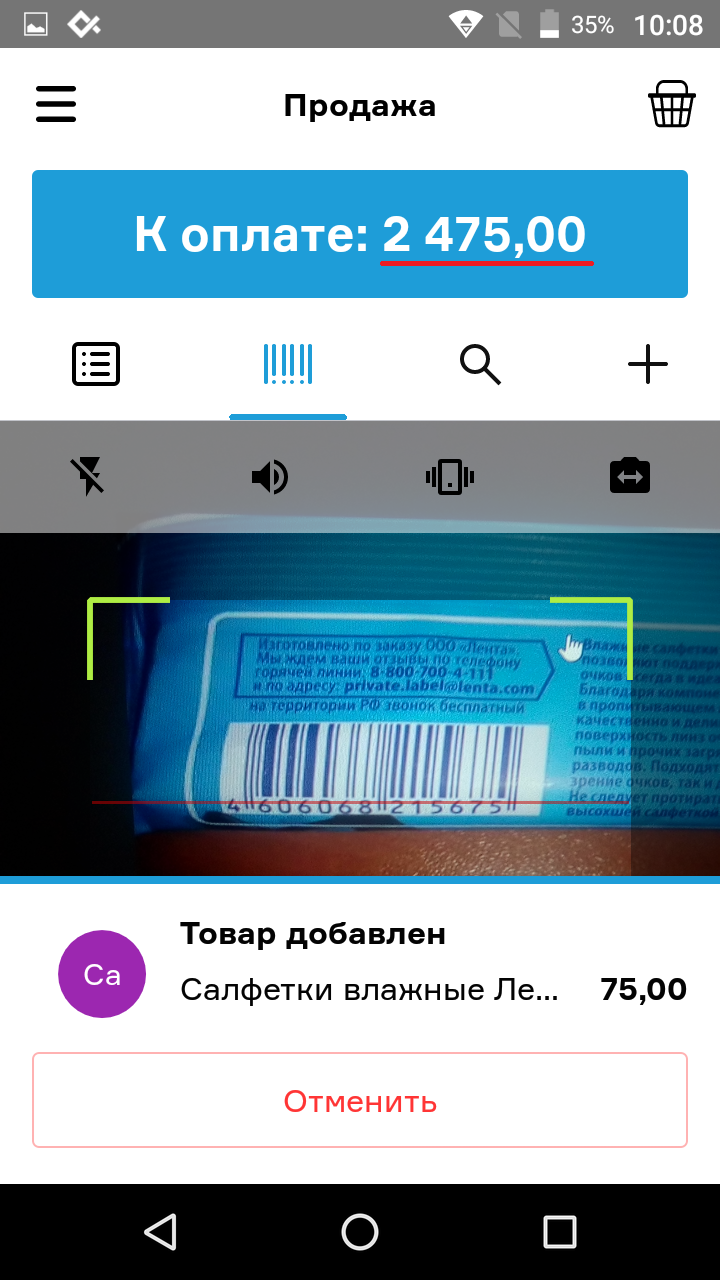
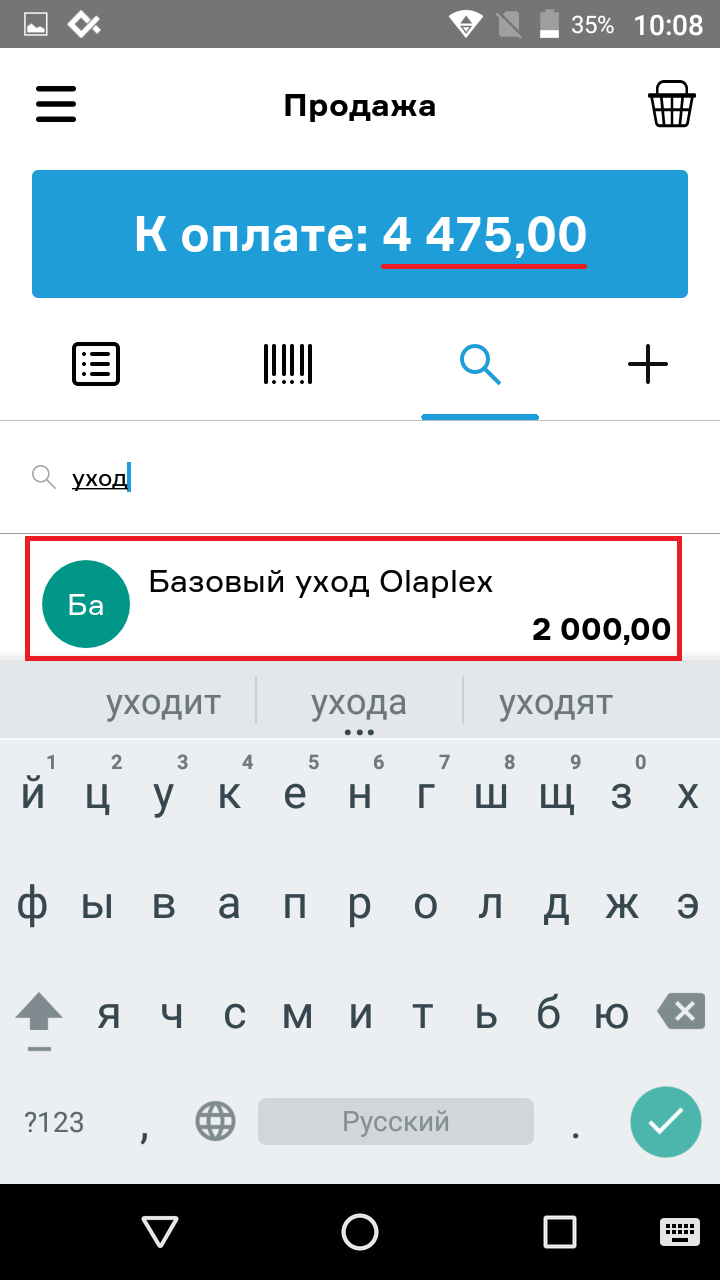
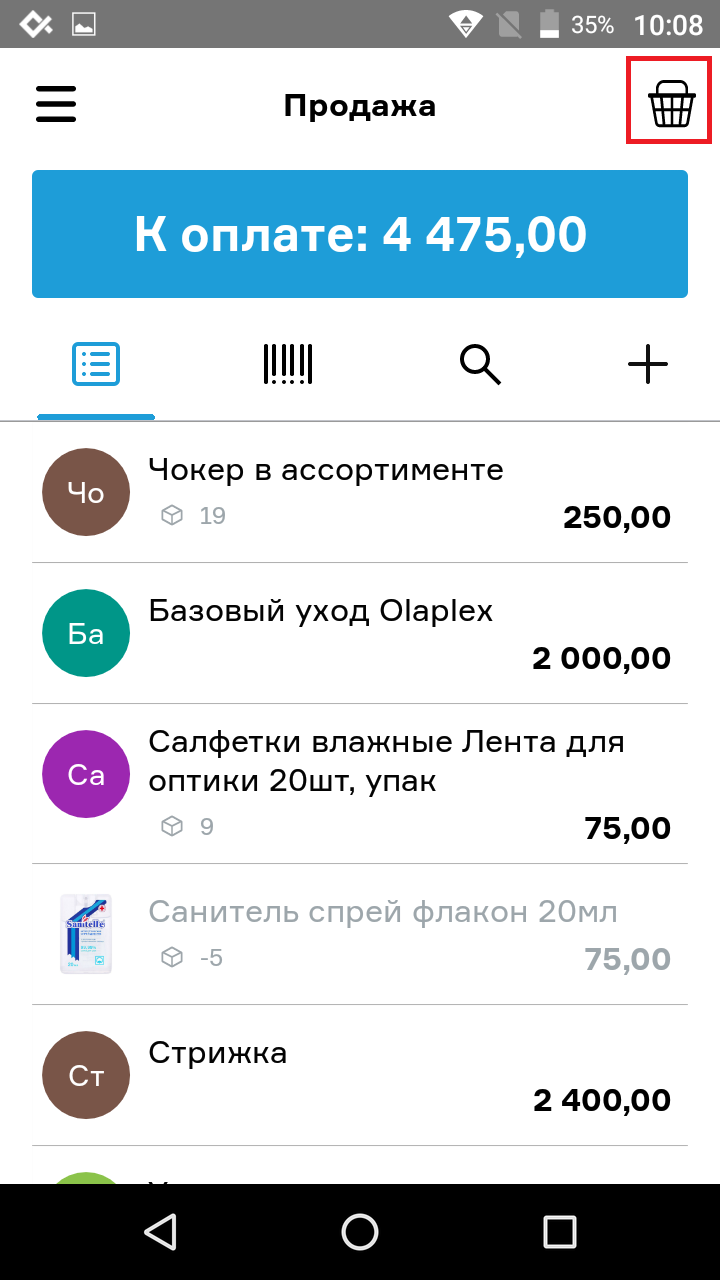
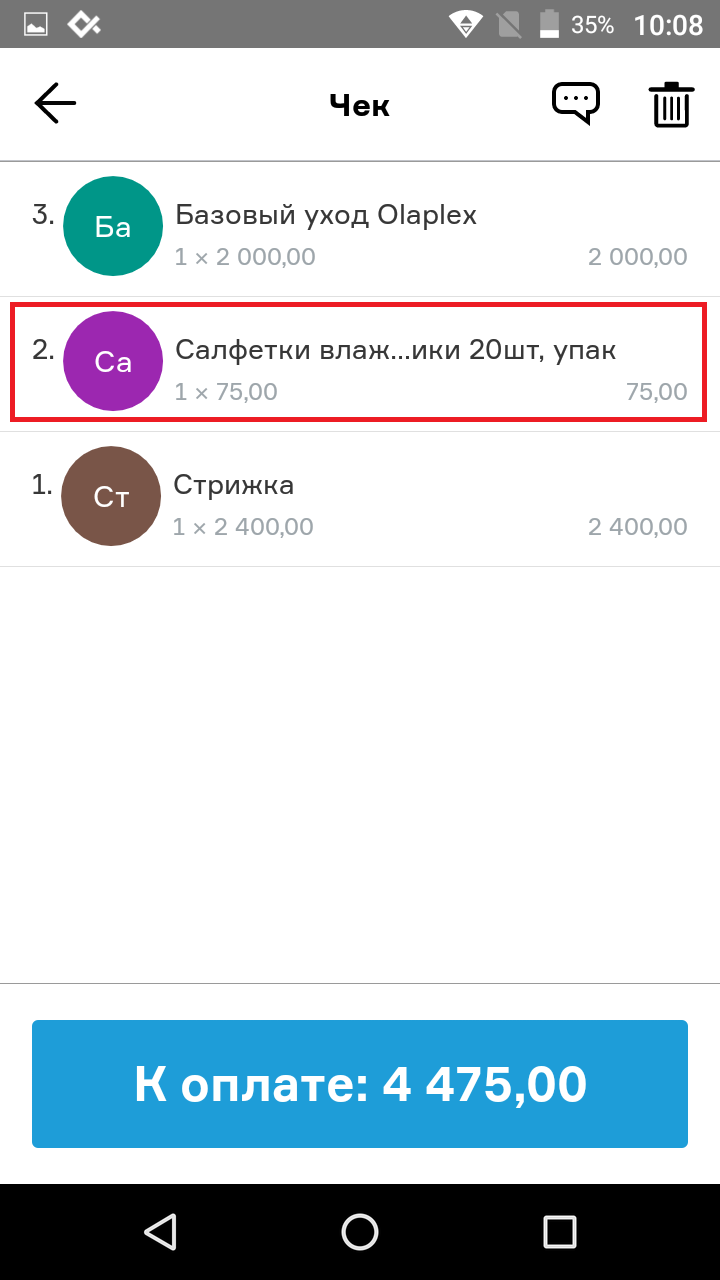
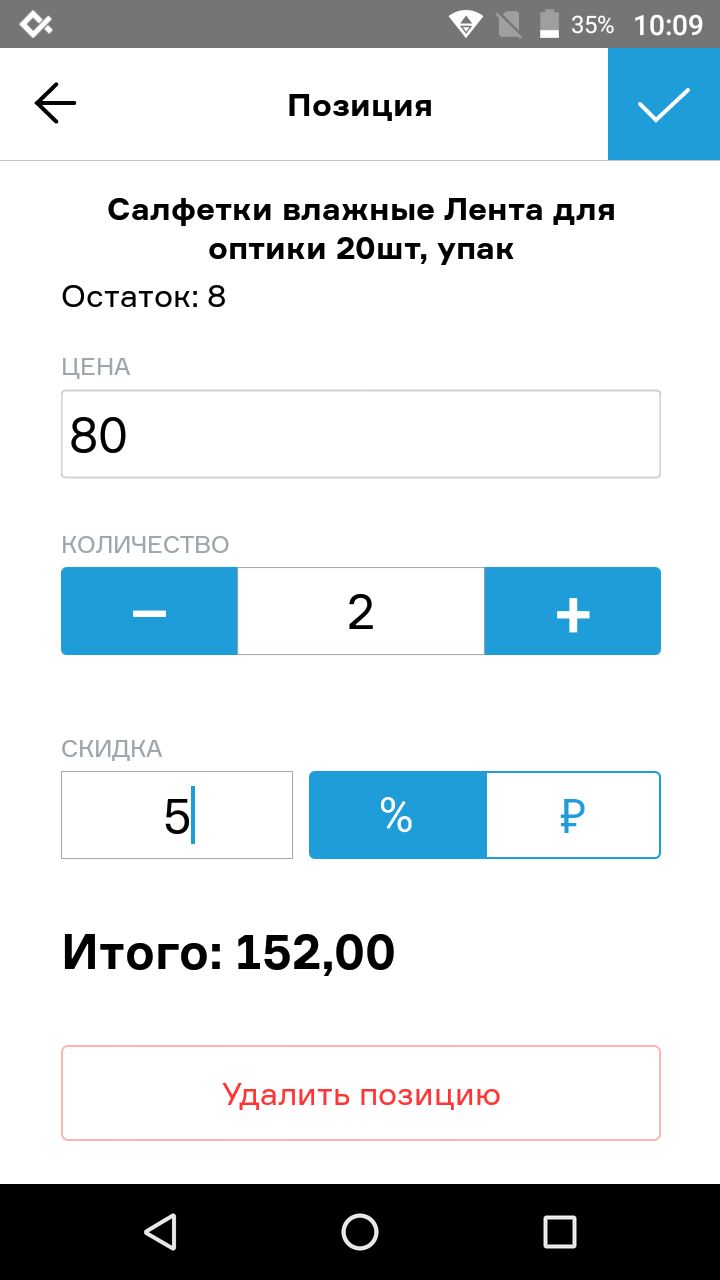
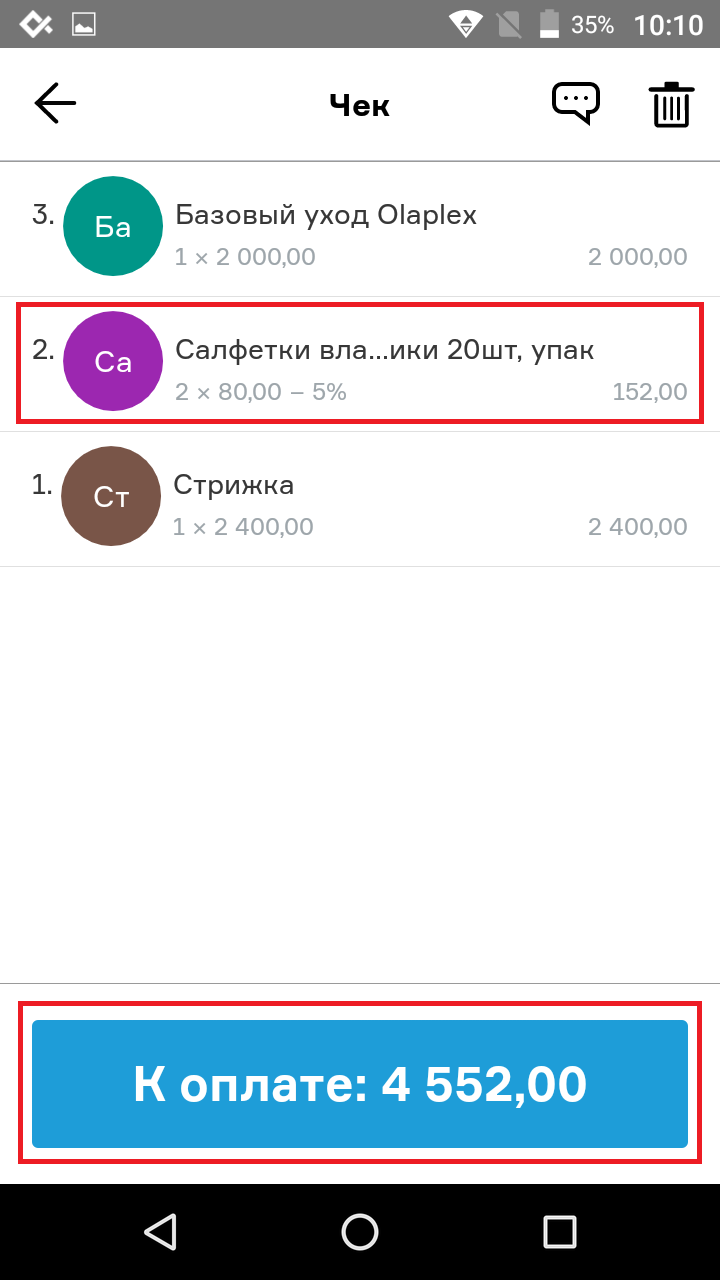
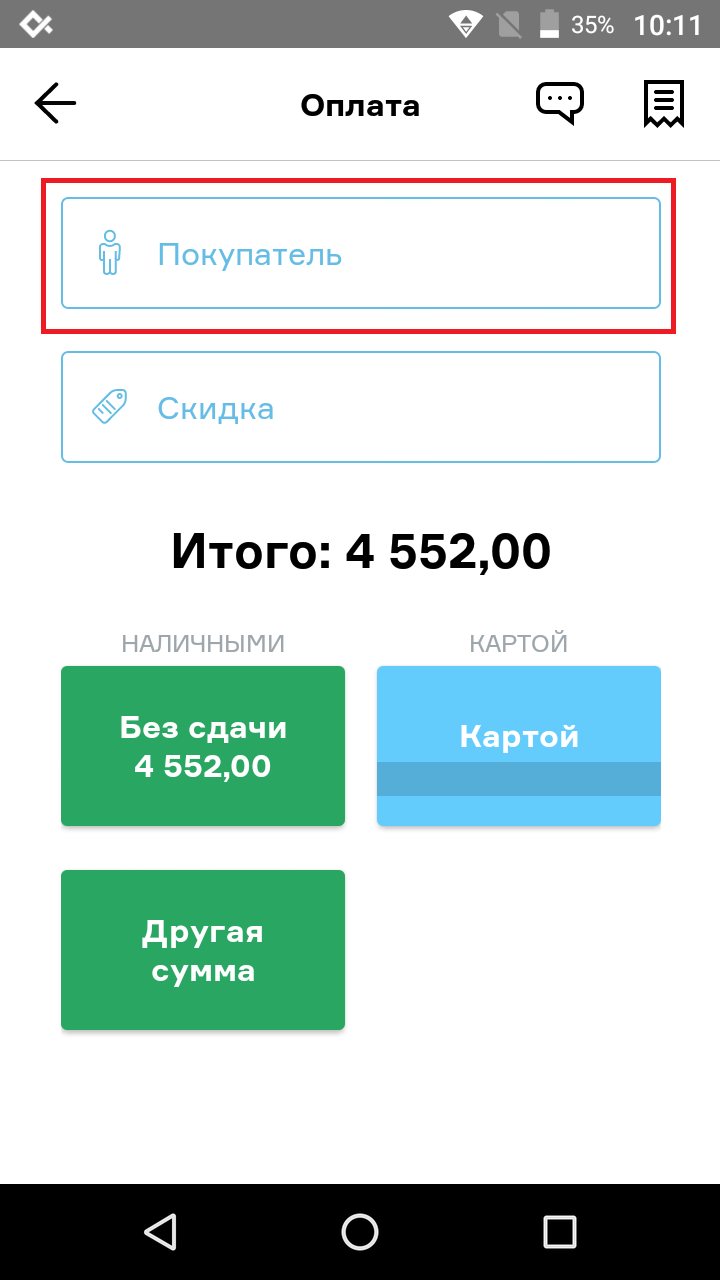
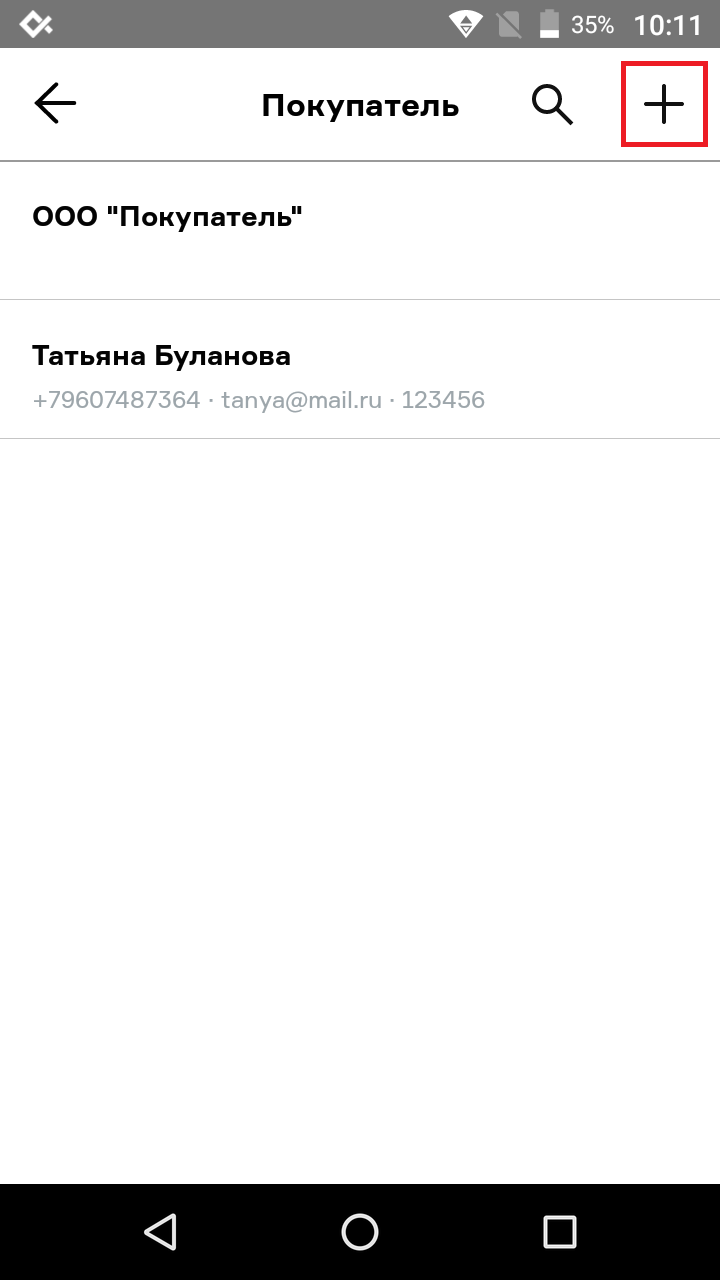
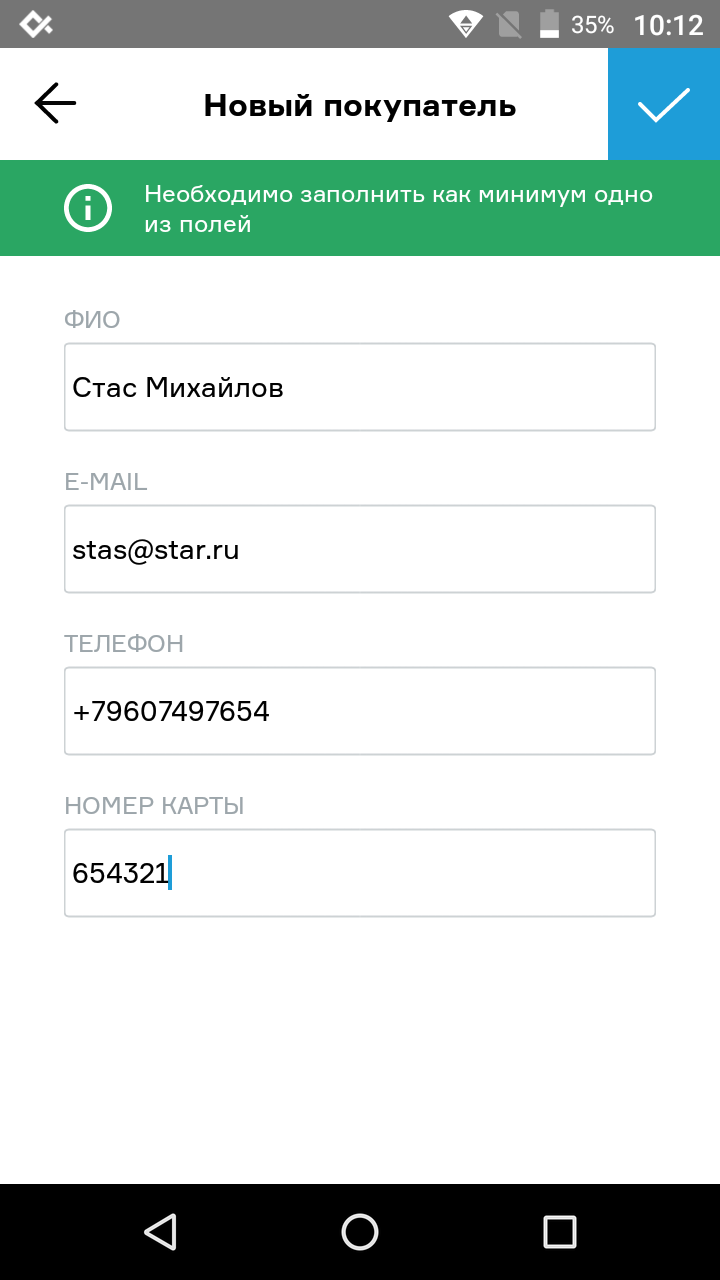
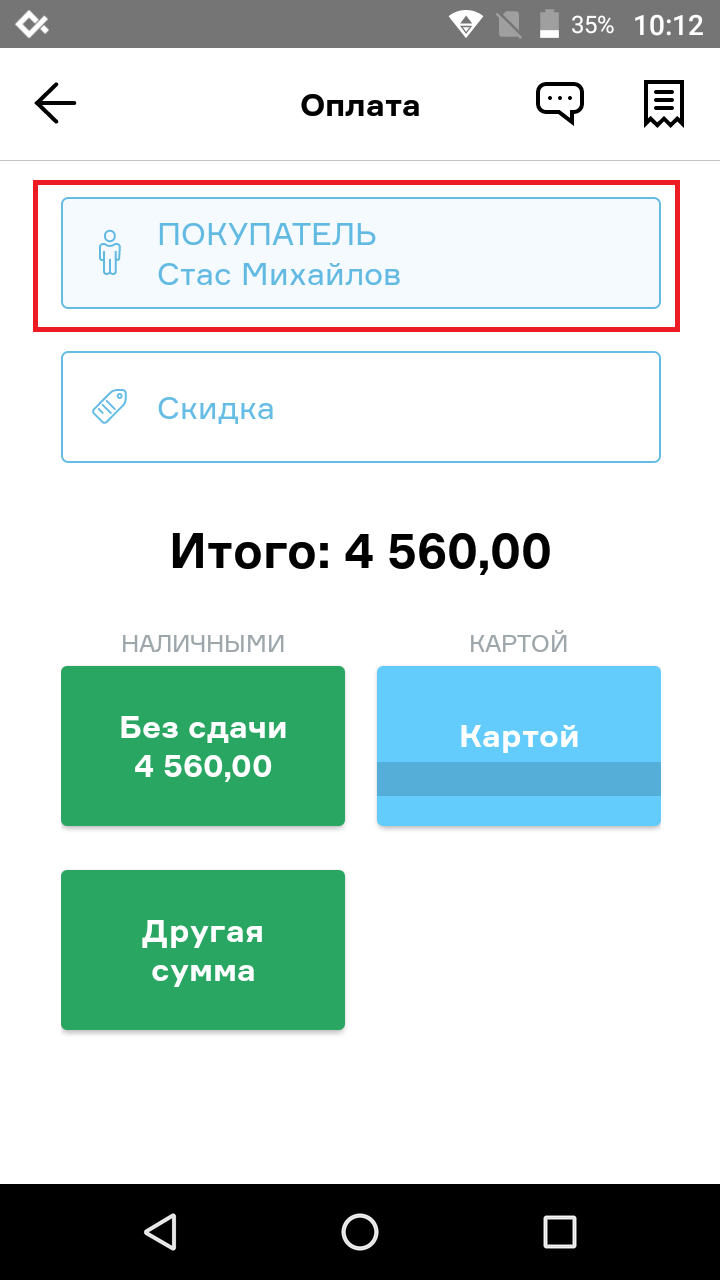
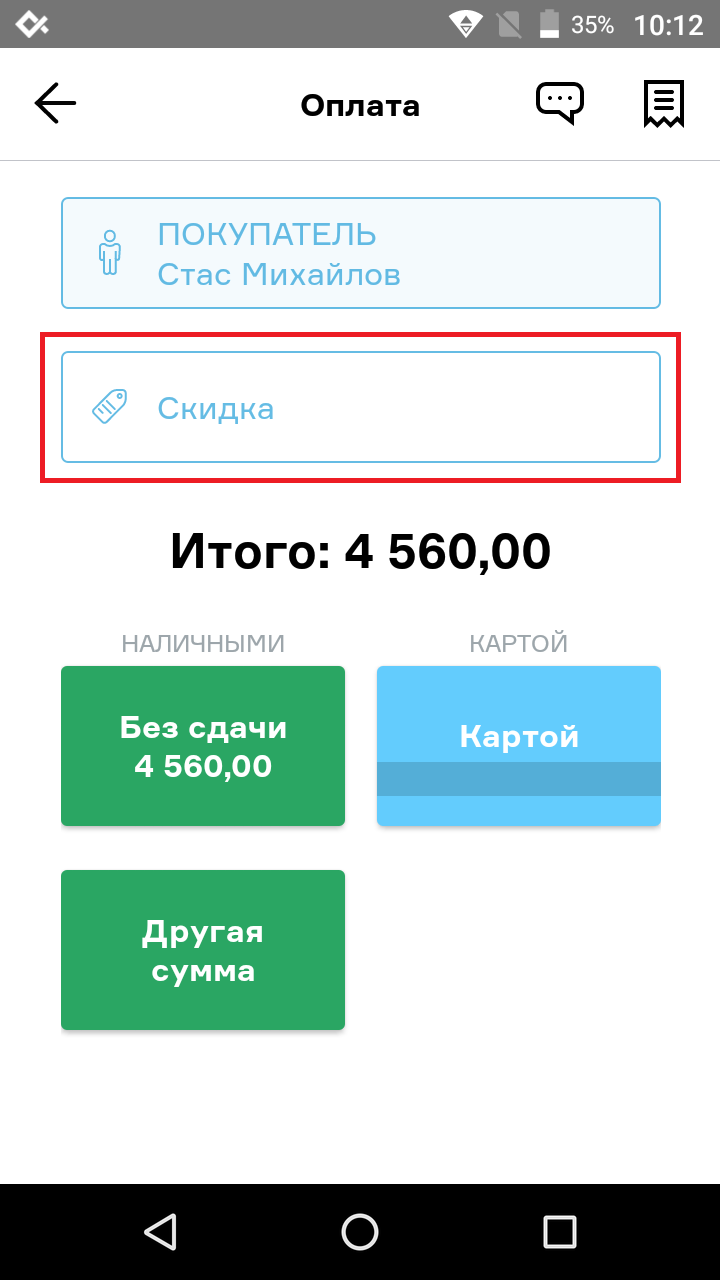
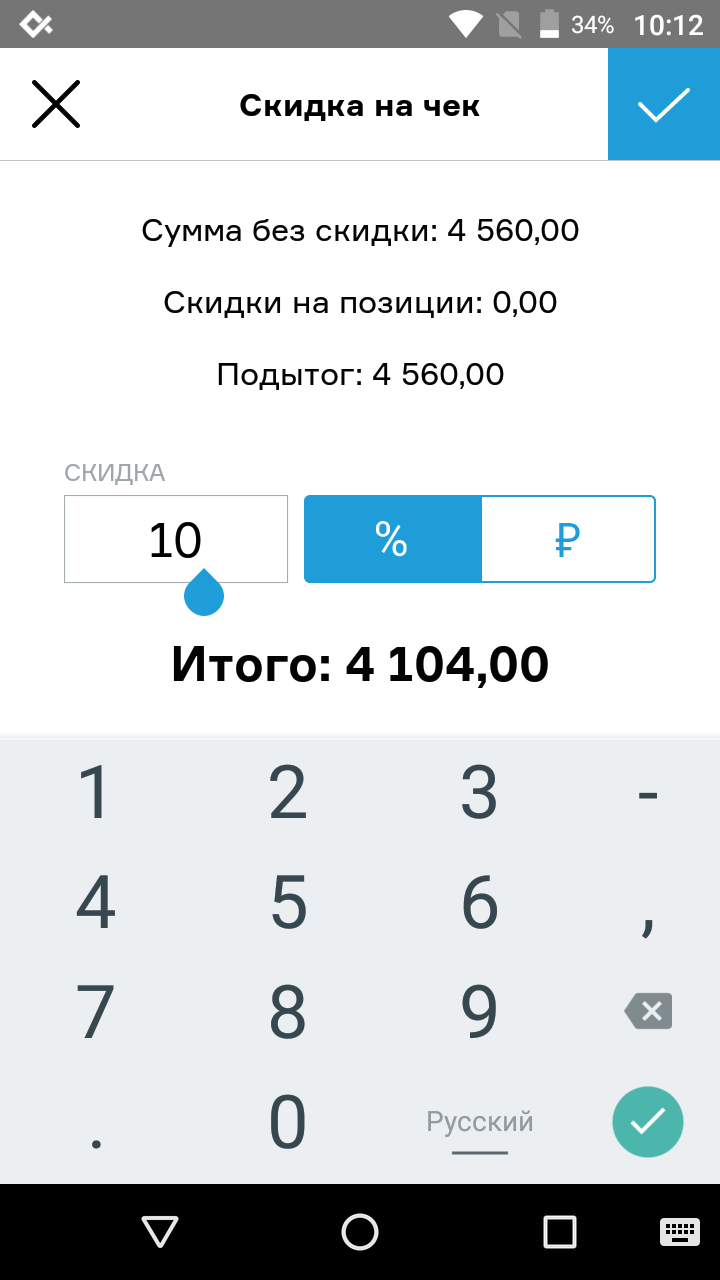
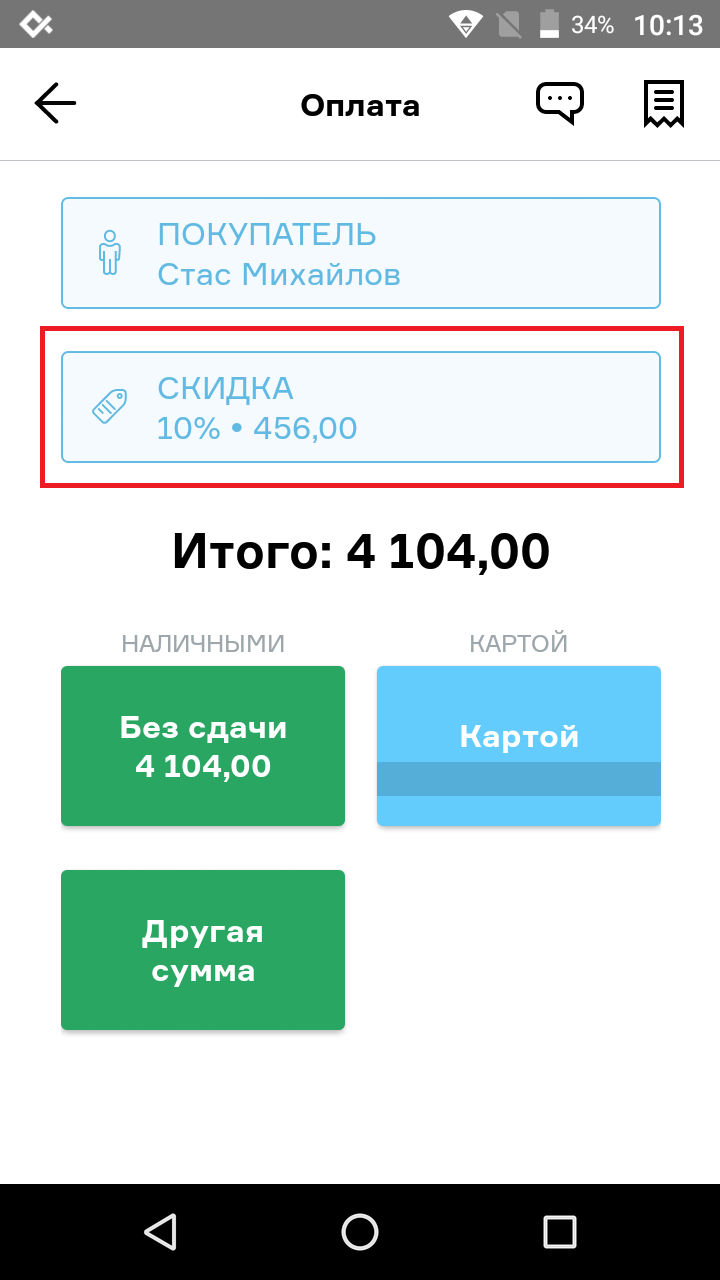
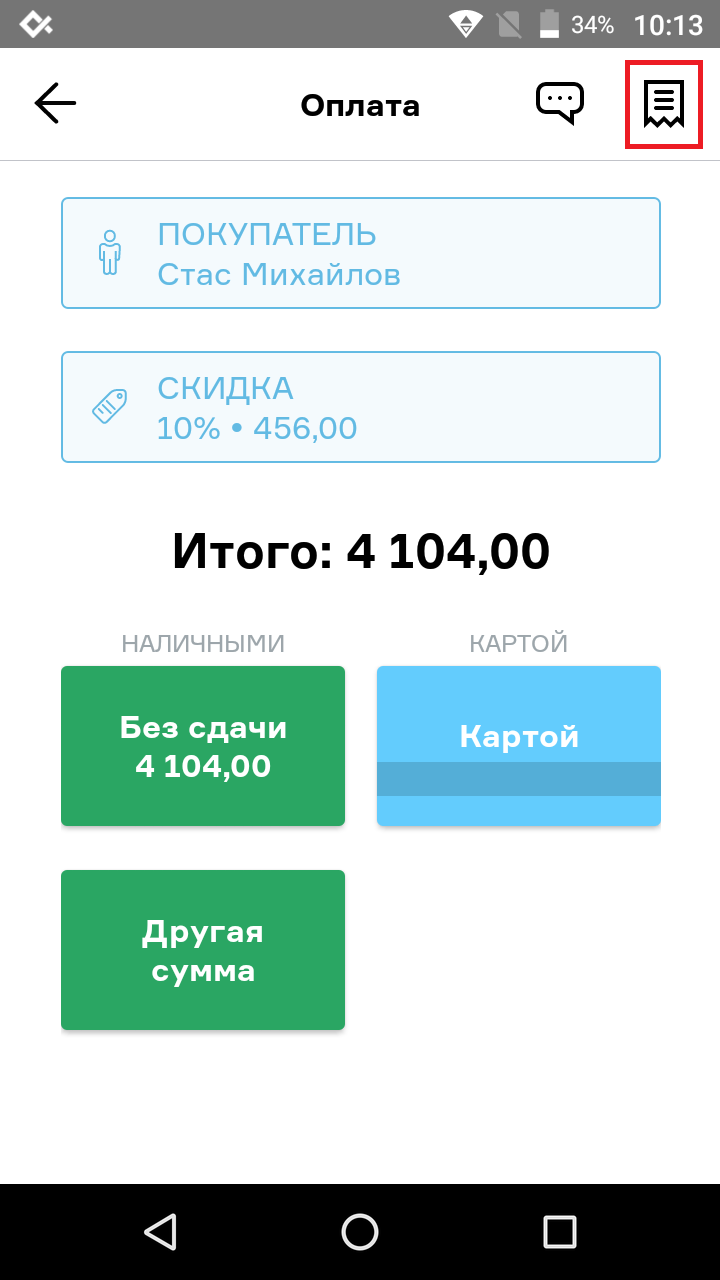
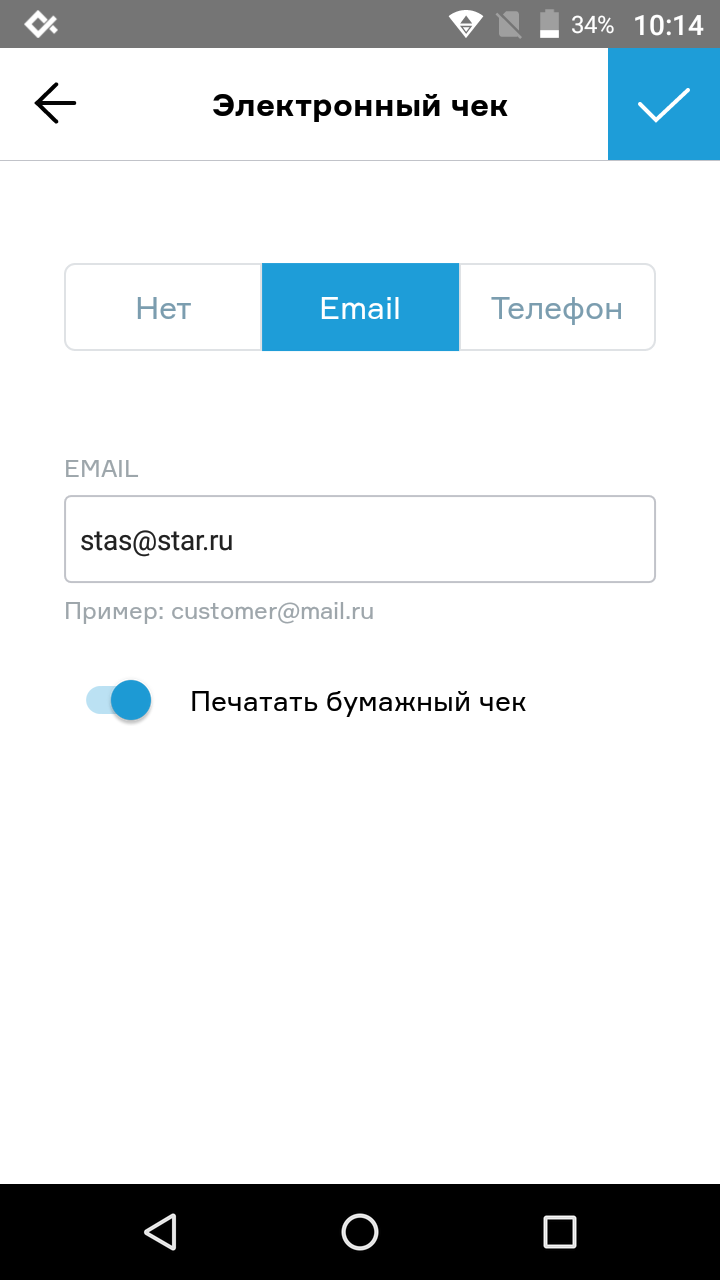
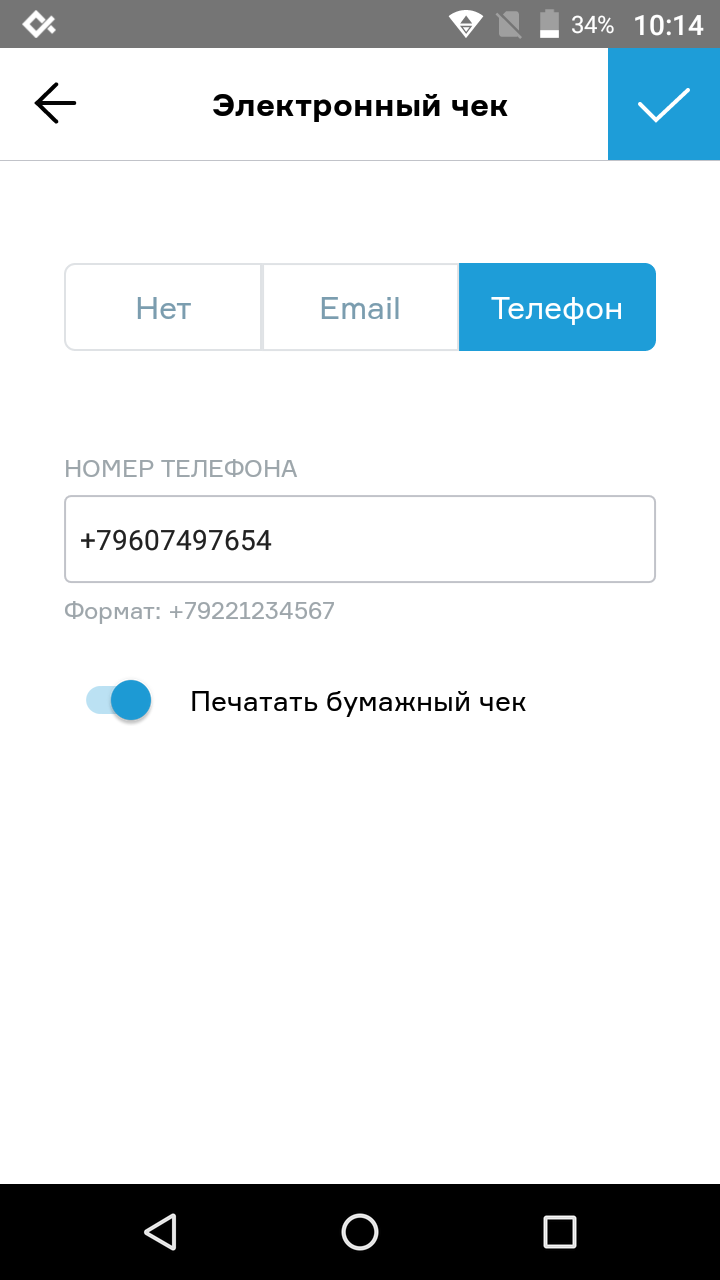
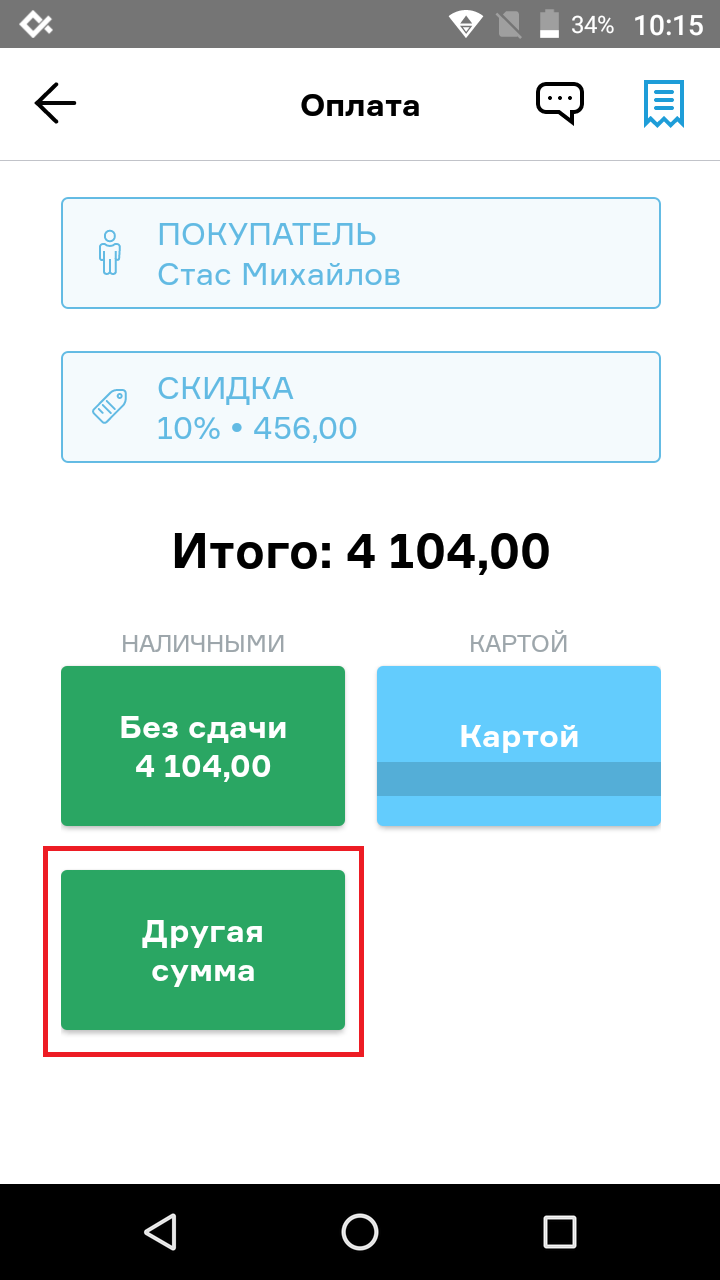
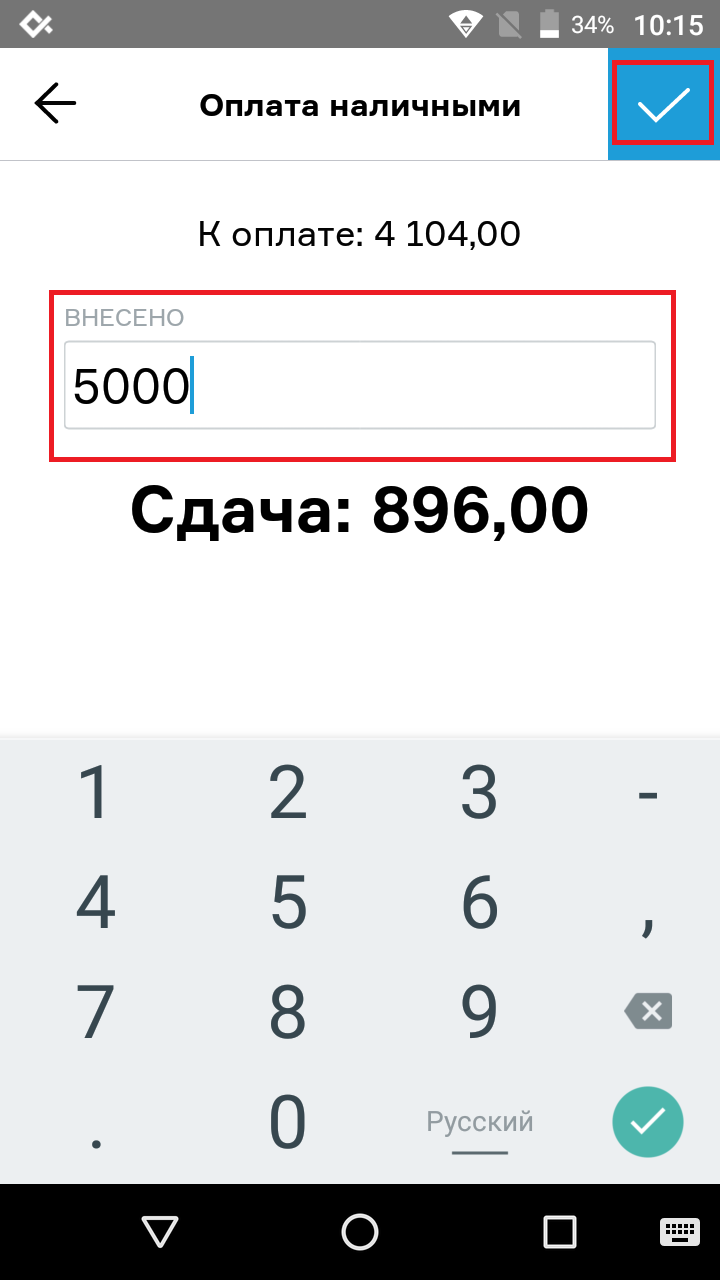
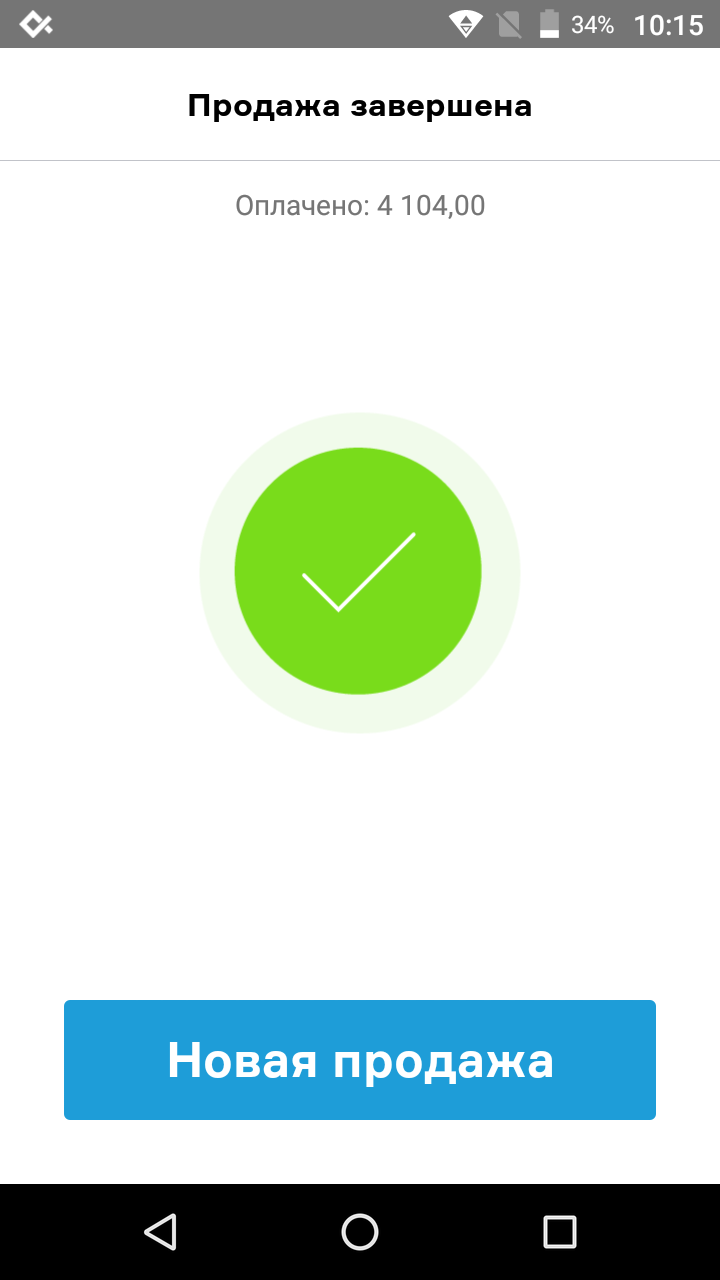
Простой чек из базы товаров и услуг
- в режиме Продажи добавьте позицию в чек;
- нажмите К оплате;
- выберите способ расчета: наличными без сдачи или картой (безналичная оплата);
- касса распечатает чек:

Чек с расчетом стоимости по количеству и сумме
- в режиме Продажи добавьте позицию в чек;
- чтобы отредактировать позицию нажмите на значок корзины покупок:
- в открывшемся окне нажмите на добавленную позицию:
- измените цену при необходимости;
- укажите количество;
- для сохранения изменений нажмите галочку;
- нажмите К оплате (проверив сумму оплаты);
- выберите способ расчета: наличными без сдачи или картой (безналичная оплата);
- касса распечатает чек:

Чек с несколькими позициями
- в режиме Продажи добавьте все необходимые позиции в чек одним из следующих способов:
- выберите товар или услугу из списка;
- отсканируйте штрихкод;
- найдите позицию через поиск (наименование, код, артикул, штрихкод).
- чтобы проверить и отредактировать список позиций нажмите на значок корзины покупок:
- для удаления позиции - нажмите на нее, затем прокрутите страницу вниз и нажмите Удалить позицию;
- для удаления всех позиций из чека нажмите значок мусорного ведра;
- для добавления еще позиций в чек вернитесь назад, нажав кнопку стрелочка влево;
- нажмите К оплате (проверив сумму оплаты);
- выберите способ расчета: наличными без сдачи или картой (безналичная оплата);
- касса распечатает чек:

Чек с подсчетом сдачи
- в режиме Продажи добавьте необходимую позицию в чек;
- нажмите К оплате;
- выберите способ расчета другая сумма - это оплата наличными со сдачей;
- введите сумму, которую дал вам клиент - ниже появится сумма сдачи;
- нажмите на галочку;
- касса распечатает чек:

Чек со скидкой
Скидка на позицию в чеке:- в режиме Продажи добавьте необходимые позиции в чек;
- чтобы сделать скидку на конкретную позицию в этом чеке нажмите на значок корзины покупок:
- здесь выберите на нужную позицию;
- в открывшемся окне прокрутите вниз до поля Скидка;
- введите размер скидки в рублях или процентах;
- для сохранения изменений нажмите галочку;
- нажмите К оплате (проверив сумму оплаты);
- выберите способ расчета: наличными без сдачи или картой (безналичная оплата);
- касса распечатает чек:

- в режиме Продажи добавьте все необходимые позиции в чек;
- нажмите К оплате (проверив сумму оплаты);
- в разделе оплаты нажмите Скидка - откроется окно скидки на весь чек;
- введите размер скидки в рублях или процентах - на экране отобразиться итог;
- для подтверждения нажмите галочку;
- выберите способ расчета: наличными без сдачи или картой (безналичная оплата);
- касса распечатает чек:

Чек с отправкой электронной копии покупателю
Отправка чека по СМС- в режиме Продажи добавьте необходимые позиции в чек;
- нажмите К оплате (проверив сумму оплаты);
- нажмите на значок чека, чтобы отправить электронную копию чека покупателю по СМС;
- здесь нажмите на Телефон;
- введите номер телефона покупателя;
- ниже можете убрать ползунок влево рядом с надписью Печатать бумажный чек;
- после нажмите на галочку;
- выберите способ расчета: наличными без сдачи или картой (безналичная оплата);
- касса распечатает чек:

- в режиме Продажи добавьте необходимые позиции в чек;
- нажмите К оплате (проверив сумму оплаты);
- нажмите на значок чека, чтобы отправить электронную копию чека покупателю по Email;
- в открывшемся окне нажмите на Email;
- введите адрес электронной почты покупателя;
- ниже можете убрать ползунок влево рядом с надписью Печатать бумажный чек;
- после нажмите на галочку;
- выберите способ расчета: наличными без сдачи или картой (безналичная оплата);
- касса распечатает чек:

Как добавить в чек покупателя
- в режиме Продажи добавьте позицию в чек;
- нажмите К оплате (проверив сумму оплаты);
- нажмите на Покупатель:
- выберите нужного покупателя из списка;
- или добавьте нового, нажав кнопку [+]:
- здесь необходимо заполнить хотя бы одно поле:
- ФИО;
- Е-mail;
- Телефон;
- номер карты лояльности.
- для сохранения нажмите на галочку;
- выберите способ расчета: наличными без сдачи или картой (безналичная оплата);
- касса распечатает чек:

Чек возврата
Чтобы сделать чек возврата:- нажмите на кнопку меню;
- перейдите в раздел История/Возврат;
- найдите нужный чек для возврата (можно воспользоваться поиском по номеру, сумме или товару) и откройте его;
- нажмите Создать возврат;
- выберите позиции для возврата:
- если нужно сделать возврат всего чека - нажмите К возврату (проверив сумму возврата);
- если нужно сделать возврат конкретной позиции - кнопкой минус в поле позиции, которую возвращать НЕ НУЖНО, выставьте значение количества 0 (ноль) и нажмите К возврату (проверив сумму возврата);
- касса распечатает чек возврата:

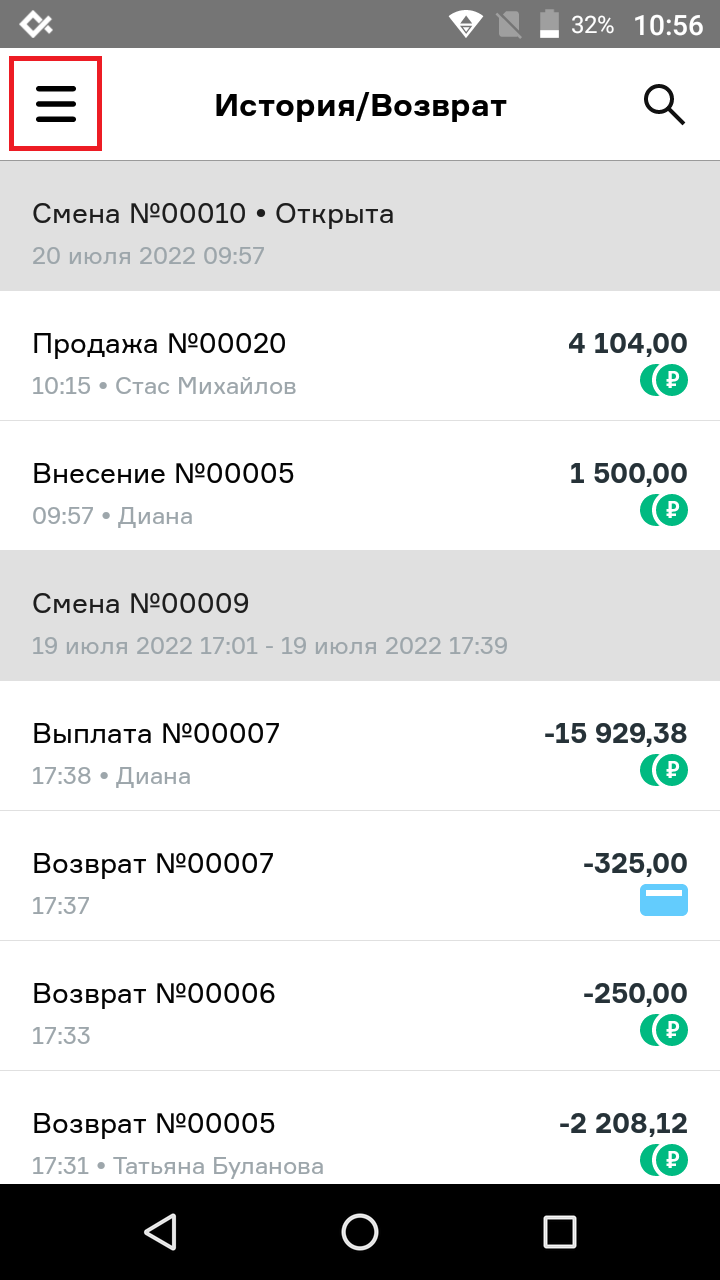
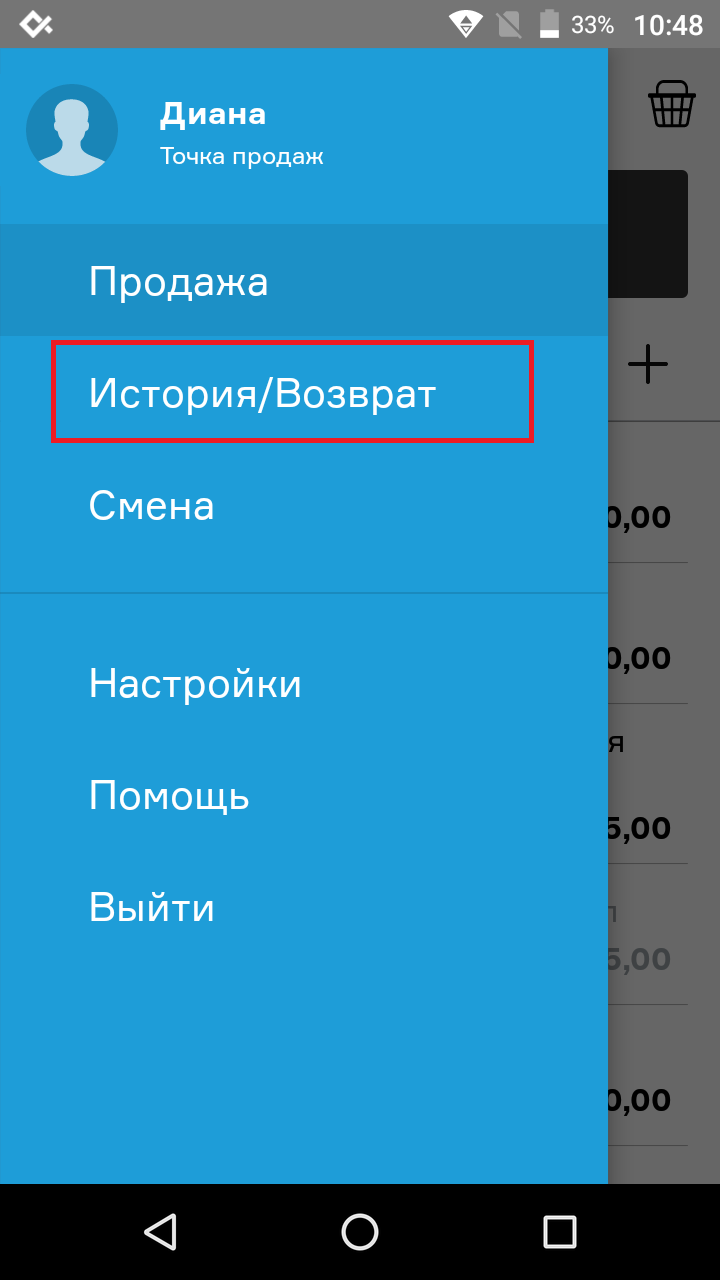
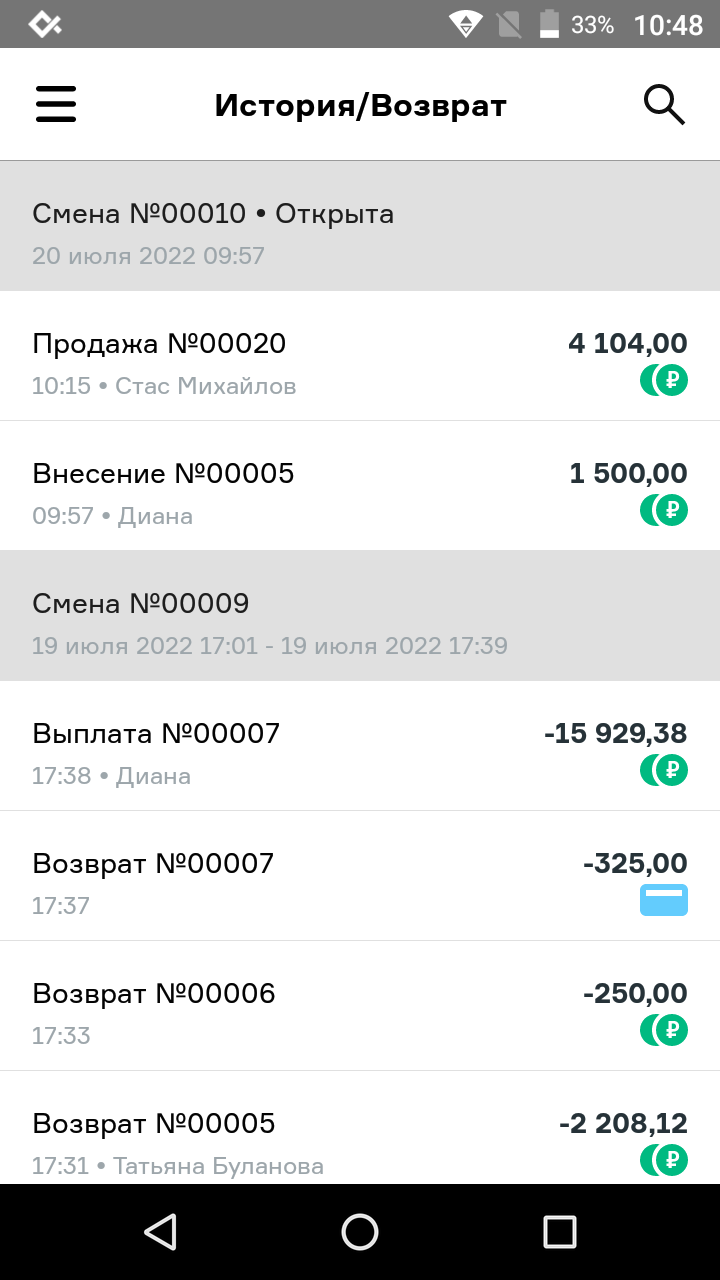
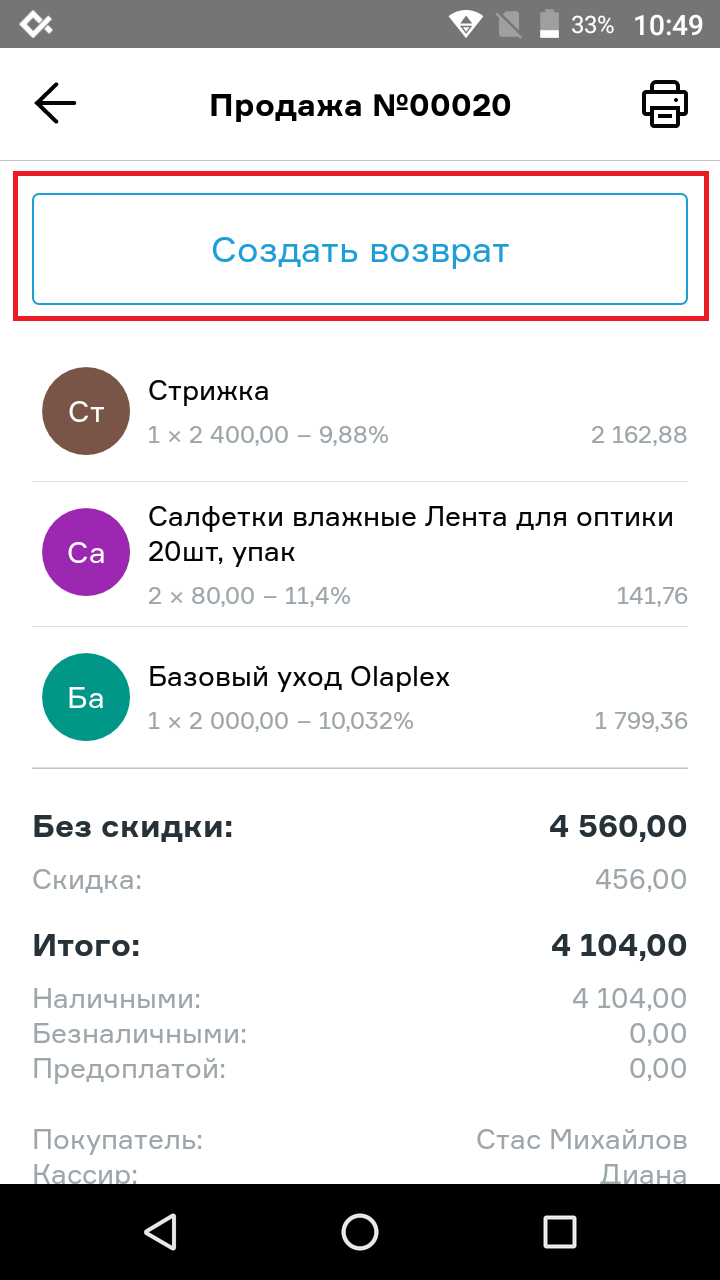
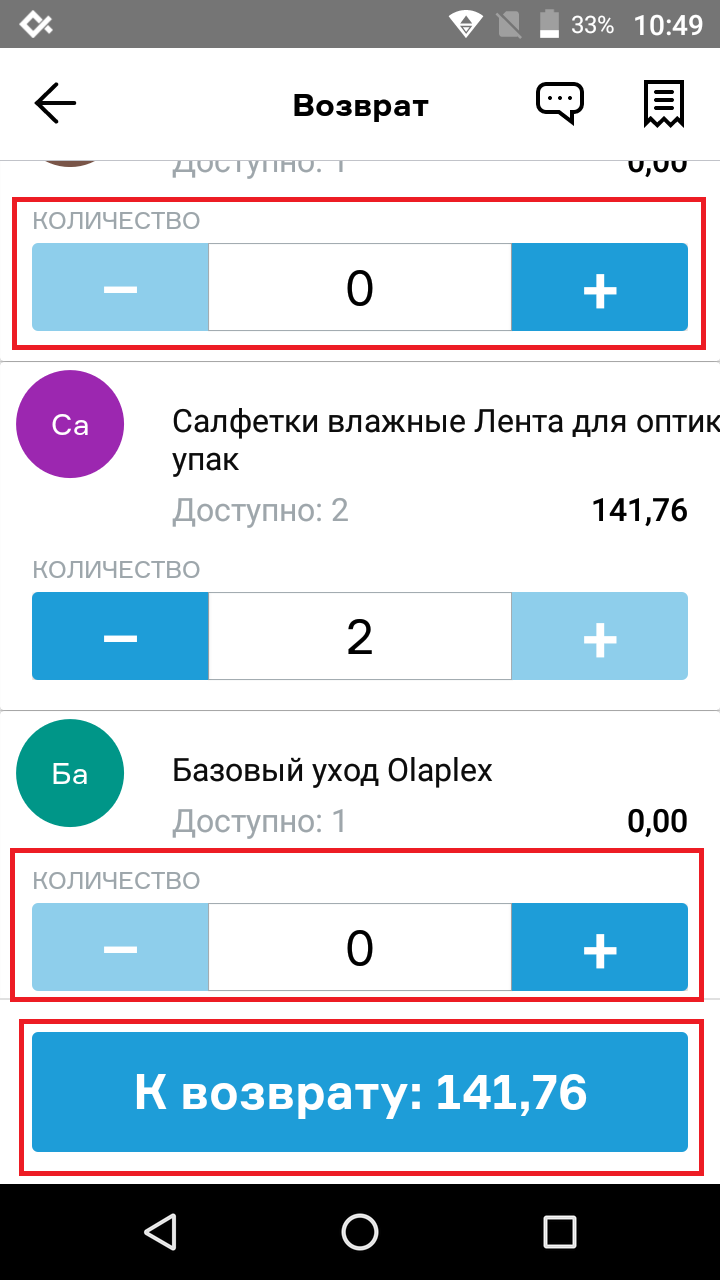
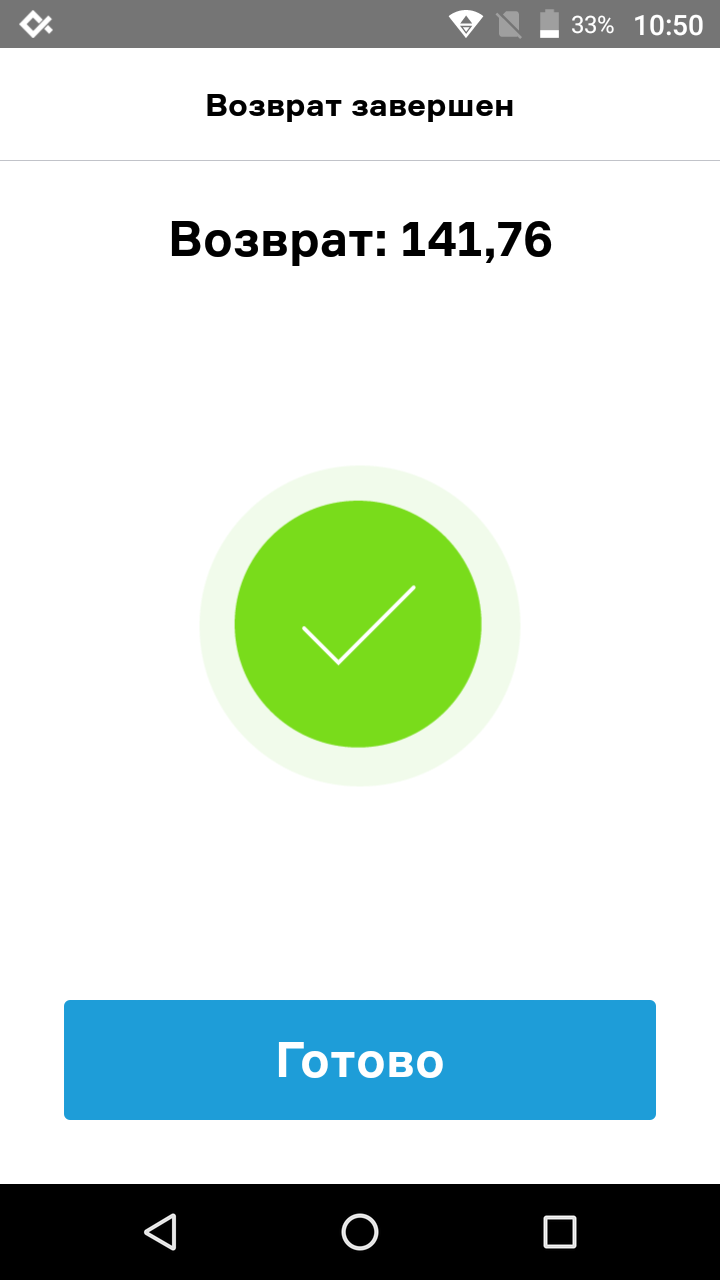
Обратите внимание! Если у вас не получается сделать возврат, так как всплывает красное окно с надписью "Возвраты в закрытых сменах запрещены", значит вам нужно установить такое разрешение в на сайте МойСклад. Инструкция о том, как это сделать читайте ЗДЕСЬ.
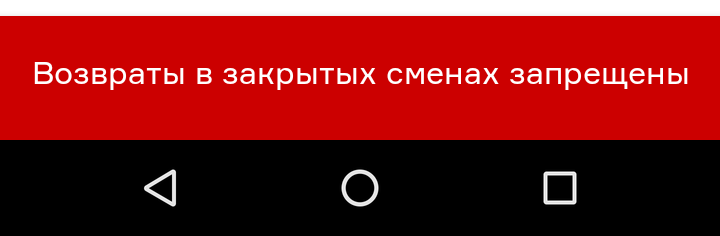
Окончание работы
Закрытие смены
В конце рабочего дня необходимо закрыть смену, для этого:- нажмите на кнопку меню;
- перейдите раздел Смена;
- нажмите Закрыть смену;
- на экране появится выручка наличными за смену;
- в поле сумму к выплате будет указана сумма всех наличных денег в кассе (в денежном ящике);
- нажмите галочку, если хотите изъять все деньги из кассы;
- или введите необходимую сумму для инкассации - в поле ниже отобразится остаток в кассе;
- вначале распечатается отчете о выплате, а после отчет о закрытии смены:
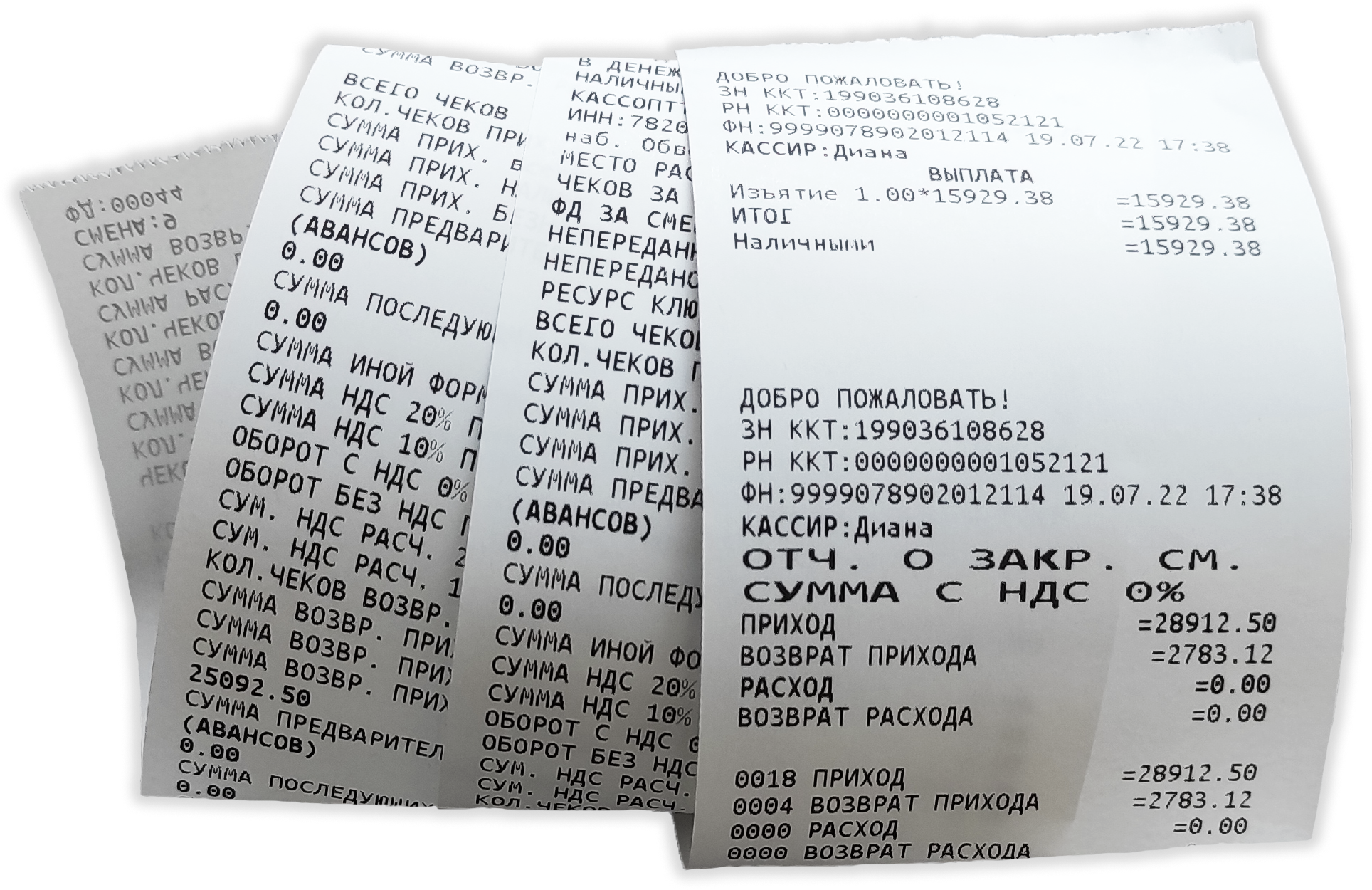
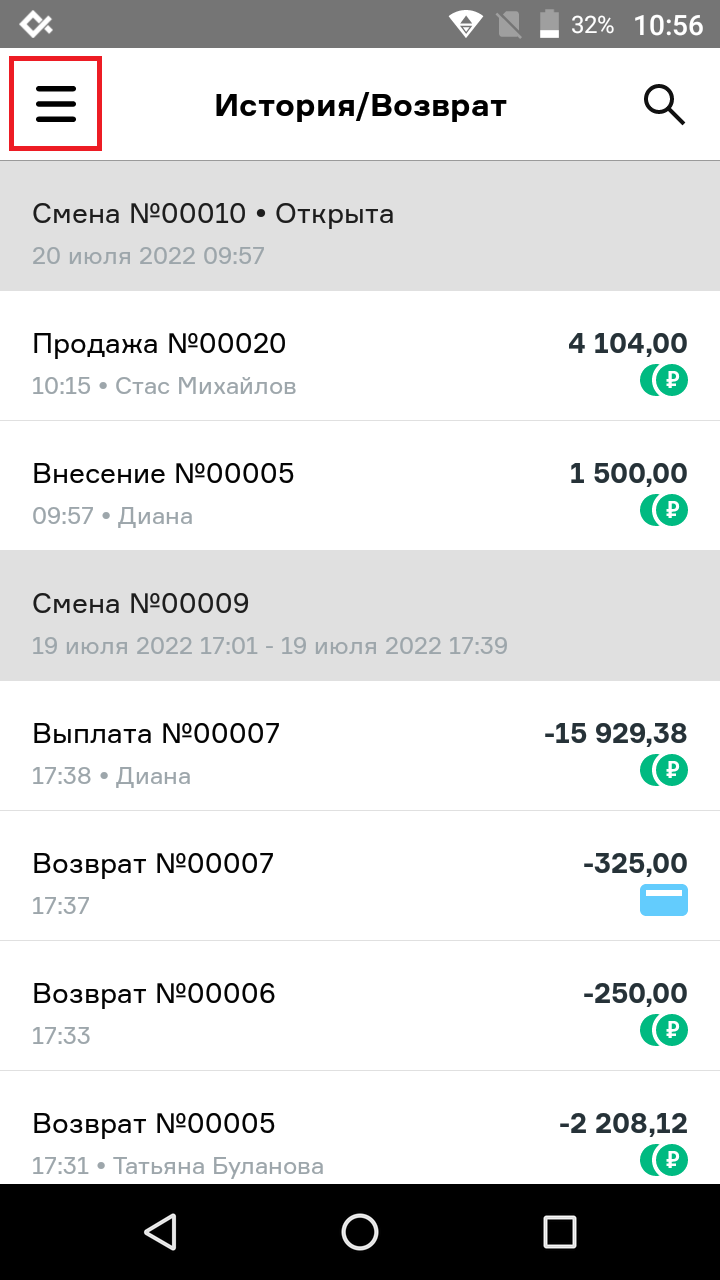
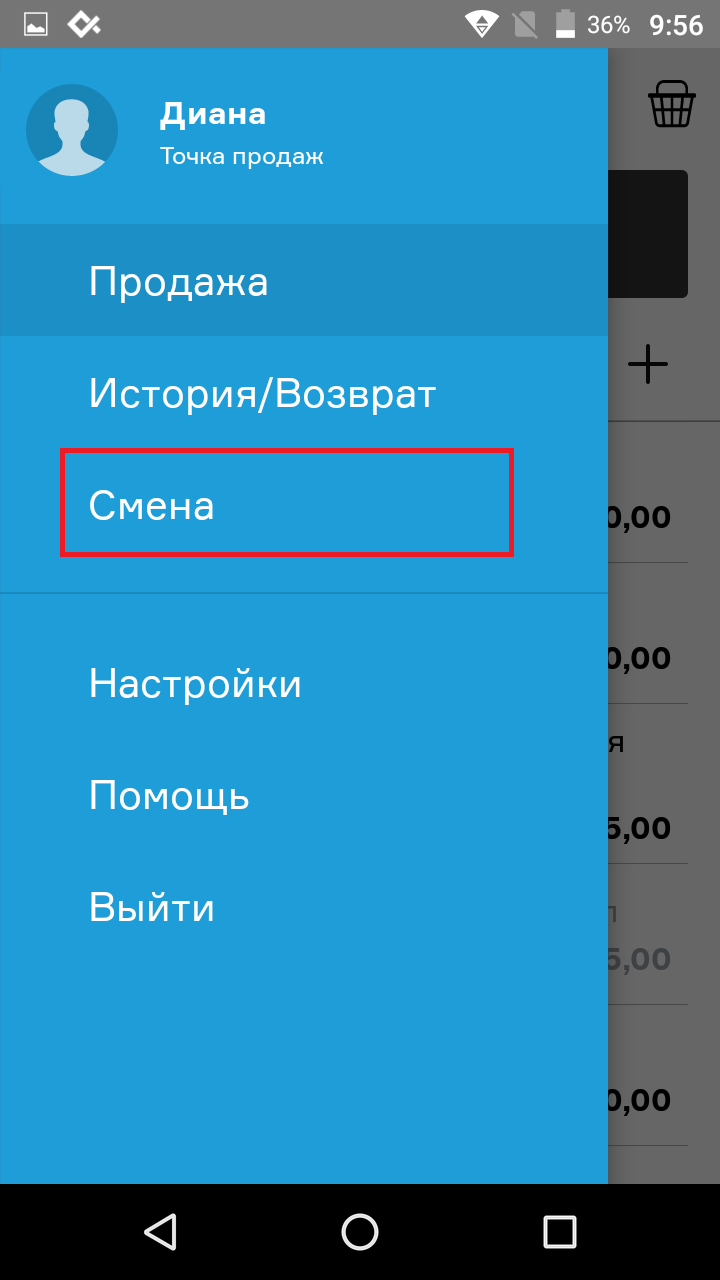
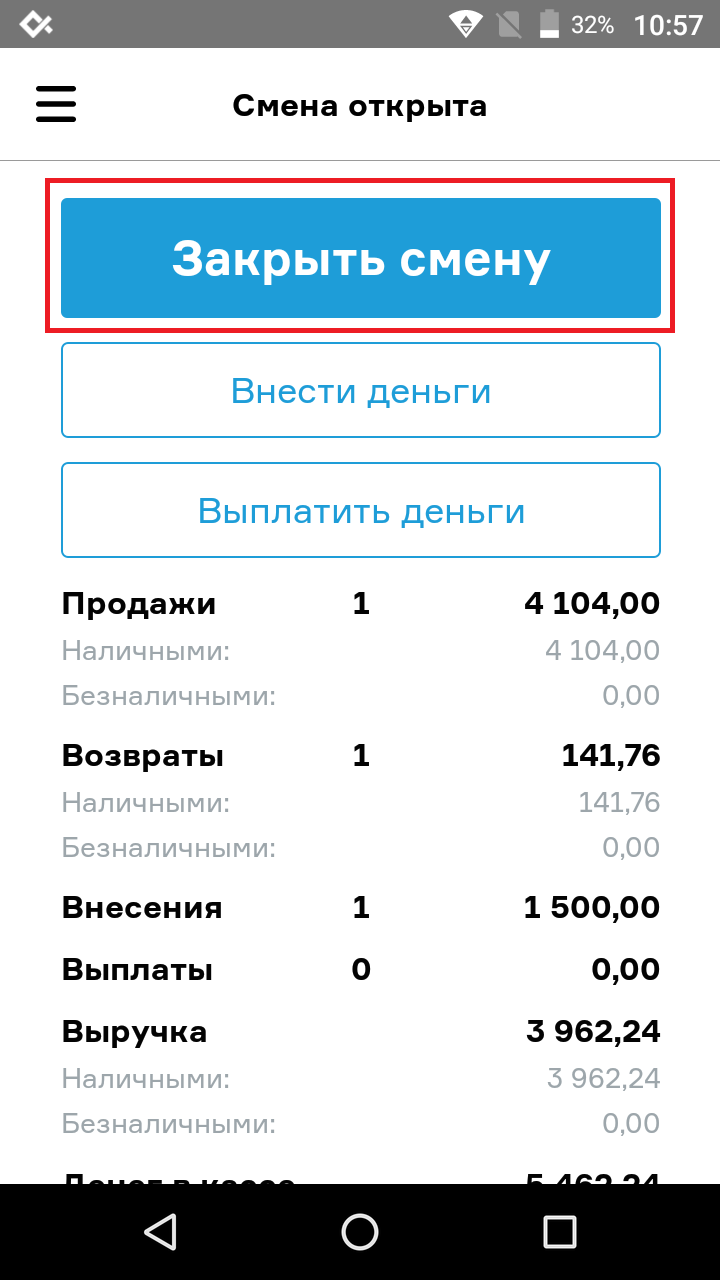
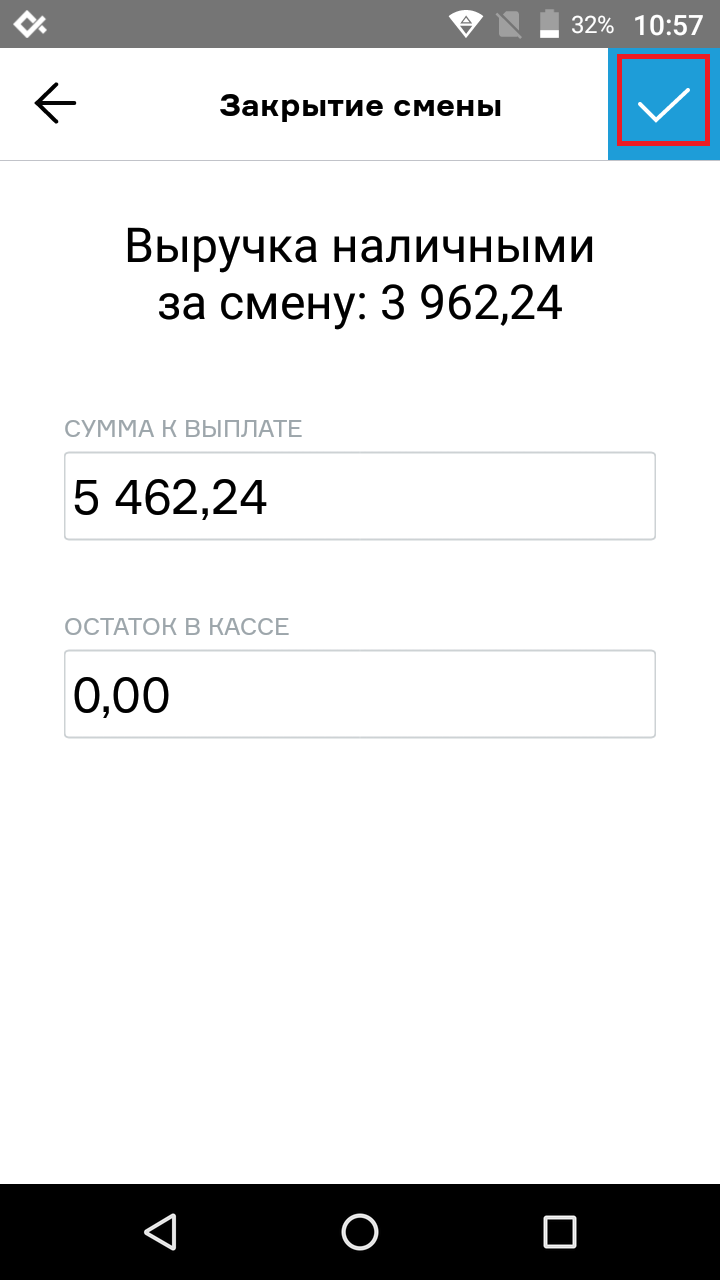 или
или