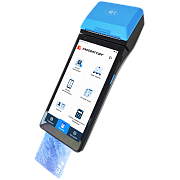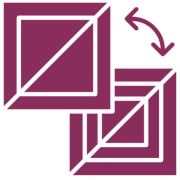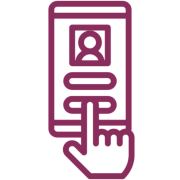aQsi 5Ф эквайринг: инструкция для кассира
Содержание:
- начало работы
- чеки из базы товаров и услуг
- пробитие чека из базы товаров и услуг;
- пробитие чека из базы товаров и услуг по количеству и сумме;
- пробитие чека из базы товаров и услуг с несколькими позициями в чеке;
- пробитие чека из базы товаров и услуг с раздельной оплатой
- возвраты
- чеки коррекции
- другие операции
Начало работы
Первое включение, доступ к Главному меню
- Включите кассовый аппарат. Для этого зажмите и держите кнопку питания до тех пор пока не загорится экран кассы.
- Дождитесь полной загрузки кассы. Выберите Кассира/Администратора на экране.
- Отобразится Главный экран который включает в себя все доступные инструменты для работы с кассой.

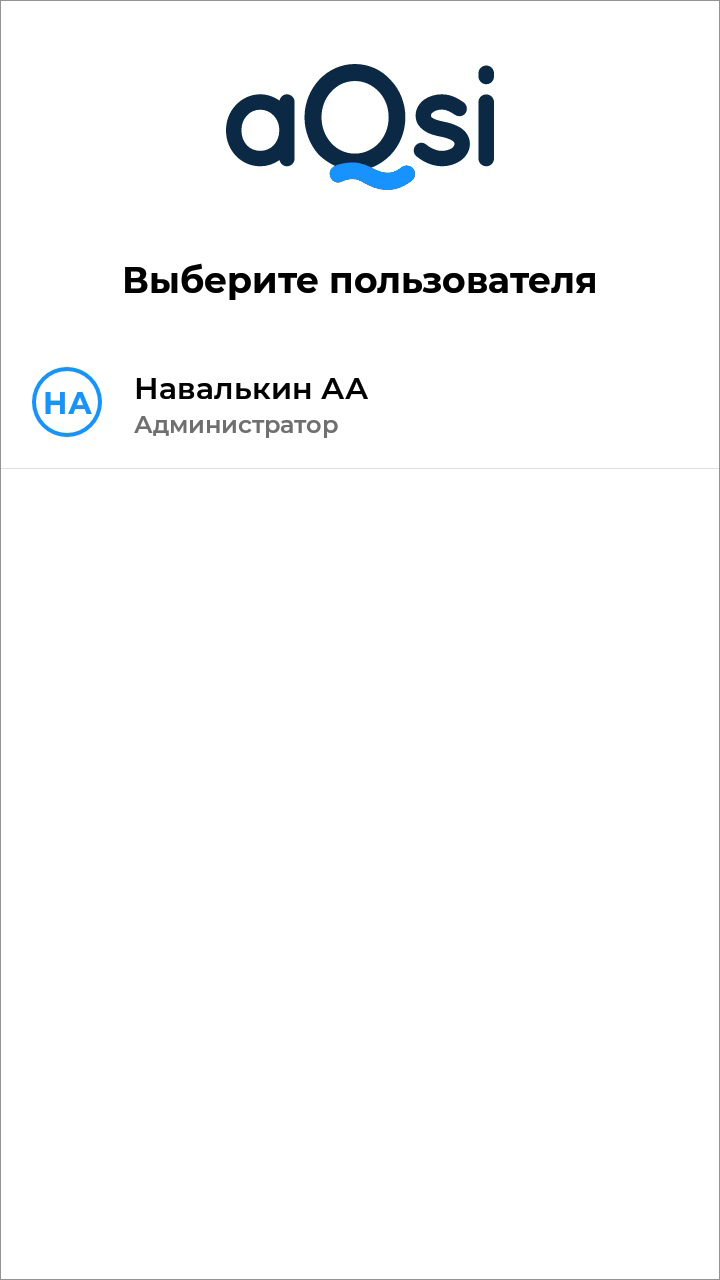

Добавление товаров в кассу
- Пролистайте главный экран, для этого проведите пальцем по экрану снизу вверх и нажмите на кнопку База товаров.
- Отобразится окно Каталога, в которое нужно добавить свои Категории. Для этого нажмите кнопку Добавить категорию внизу экрана.
- Заполните обязательные поля в форме вашей новой категории:
- название категории;
- НДС по умолчанию;
- единица измерения;
- признак предмета расчёта по умолчанию;
- способ расчета по умолчанию;
- категория маркированных товаров;
- нажмите кнопку Сохранить;
- На экране появится новая категория которую вы создали. Для того чтобы добавить в неё товар нажмите на кнопку Список товаров справа вверху экрана.
- Нажмите кнопку Добавить.
- Заполните обязательные поля в форме вашего товара:
- Штрихкод - введите вручную или нажмите на кнопку Сканировать (в этом случае включится камера сзади кассового аппарата);
- Название товара;
- Категория - по умолчанию выбрана одна существующая категория (можно выбрать другие при нажатии);
- Признак предмета расчета;
- Способ расчета по умолчанию;
- Единица измерения;
- НДС;
- Цена товара (если указать "0", то при пробитии чека касса каждый раз будет запрашивать цену);
- Нажмите кнопку Дополнительные параметры для того чтобы добавить Агентские реквизиты;
- Нажмите кнопку Сохранить.
- Новый товар отображается на экране.

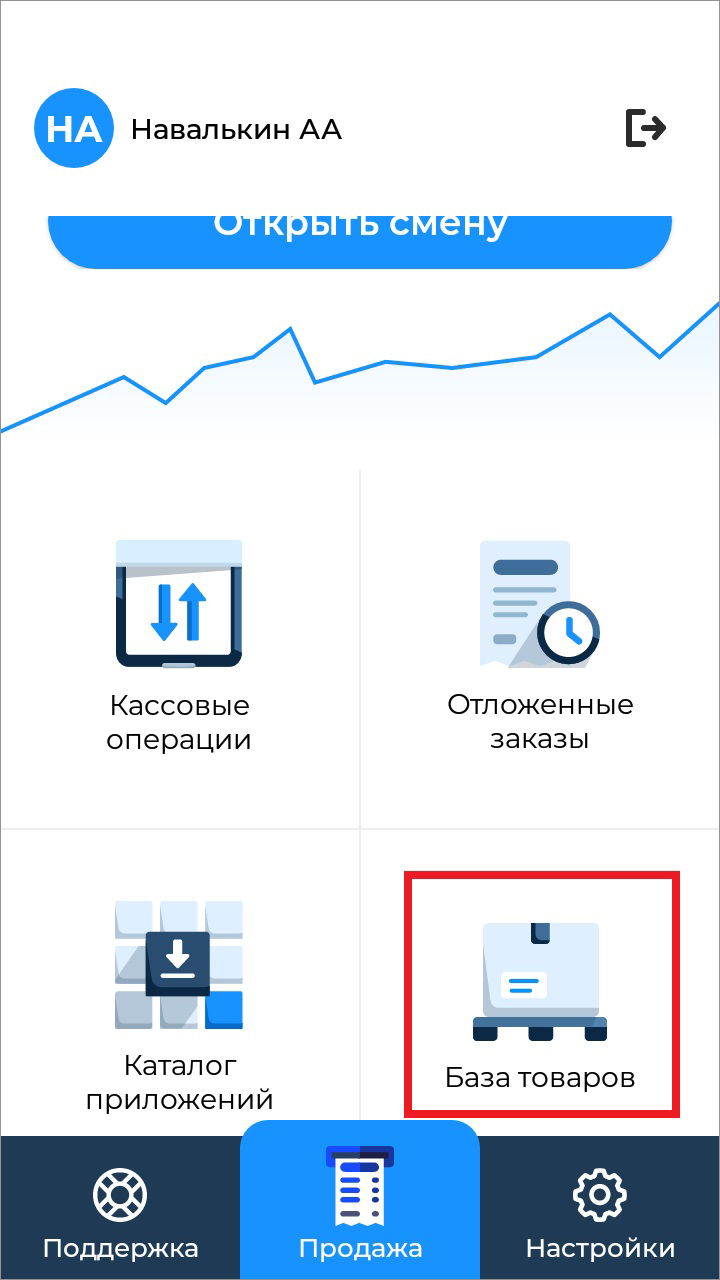
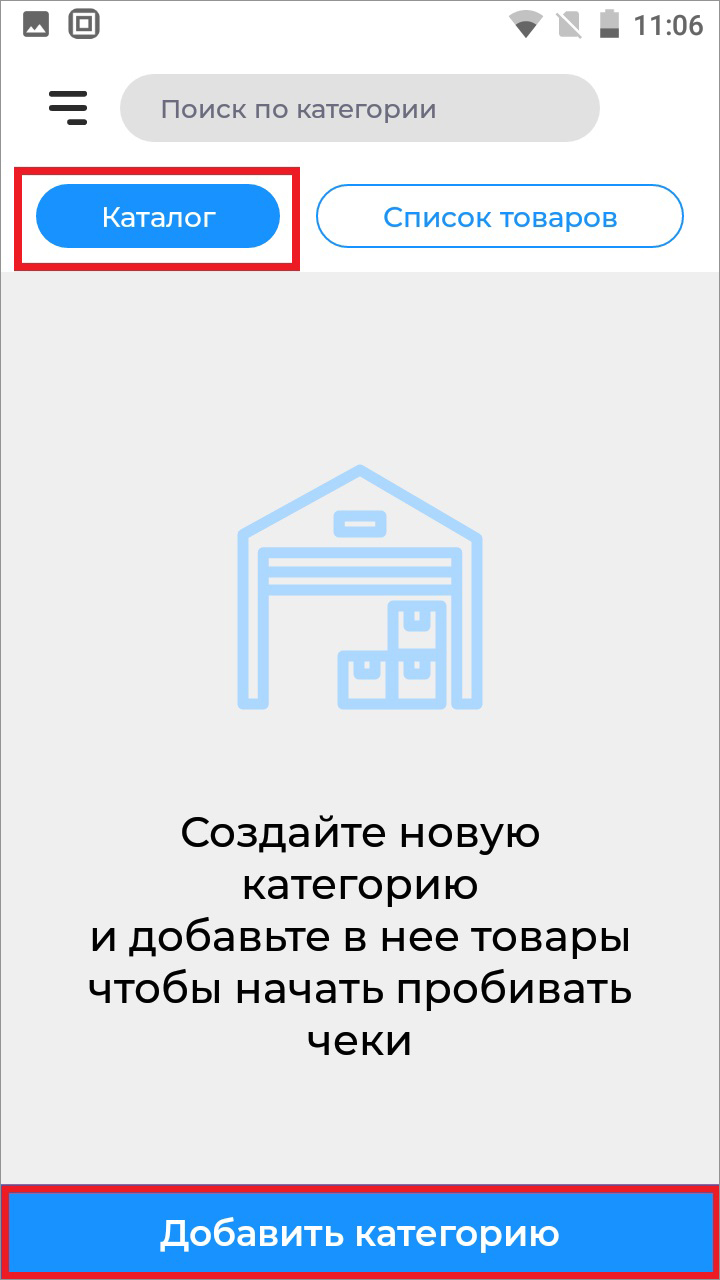
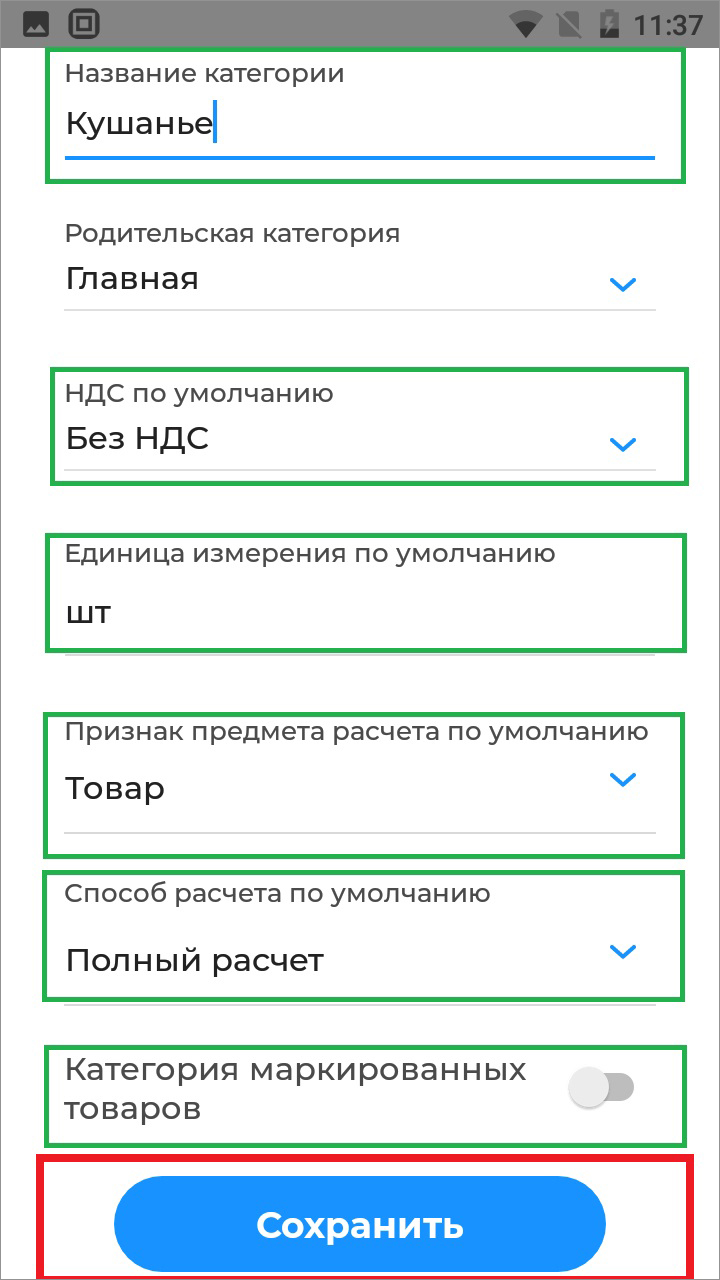
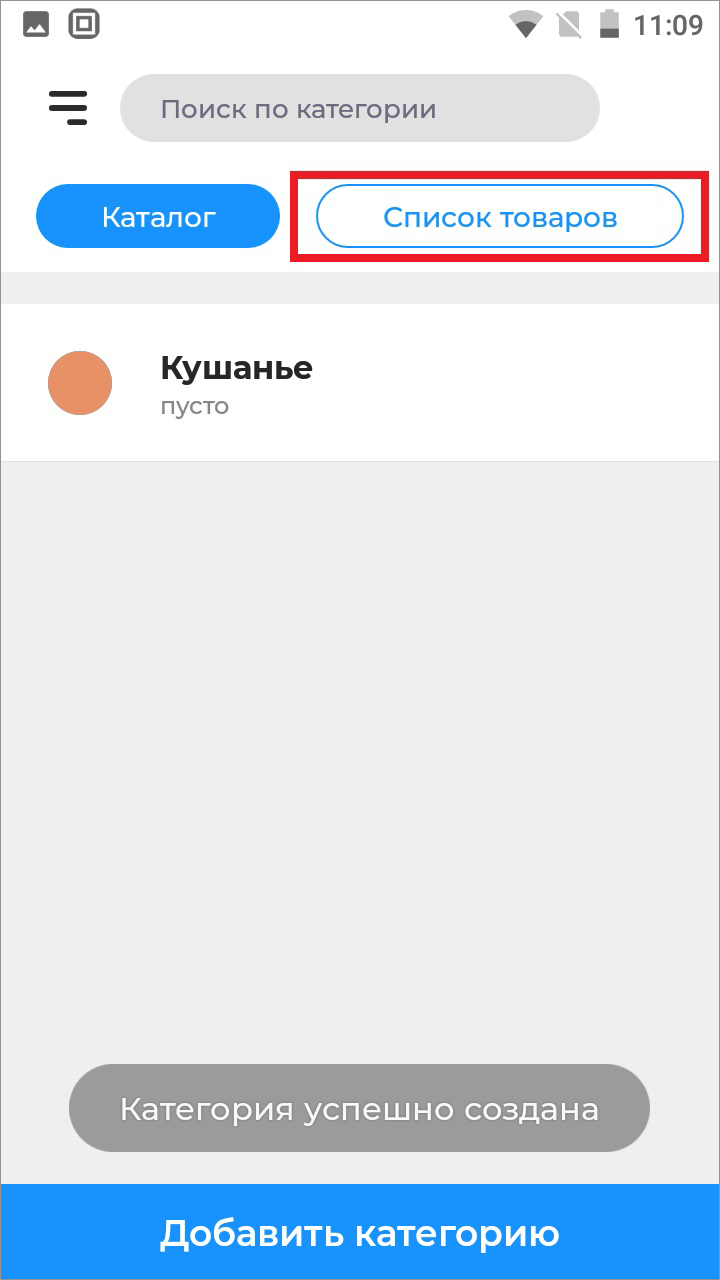
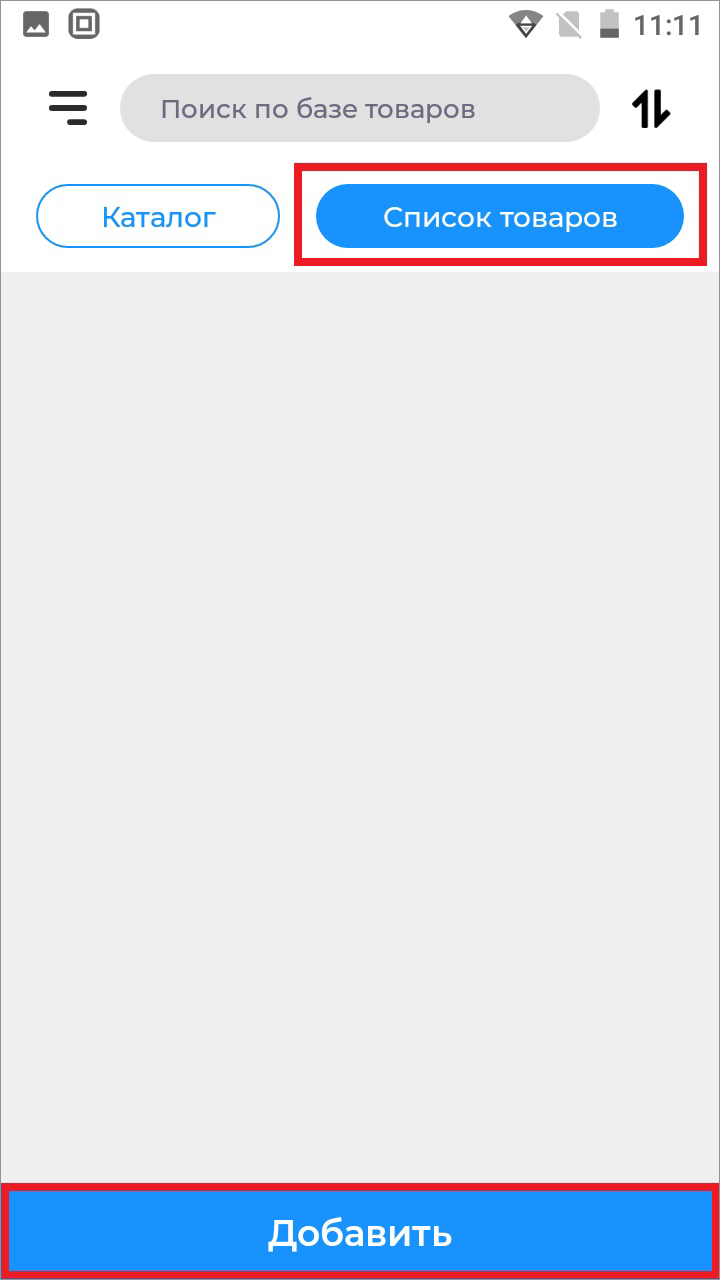
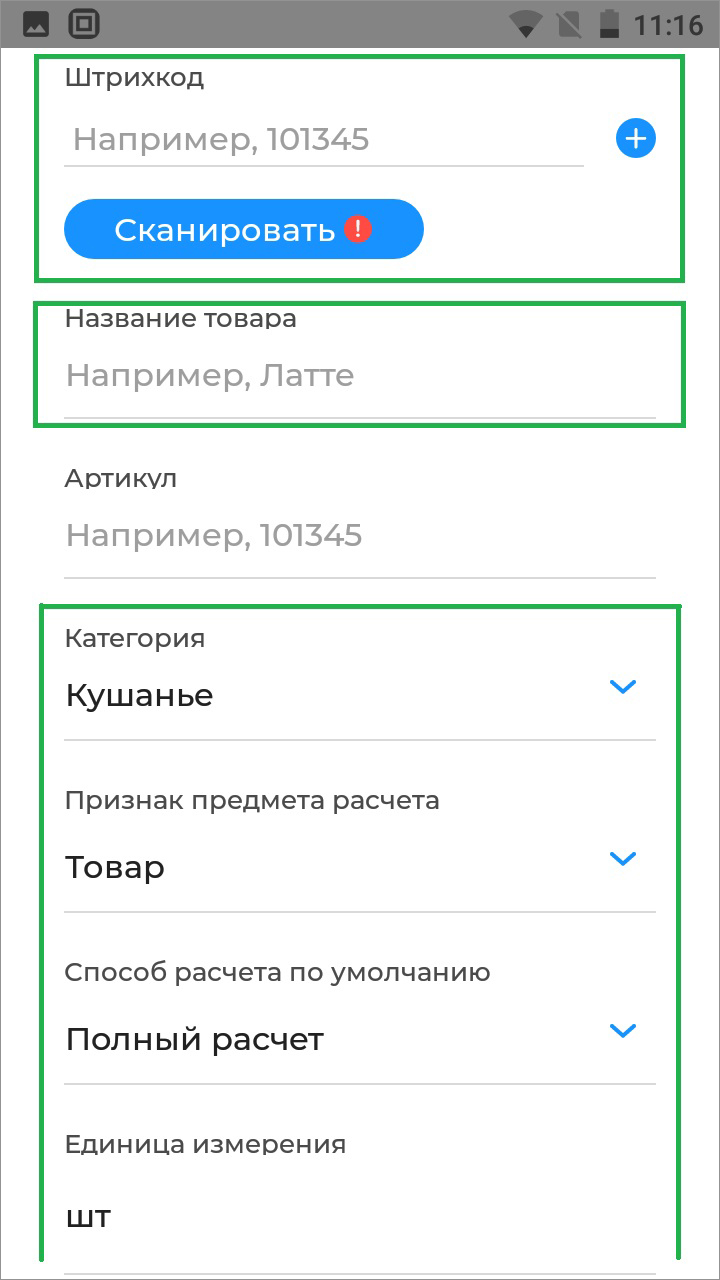
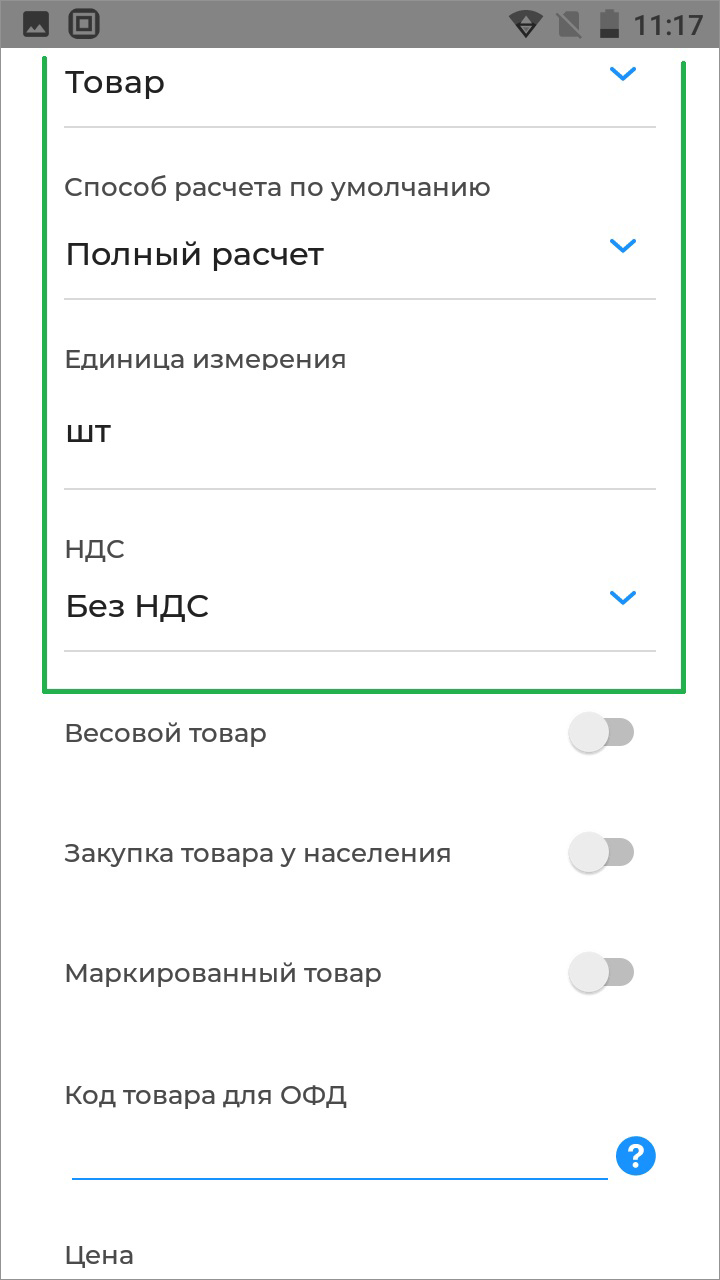
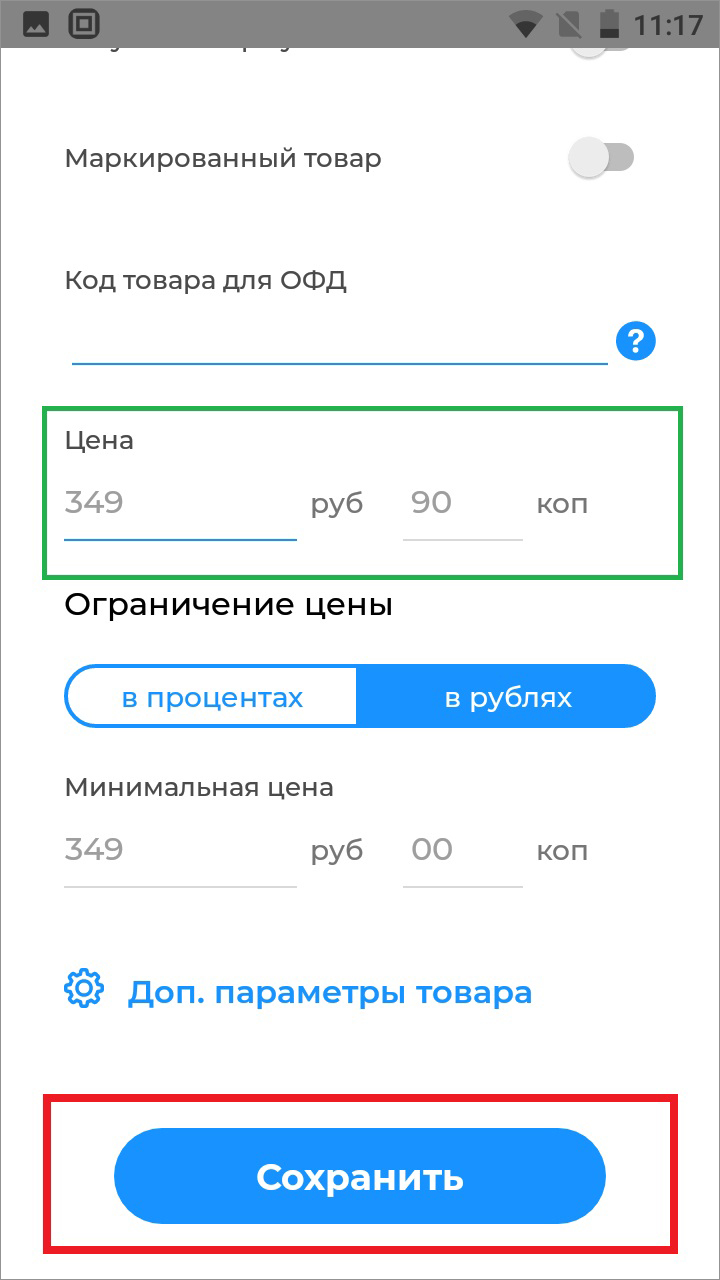
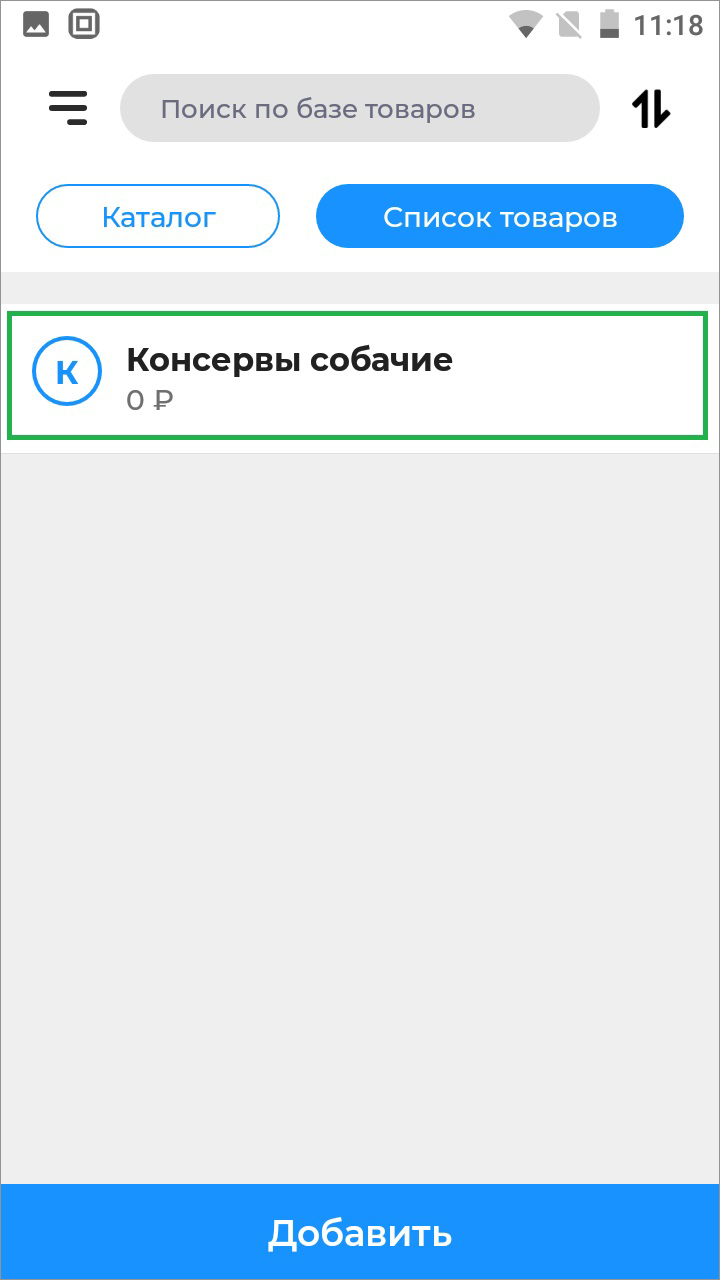
Открытие смены
- на Главном экране нажать кнопку Открыть смену;
- нажмите кнопку Кассовые операции на Главном экране и после чего нажмите кнопку Открыть смену внизу экрана;
- смена откроется автоматически при пробитии первого чека.
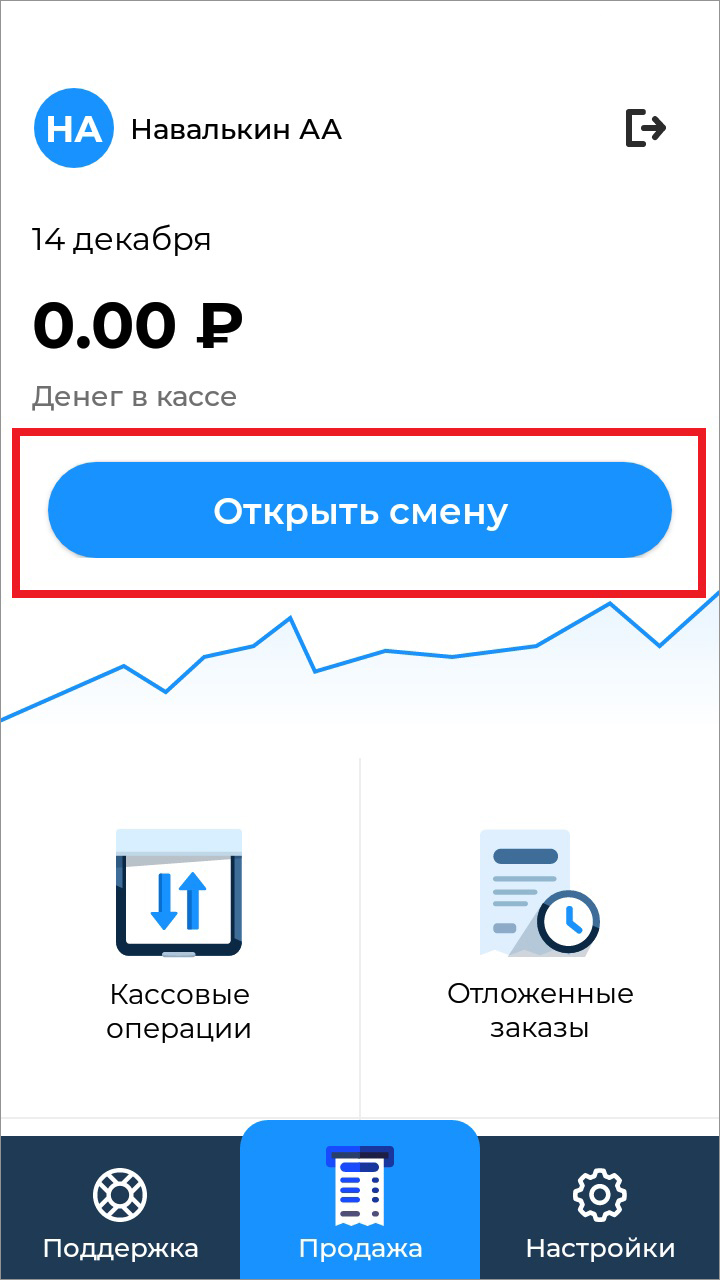
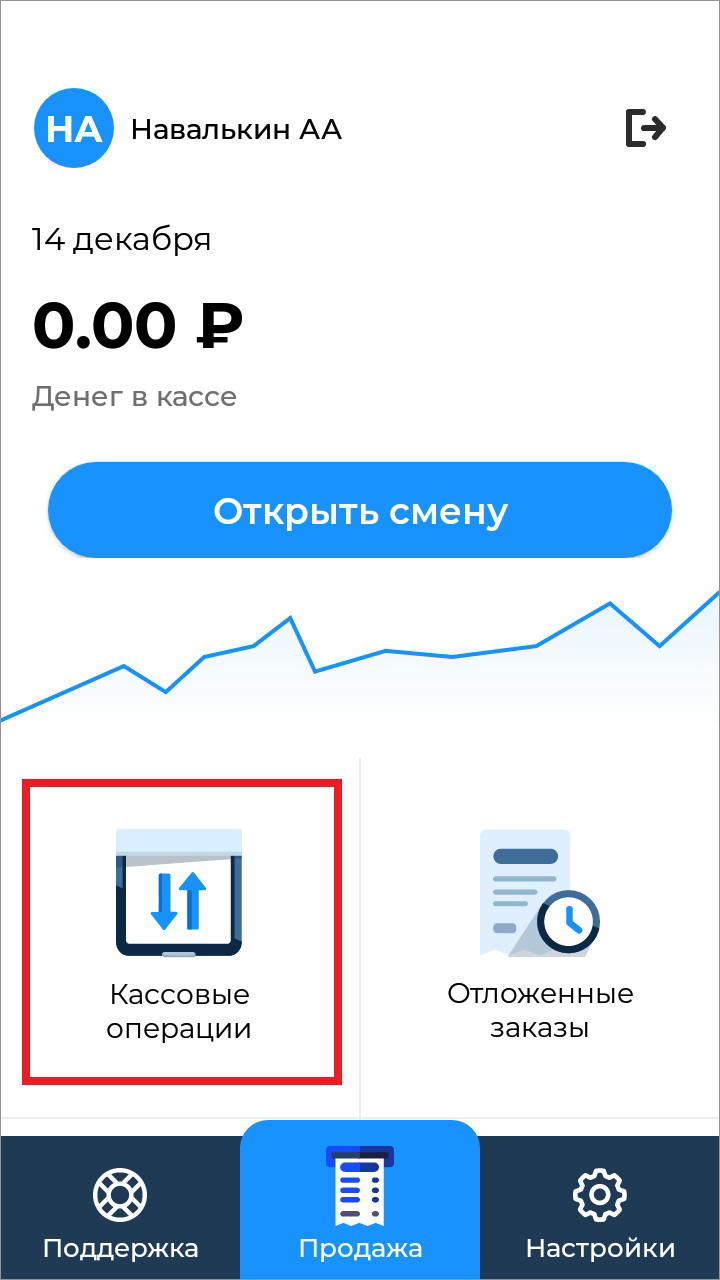
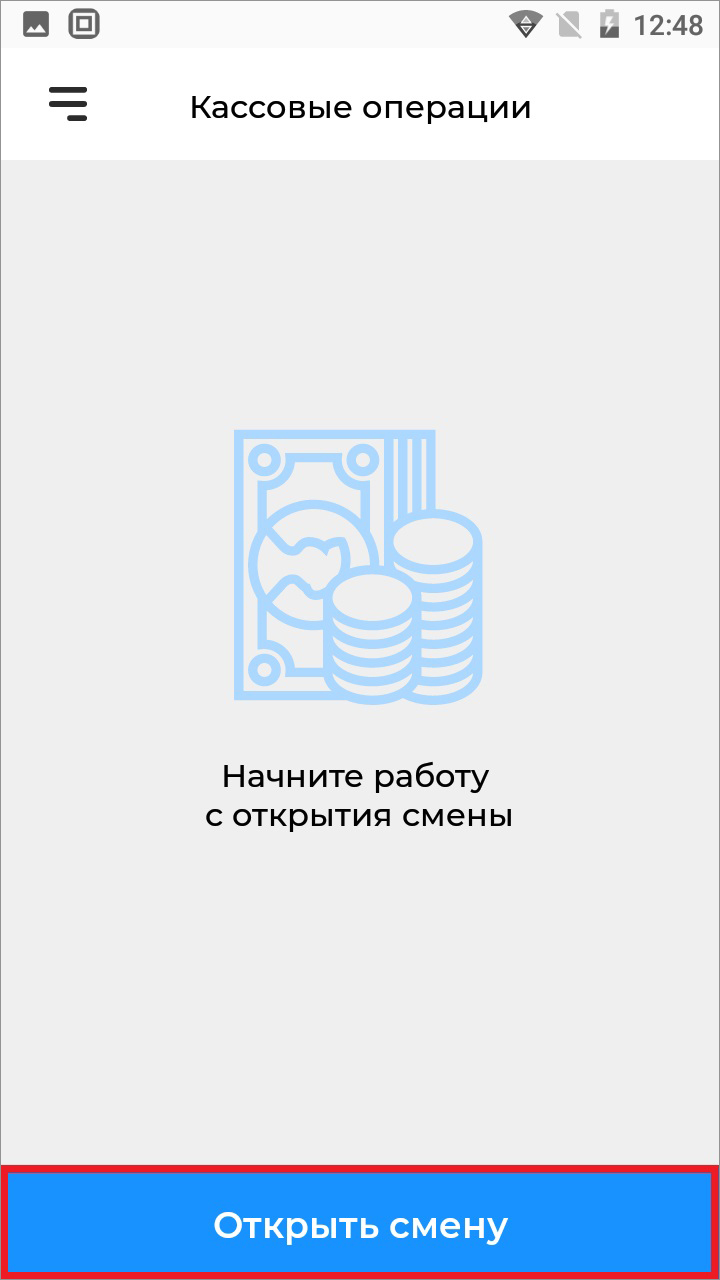
Чеки из базы товаров и услуг
Пробитие чека из базы товаров и услуг за Наличные / Безналичные
- Нажмите кнопку Продажа внизу экрана;
- выберите товар/услугу из списка;
- введите цену товара и нажмите кнопку СОХРАНИТЬ;
- нажмите кнопку Оформить чек (сумма ₽);
- нажмите кнопку Оплатить;
- выберите способ оплаты Наличными или Картой (Безналичными без эквайринга);
- при выборе Картой касса начнёт печатать чек;
- при выборе Наличными укажите сумму которую дал клиент или нажмите кнопку БЕЗ СДАЧИ;
- ожидайте печать чека;
- Пример чеков за Безналичные и Наличные:
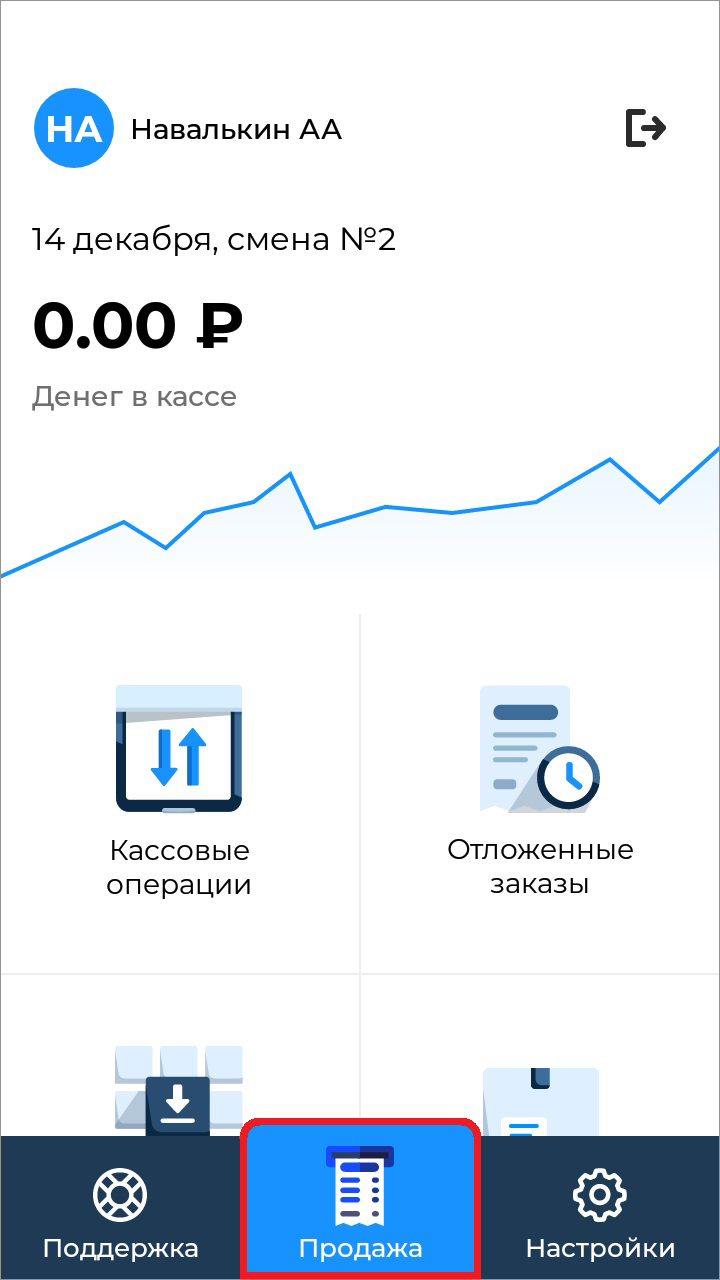
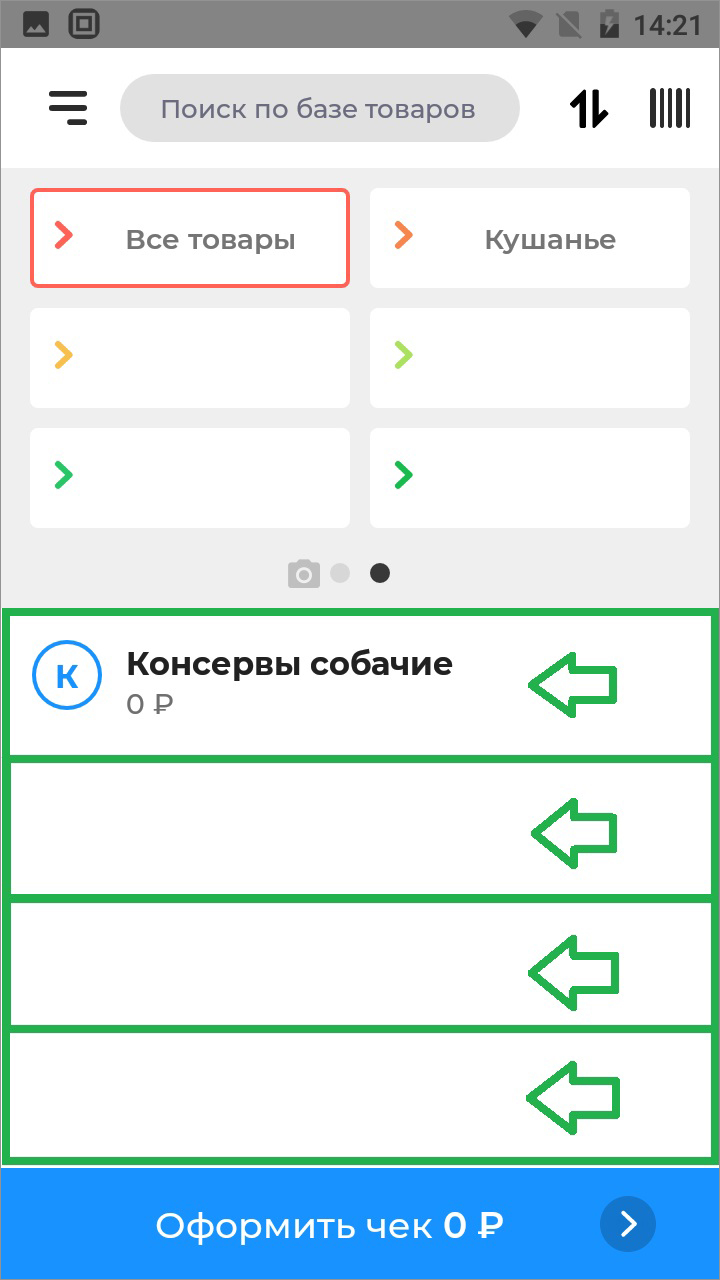
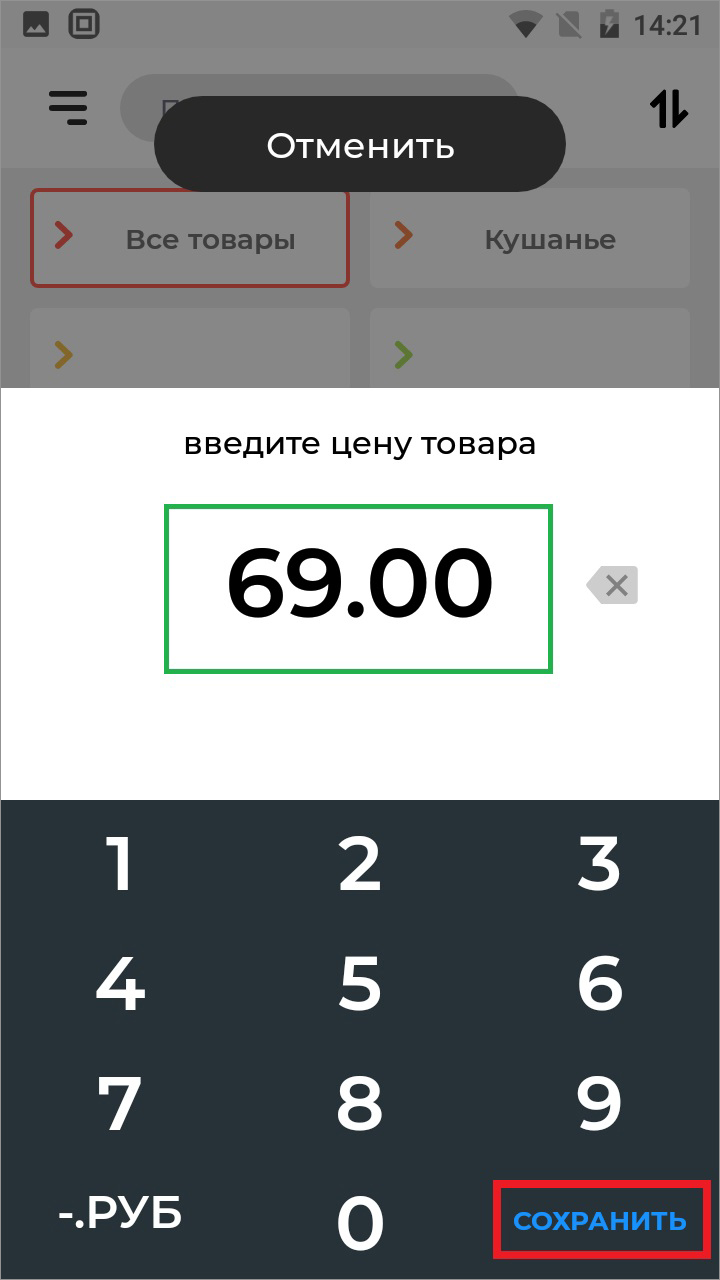
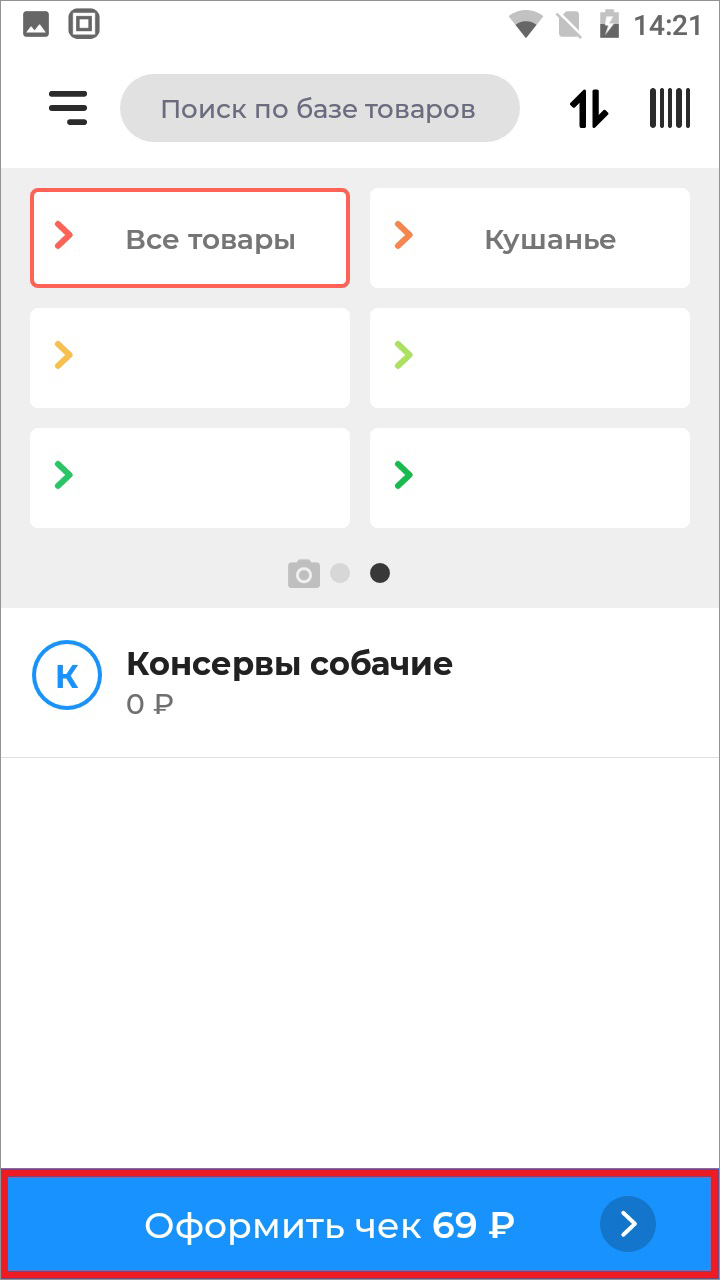
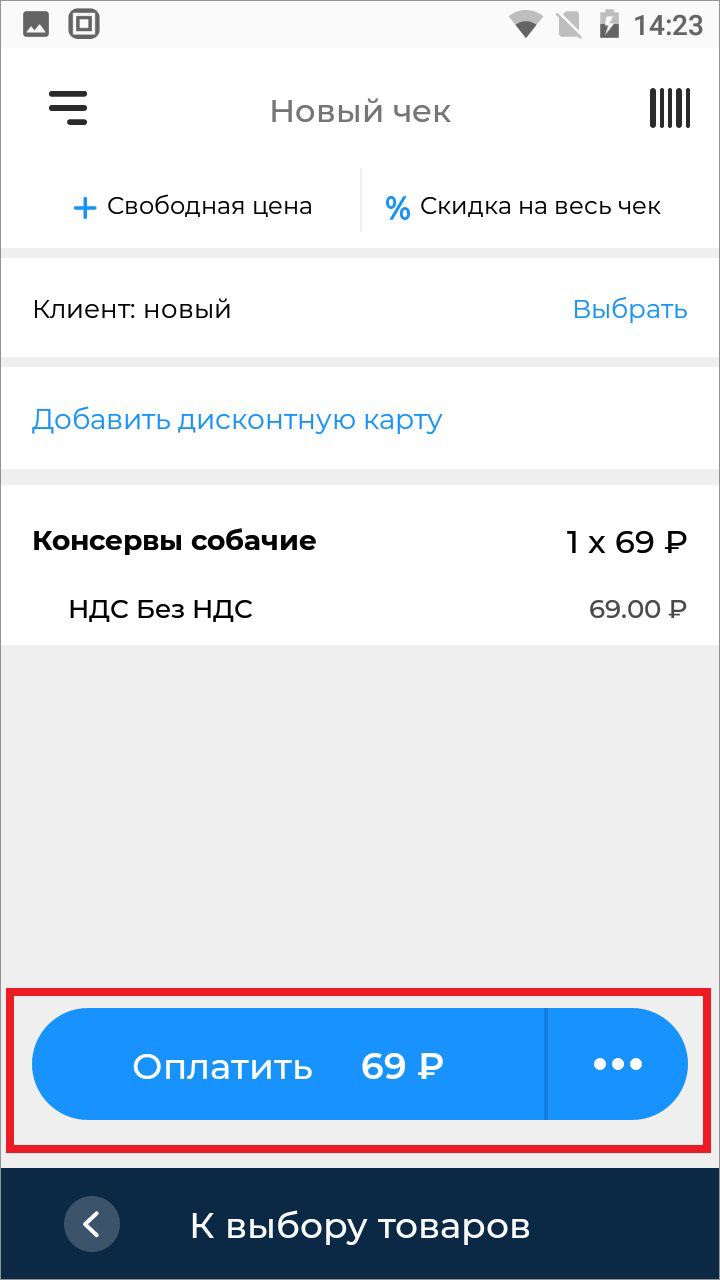
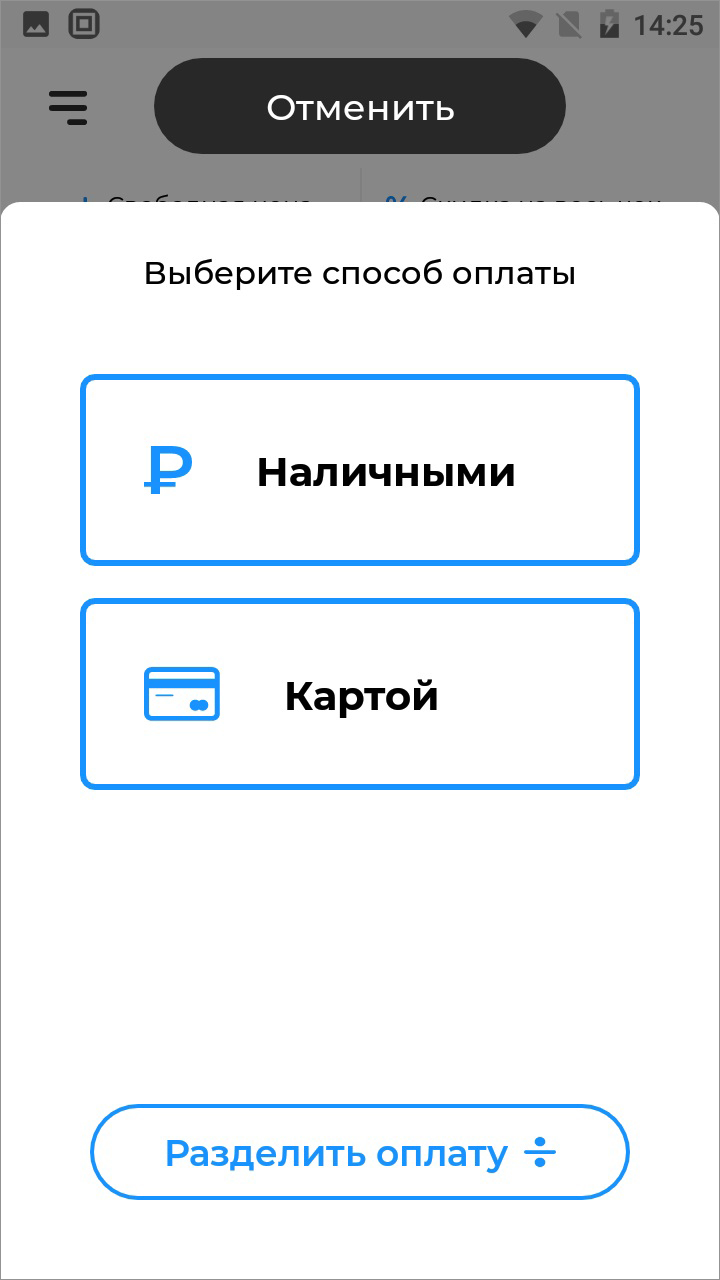
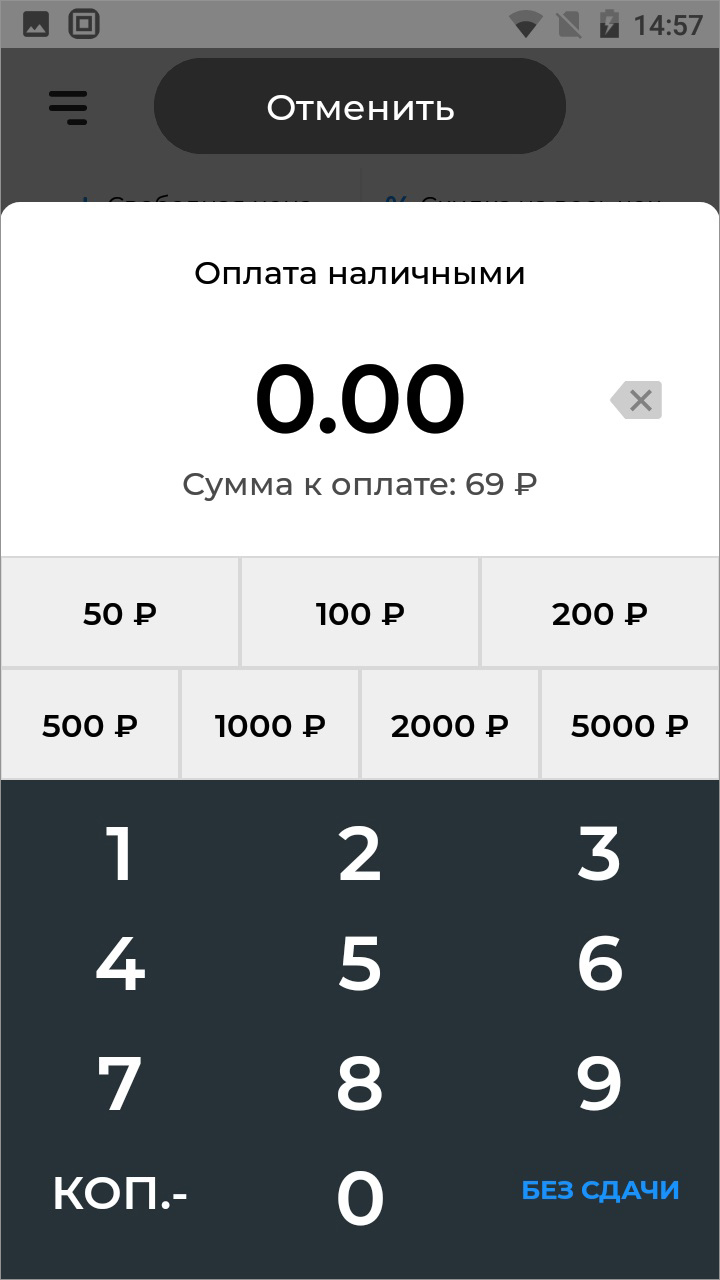
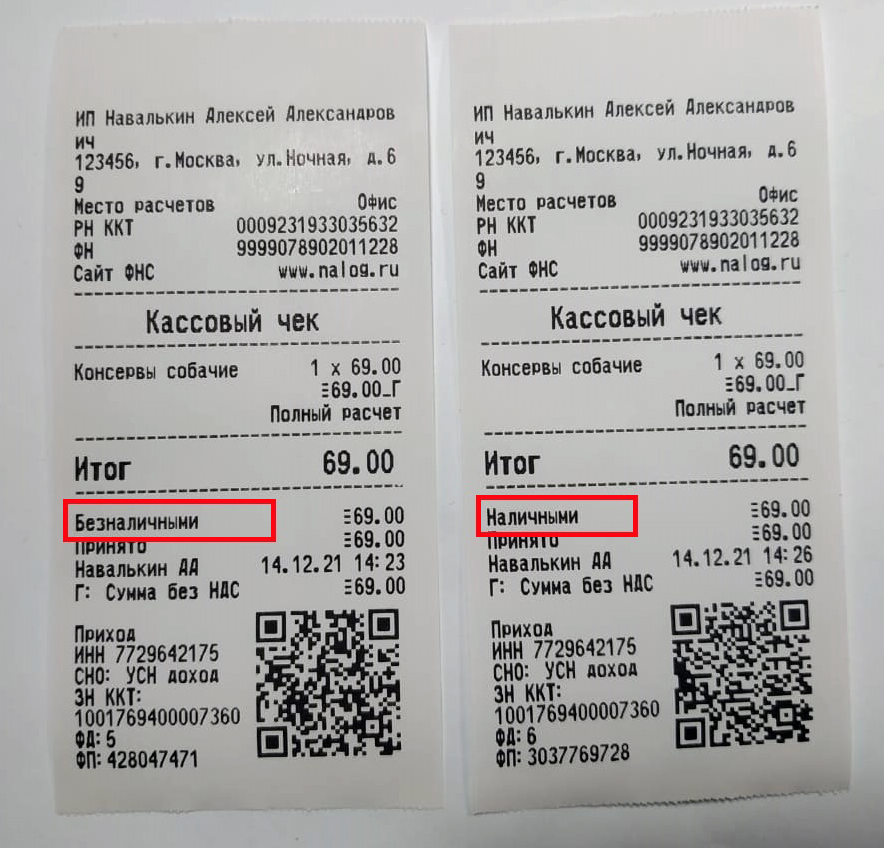
Пробитие чека из базы товаров и услуг по количеству и сумме
- Нажмите кнопку Продажа внизу экрана;
- выберите ваш товар/услугу из списка;
- введите цену товара и нажмите кнопку СОХРАНИТЬ;
- нажмите кнопку Оформить чек внизу экрана;
- нажмите на поле с названием вашего товара;
- укажите количество с помощью кнопок ⊖ или ⊕, пролистайте содержимое экрана пальцами снизу вверх и нажмите кнопку Сохранить;
- можно убедиться что теперь на экране в поле товара написано (количество x цена );
- нажмите кнопку Оплатить;
- выберите способ оплаты Наличными или Картой (Безналичными без эквайринга);
- при выборе Картой касса начнёт печатать чек;
- при выборе Наличными укажите сумму которую дал клиент или нажмите кнопку БЕЗ СДАЧИ;
- ожидайте печать чека;
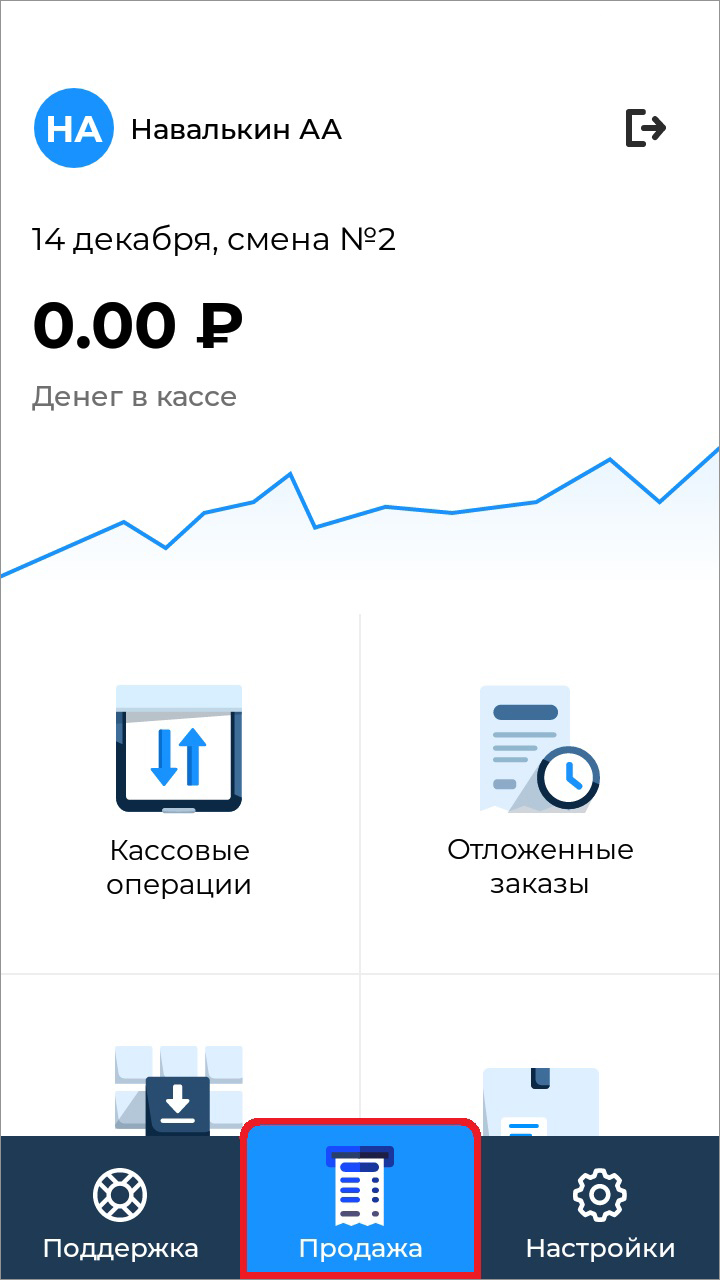
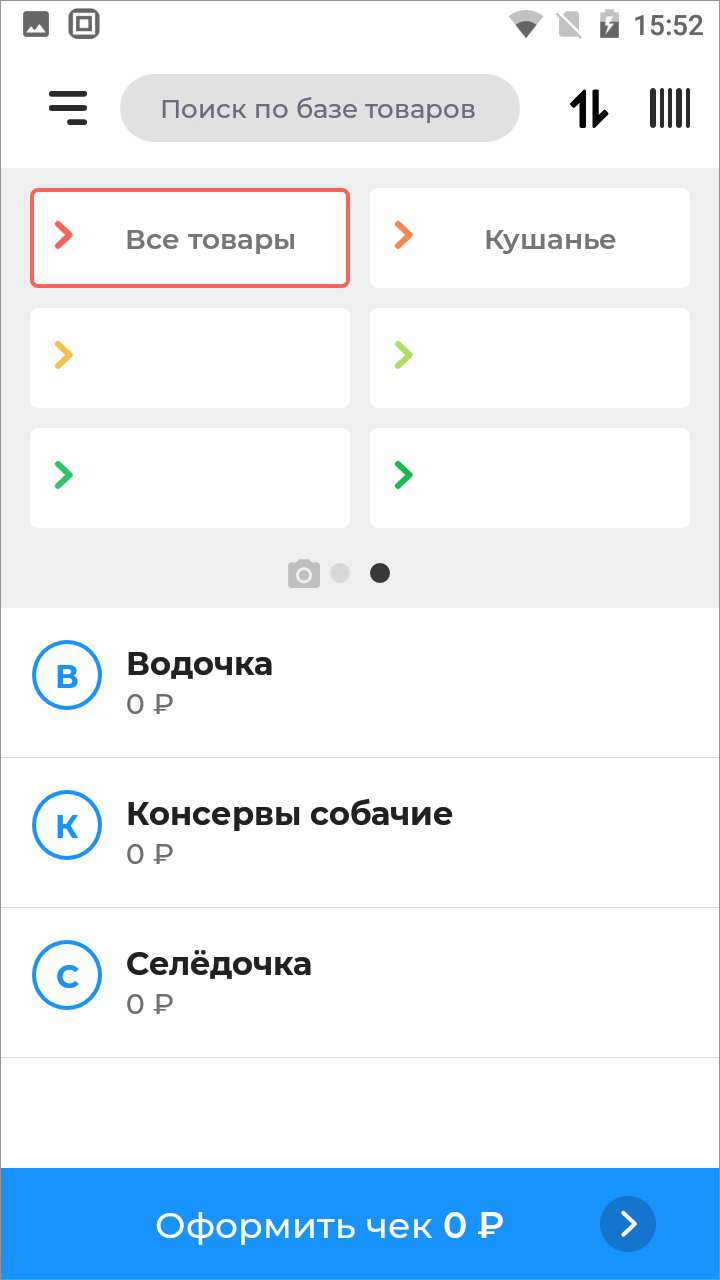
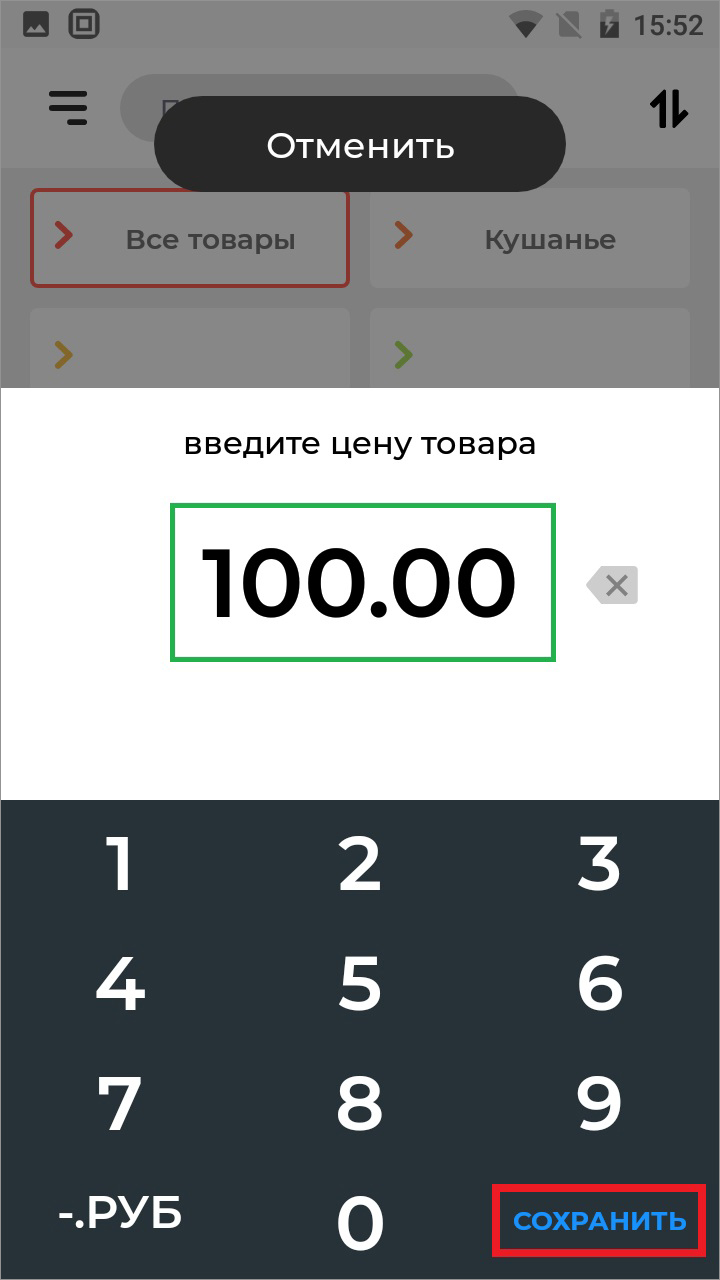
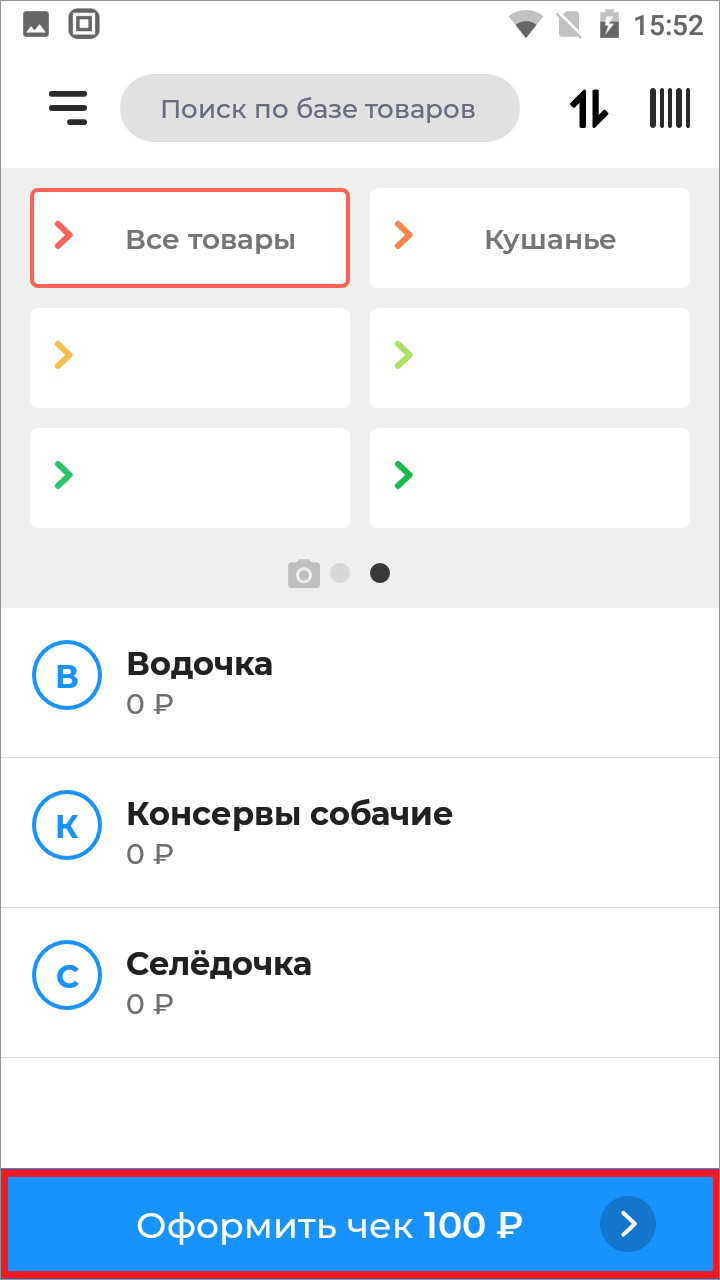
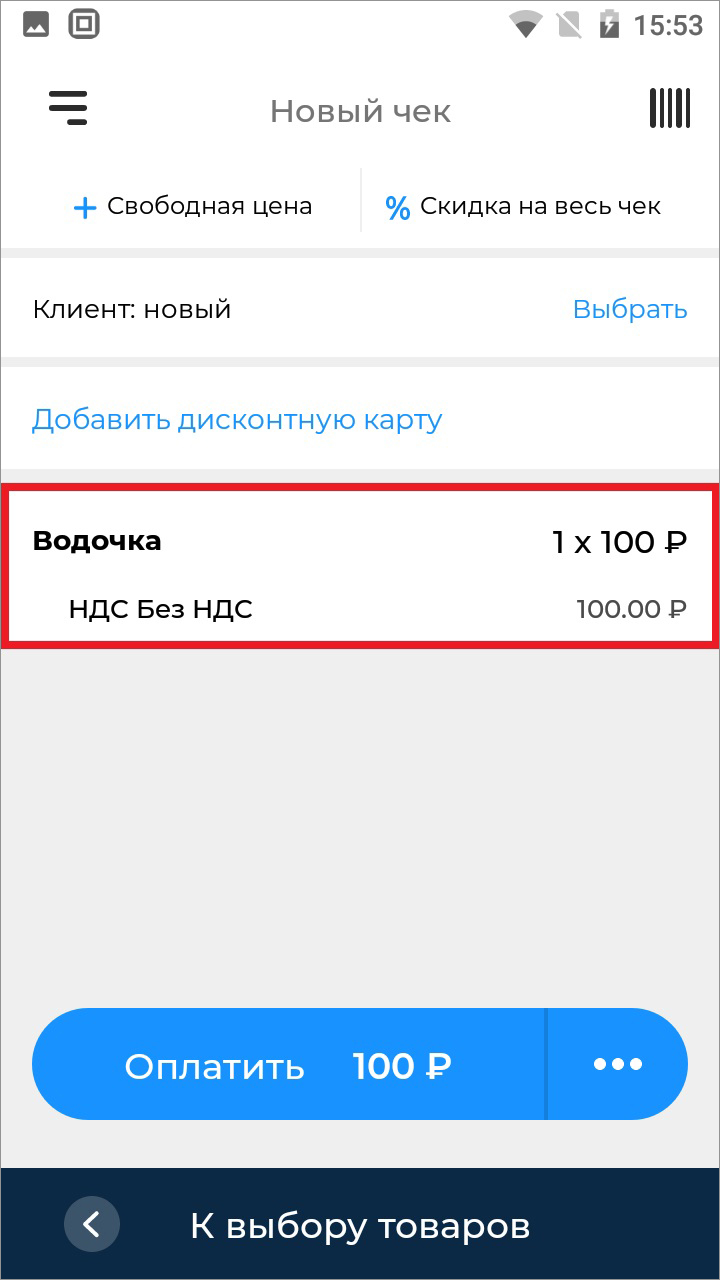
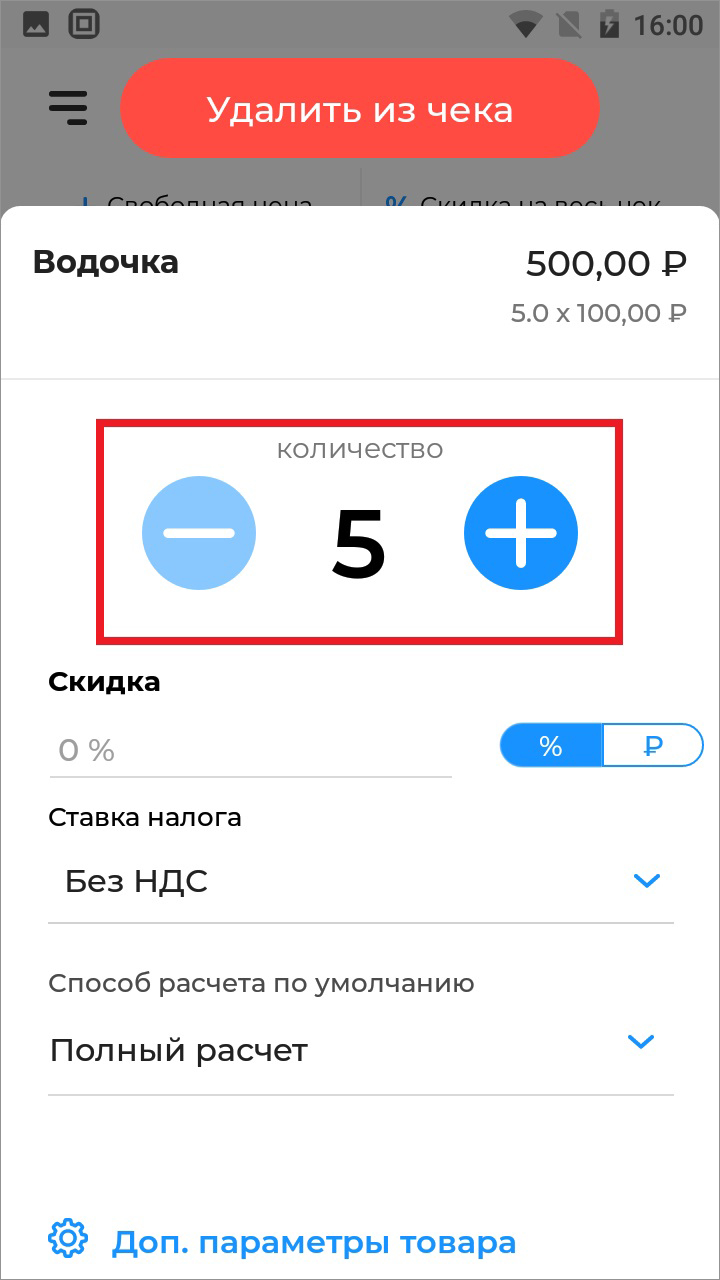
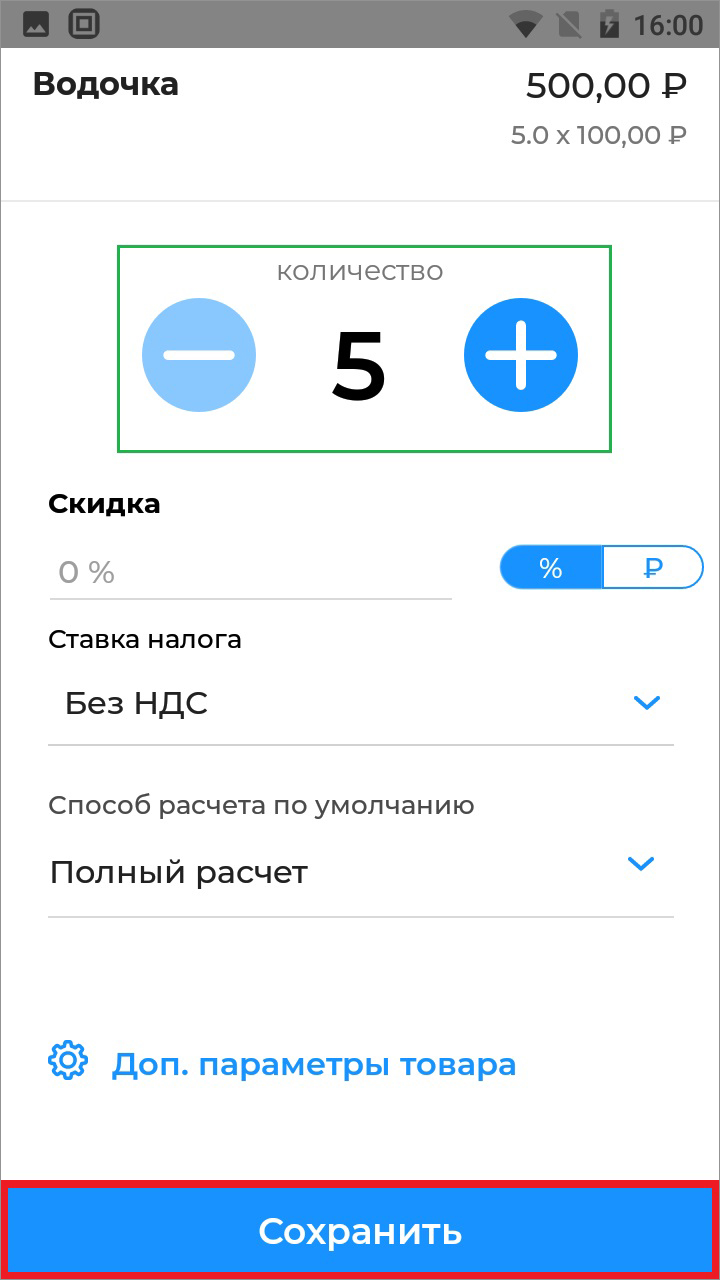
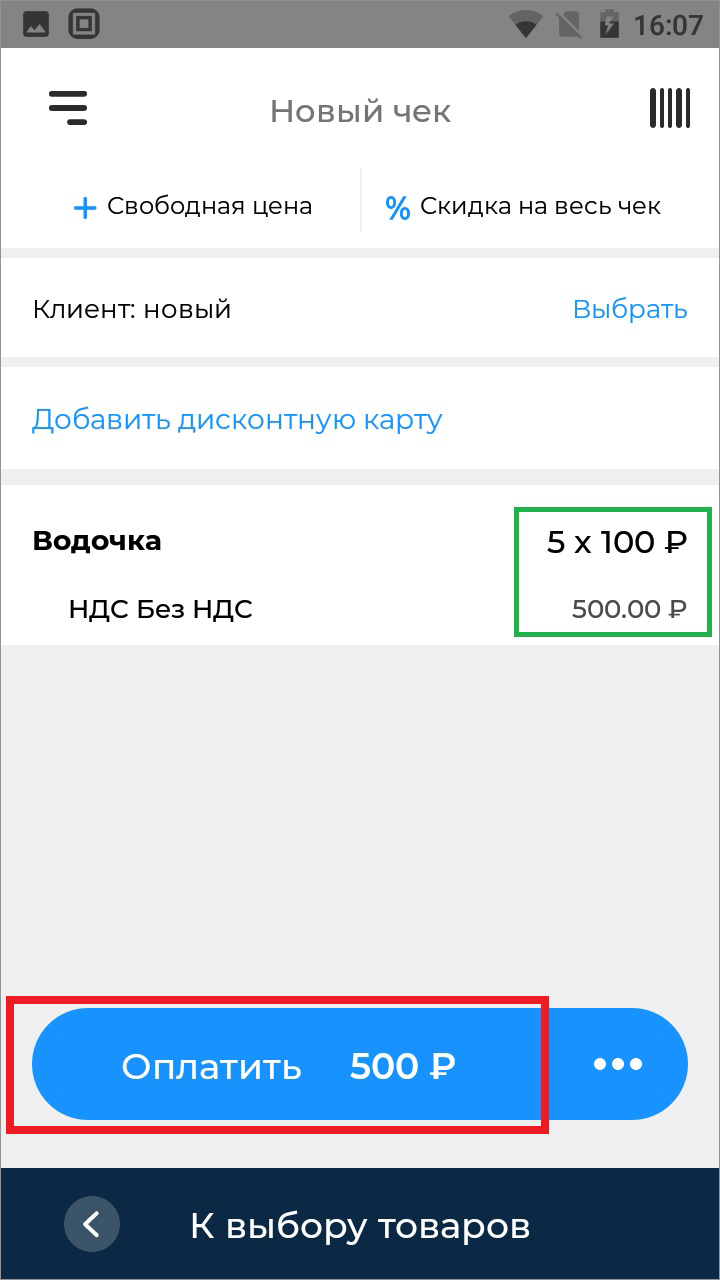
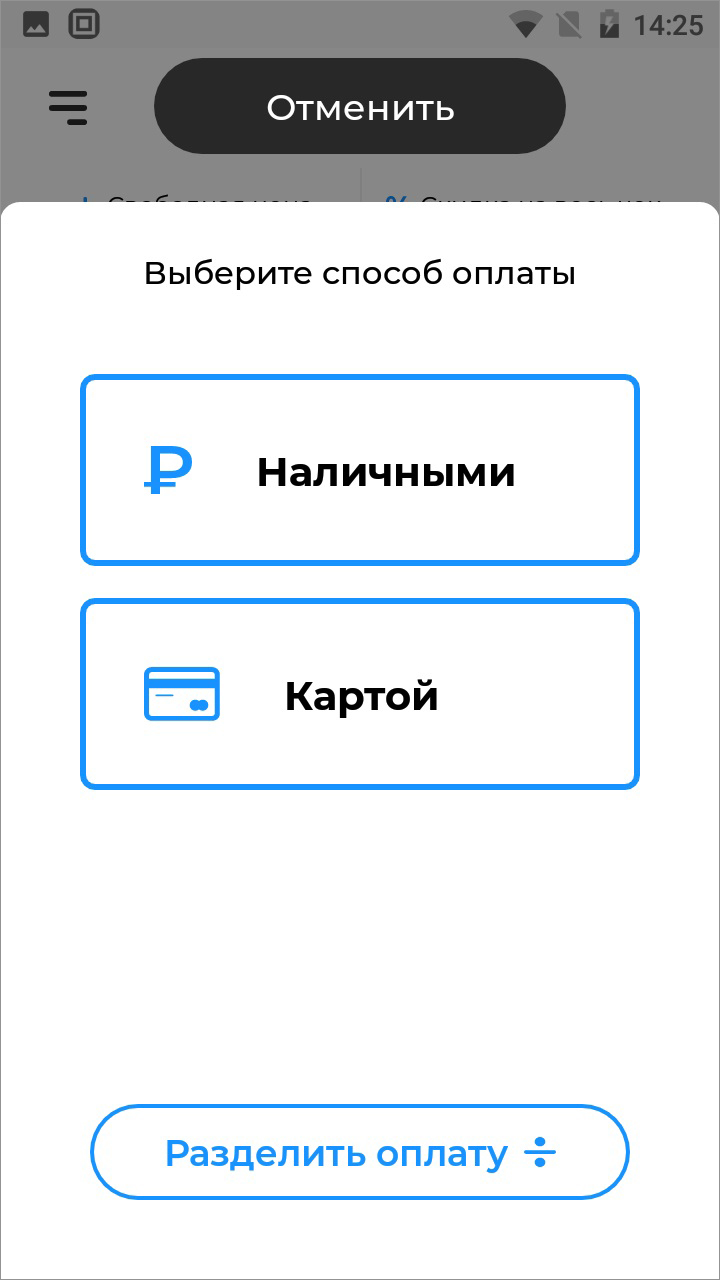
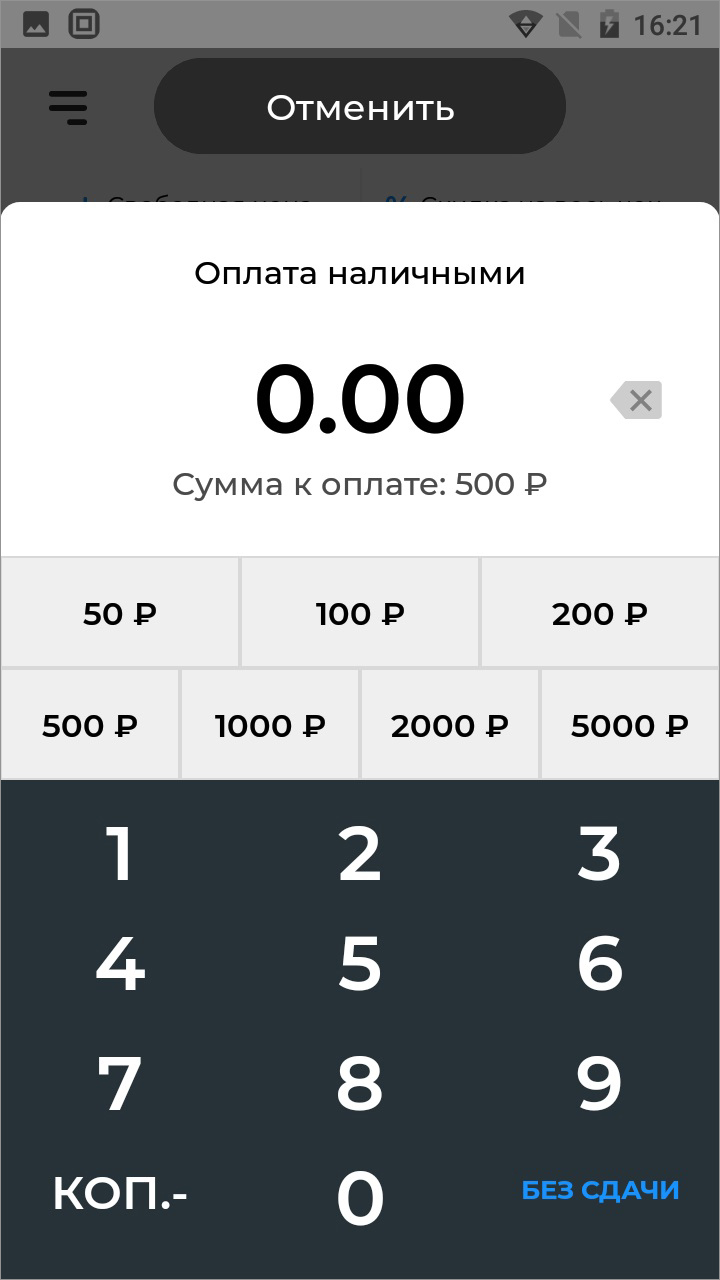

Чек с несколькими позициями
- Нажмите кнопку Продажа внизу экрана;
- выберите ваш товар/услугу из списка;
- введите цену товара и нажмите кнопку Сохранить;
- выберите еще один товар из списка;
- введите цену второго товара и нажмите кнопку Сохранить;
- нажмите кнопку Оформить чек внизу экрана;
- нажмите кнопку Оплатить внизу экрана;
- выберите способ оплаты Наличными или Картой (Безналичными без эквайринга);
- при выборе Картой касса начнёт печатать чек;
- при выборе Наличными укажите сумму которую дал клиент или нажмите кнопку БЕЗ СДАЧИ;
- ожидайте печать чека;
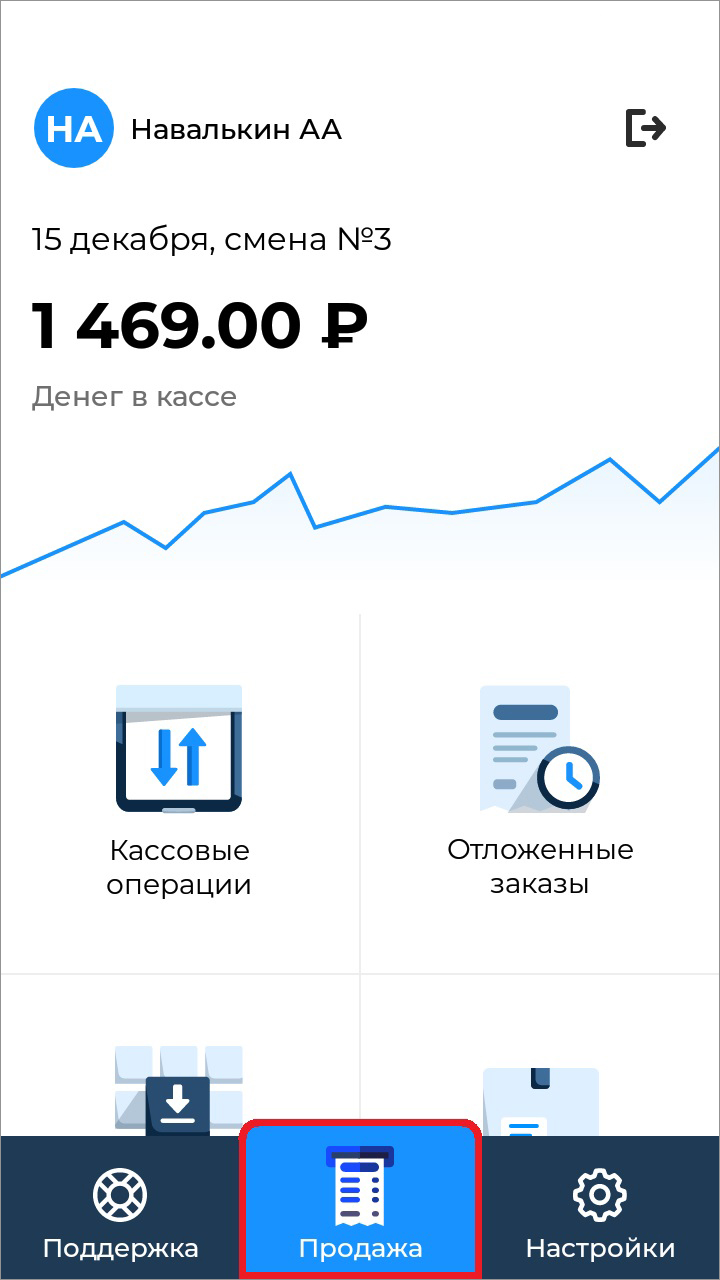
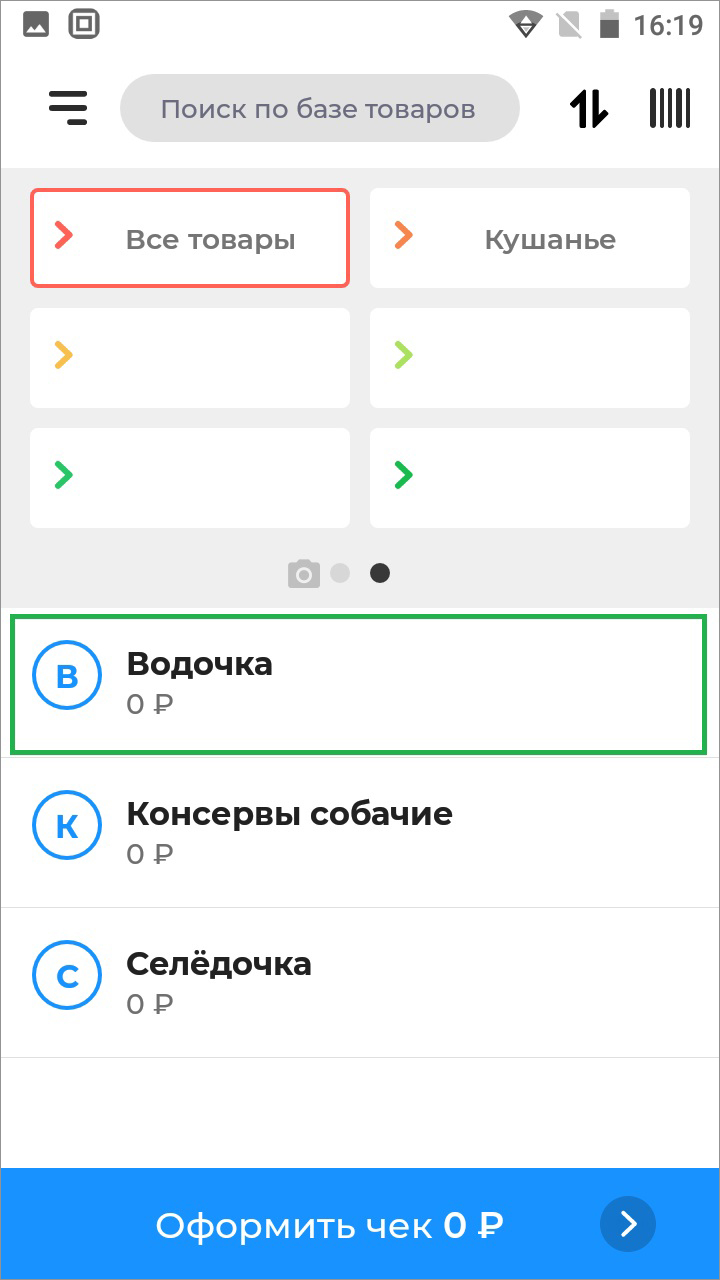
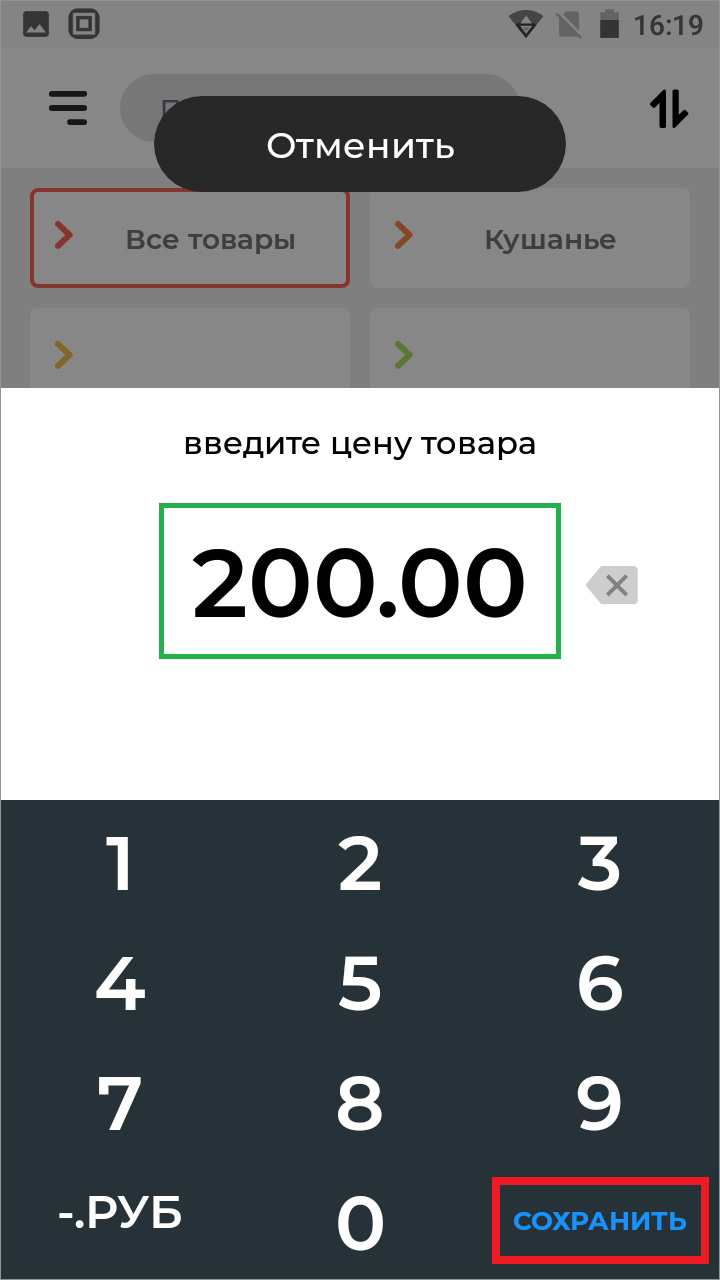
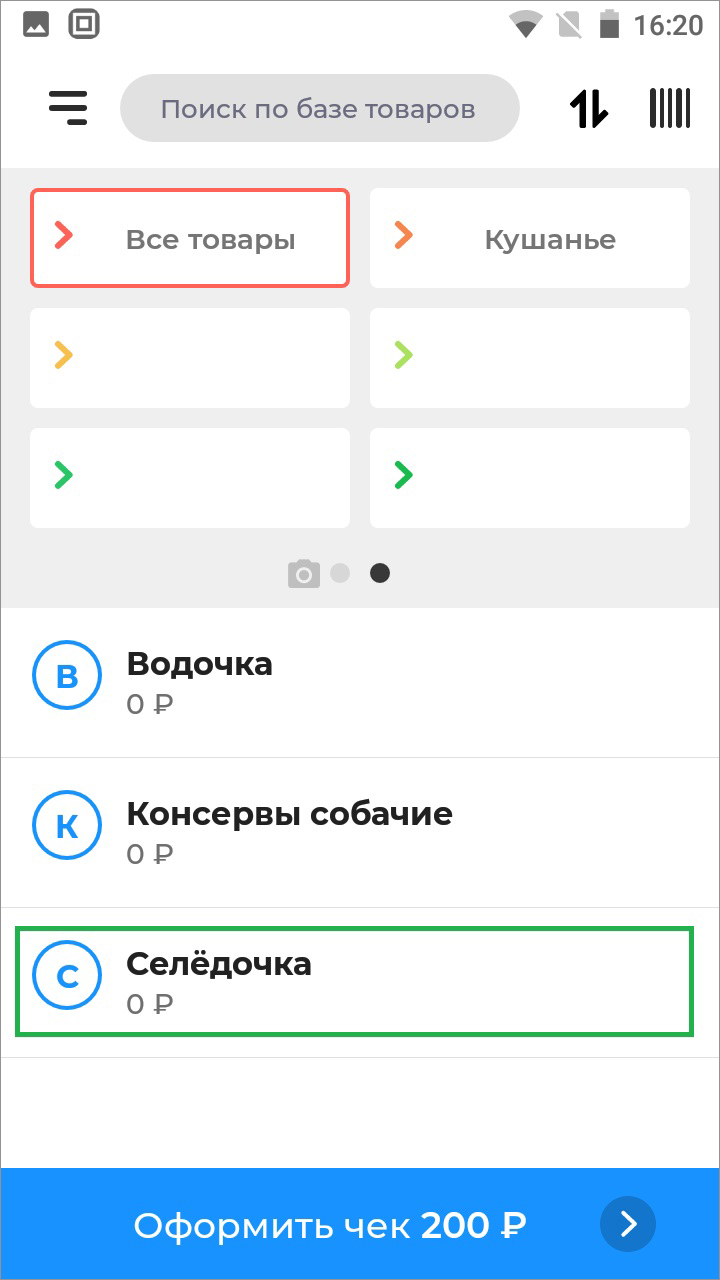
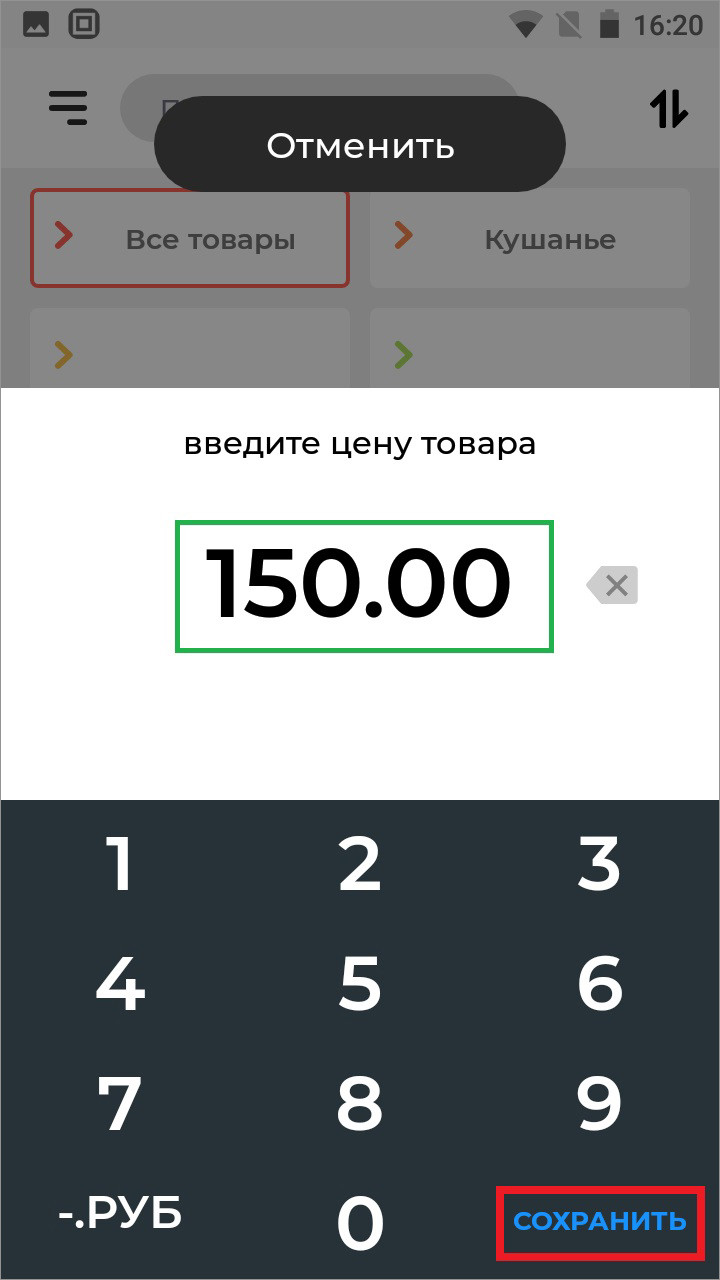
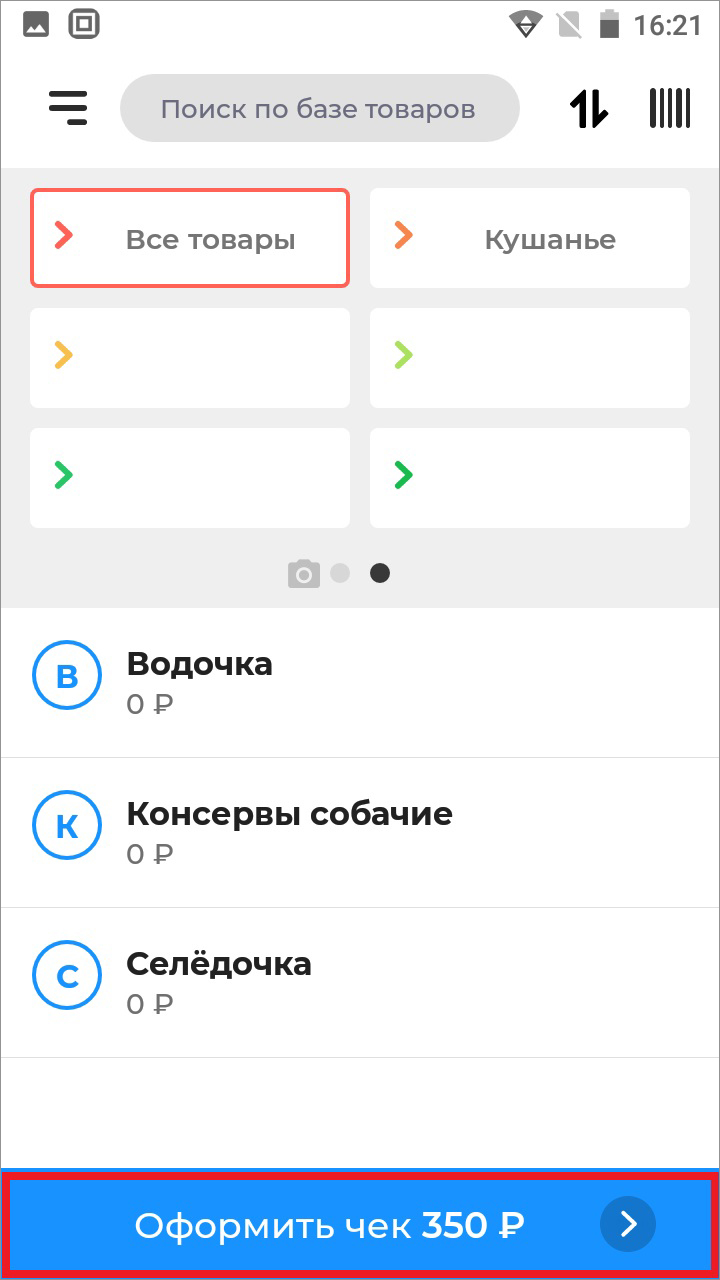
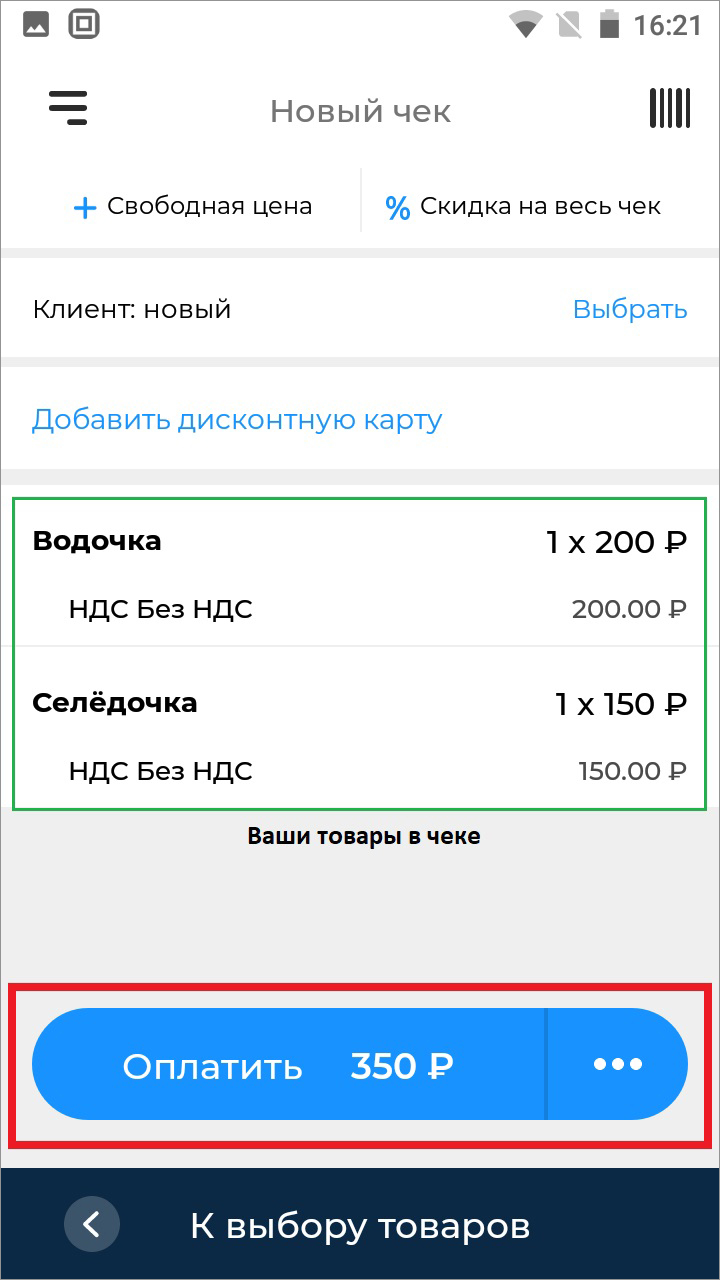
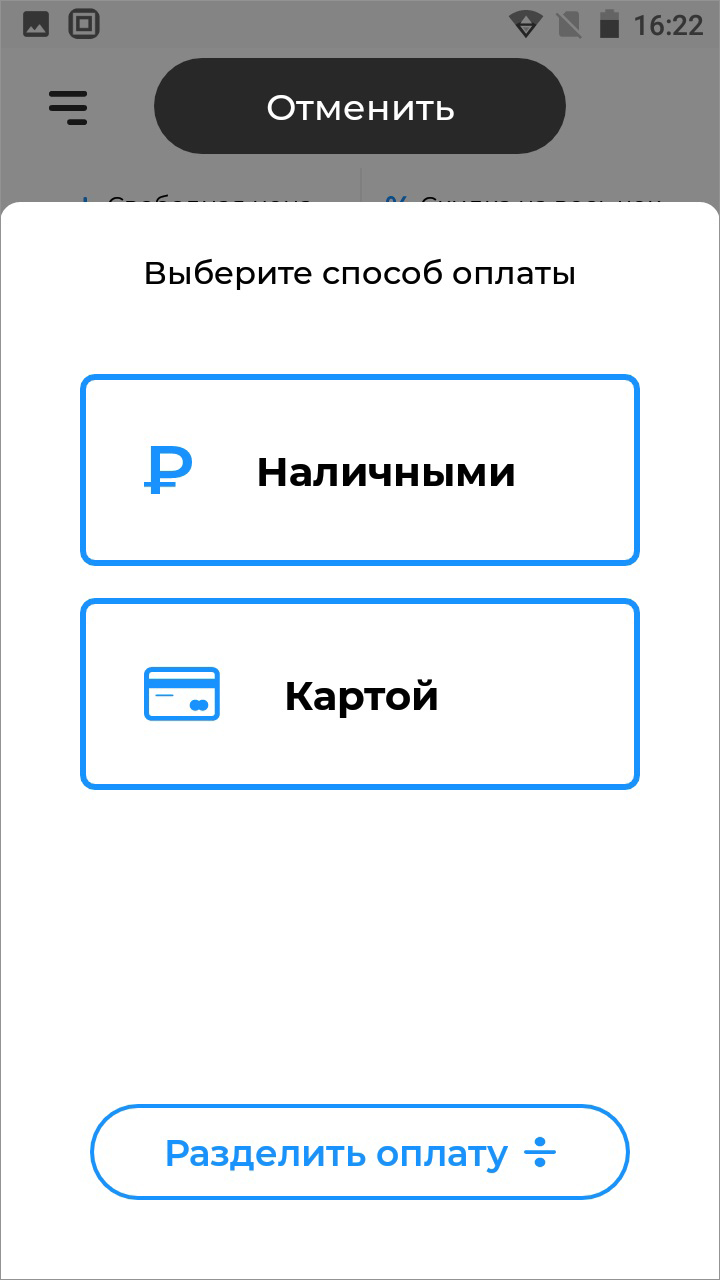
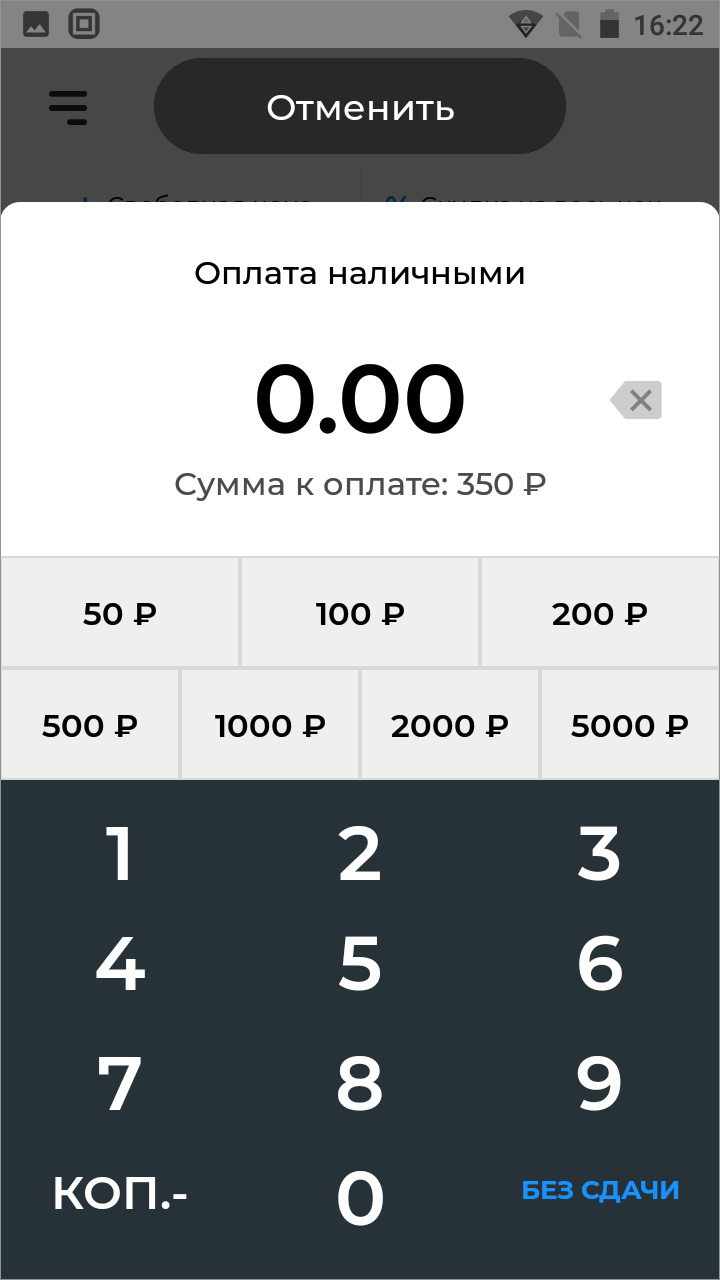

Чек с раздельной оплатой
- Нажмите кнопку Продажа внизу экрана;
- выберите ваш товар/услугу из списка;
- введите цену товара и нажмите кнопку СОХРАНИТЬ;
- нажмите кнопку Оформить чек внизу экрана;
- нажмите кнопку Оплатить;
- нажмите кнопку Разделить оплату внизу экрана;
- укажите первый вид платежа(Наличными/Картой), его сумму и нажмите кнопку Оплатить;
- укажите второй вид платежа(Наличными/Картой) на сумму которую осталось оплатить и нажмине кнопку Оплатить;
- нажмите кнопку Завершить оплату;
- ожидайте печать чека;
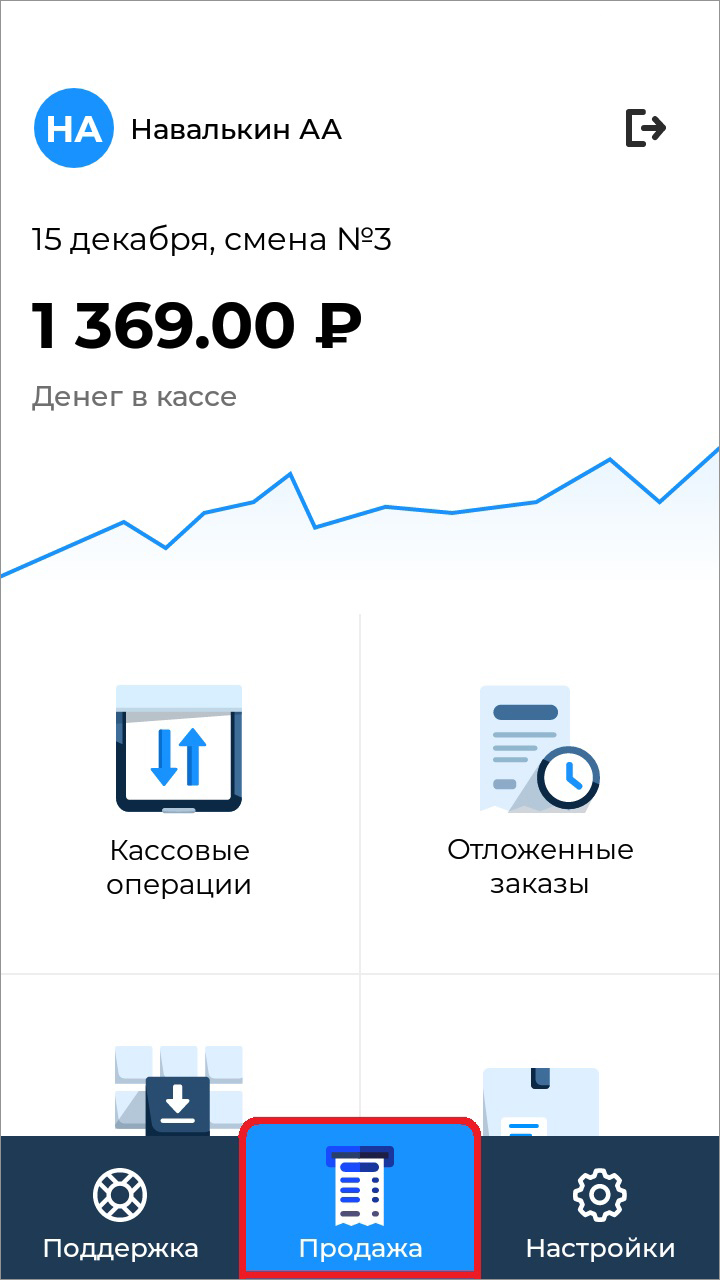
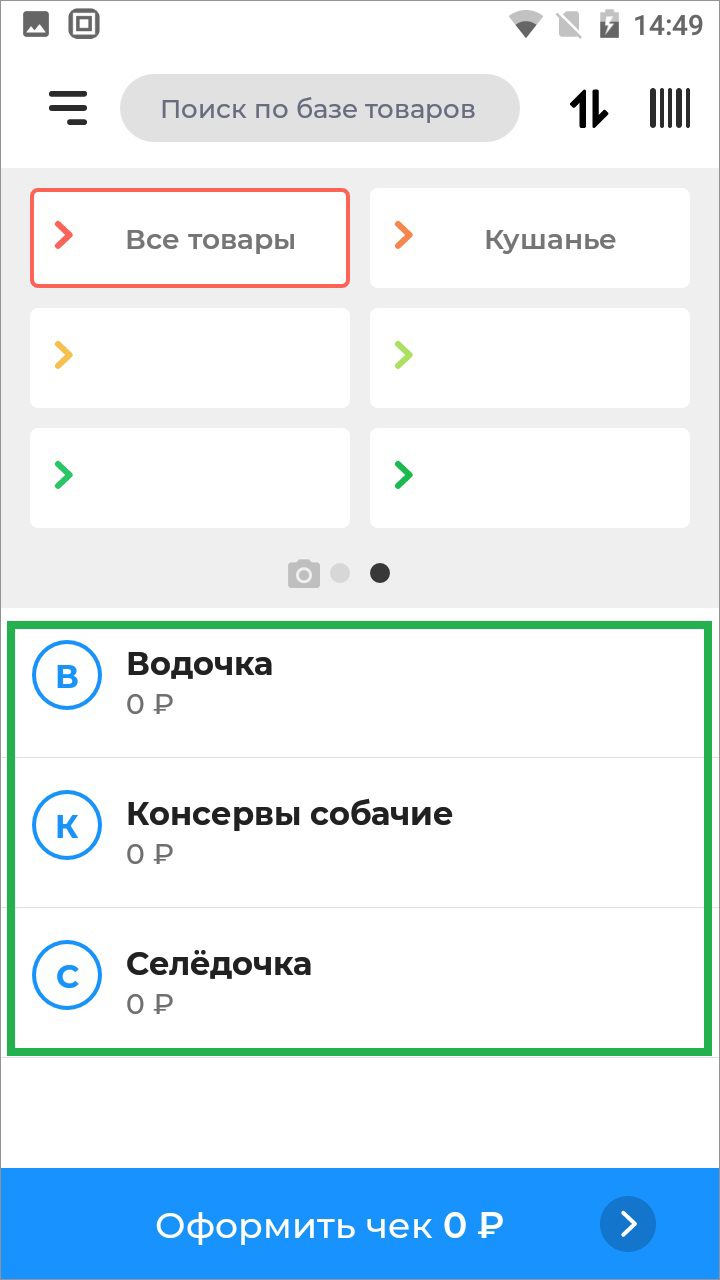
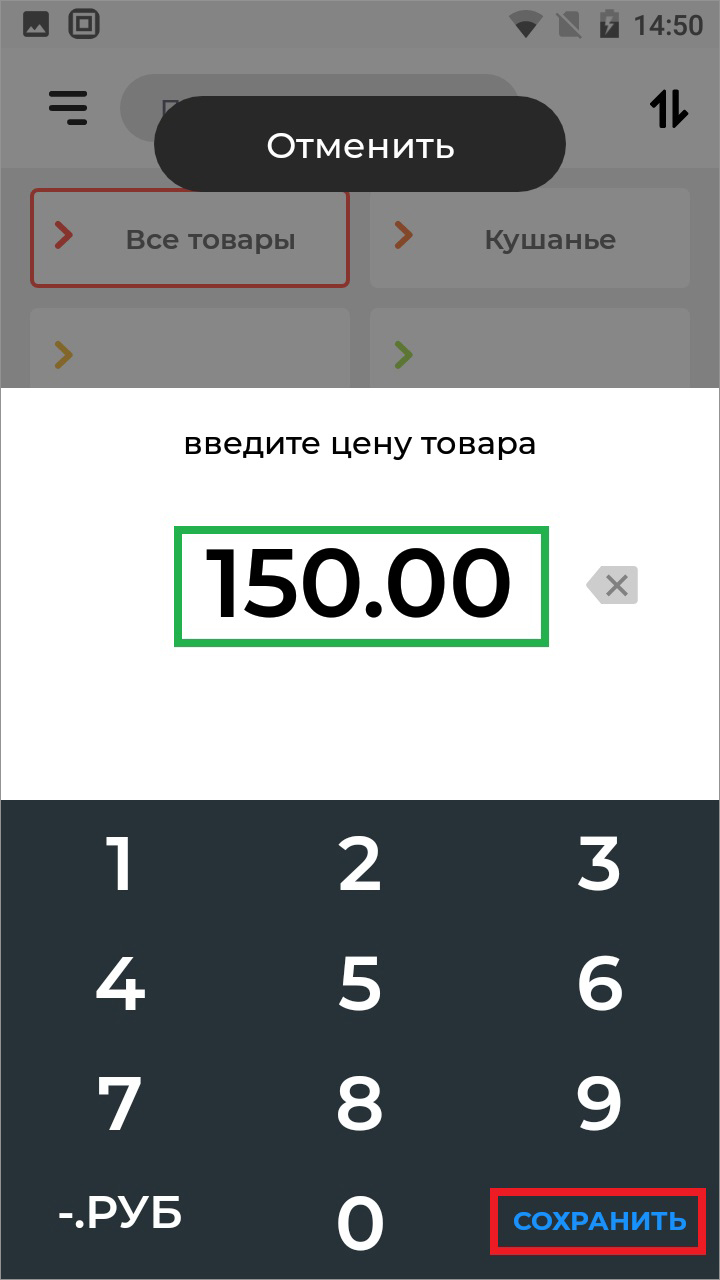
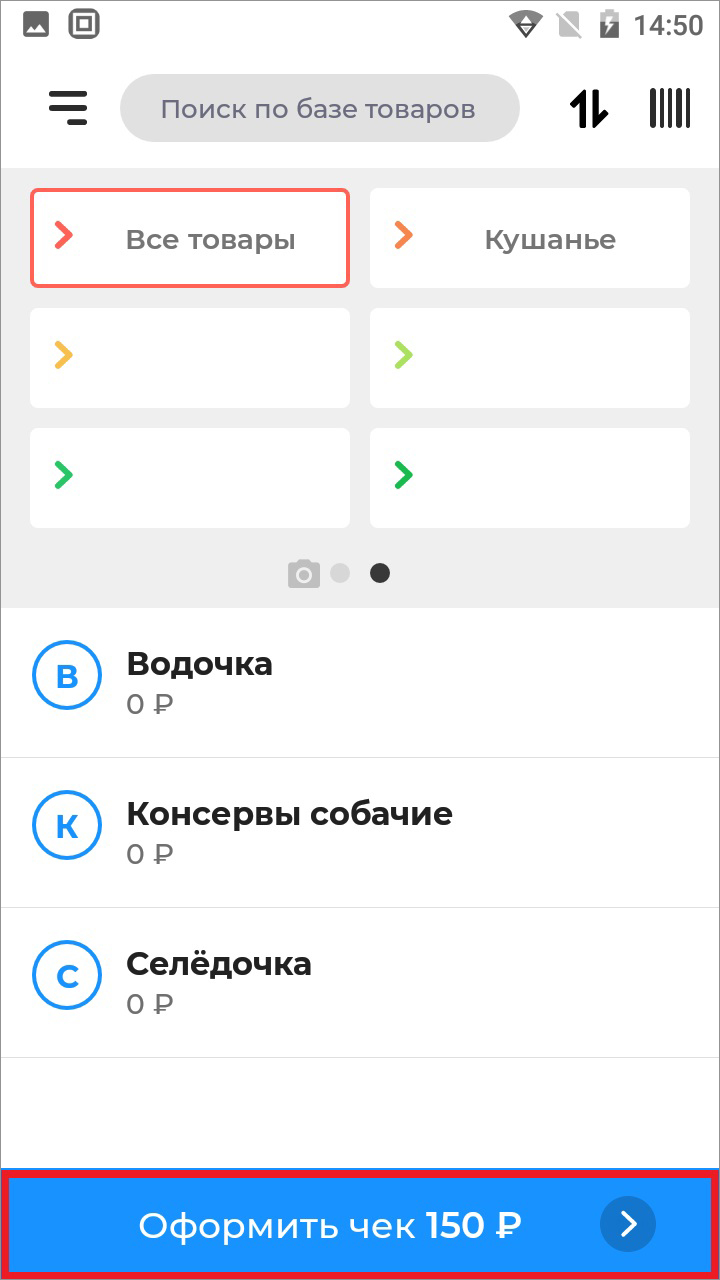
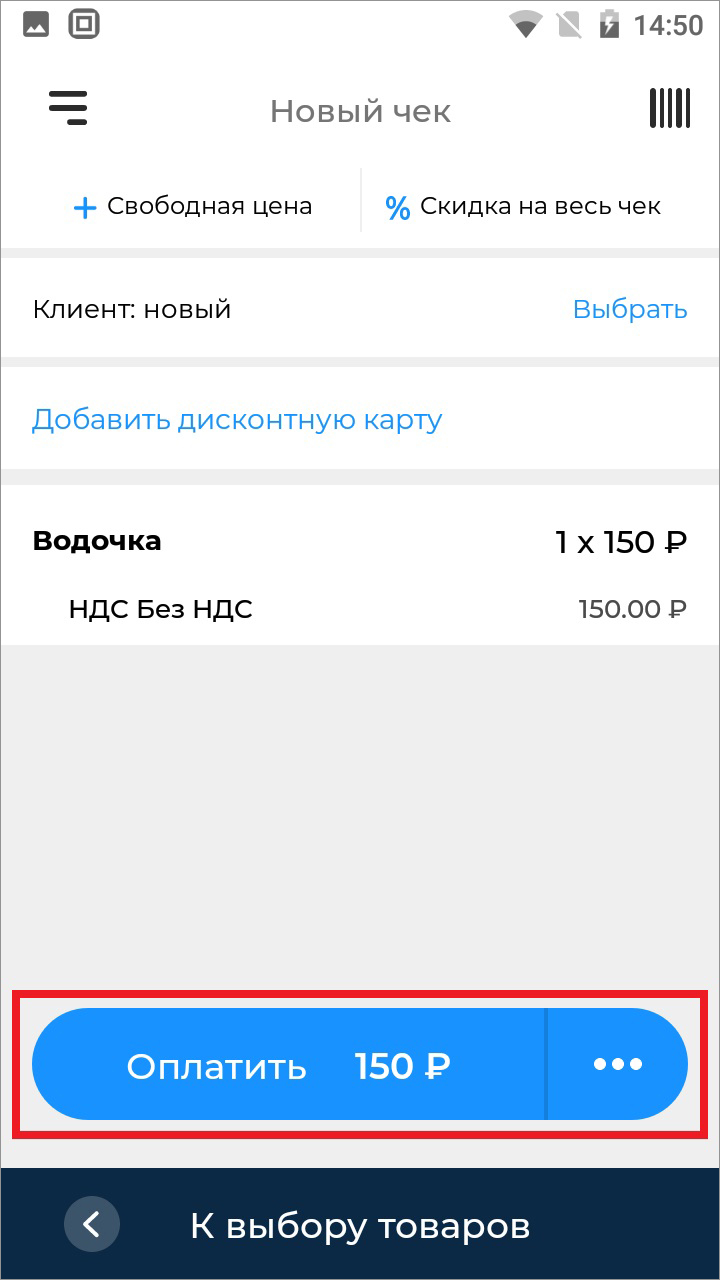
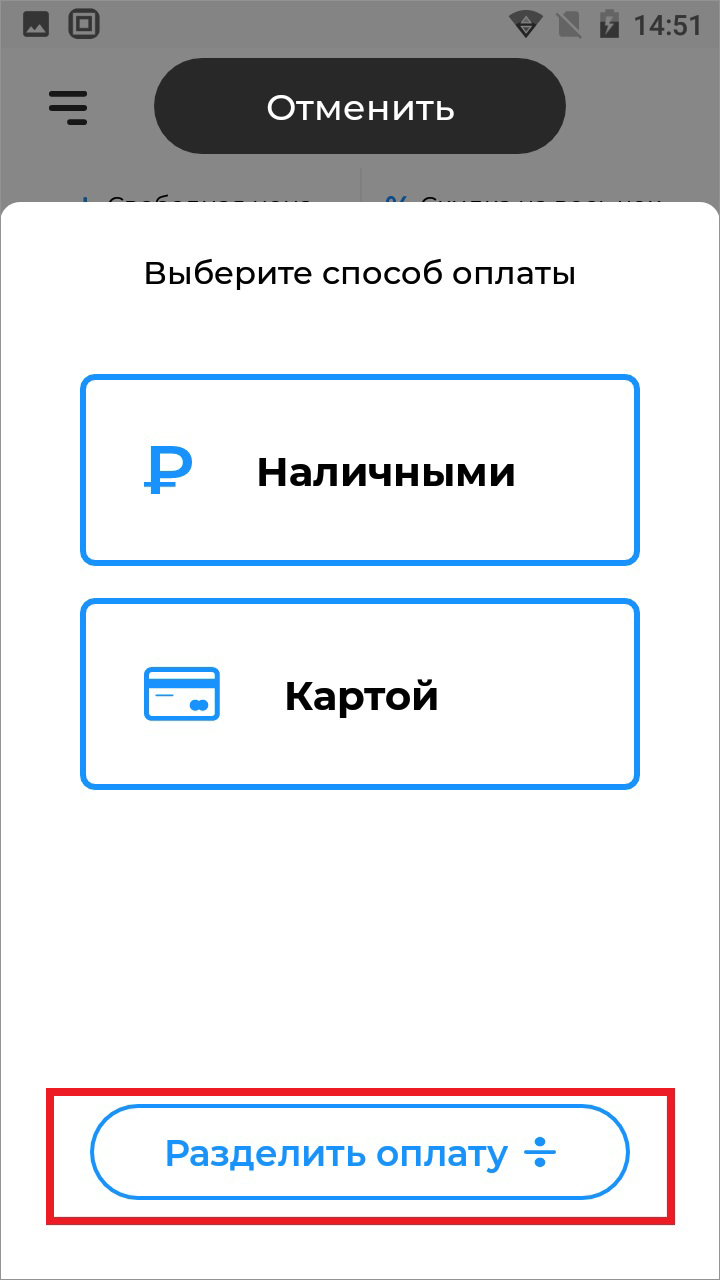
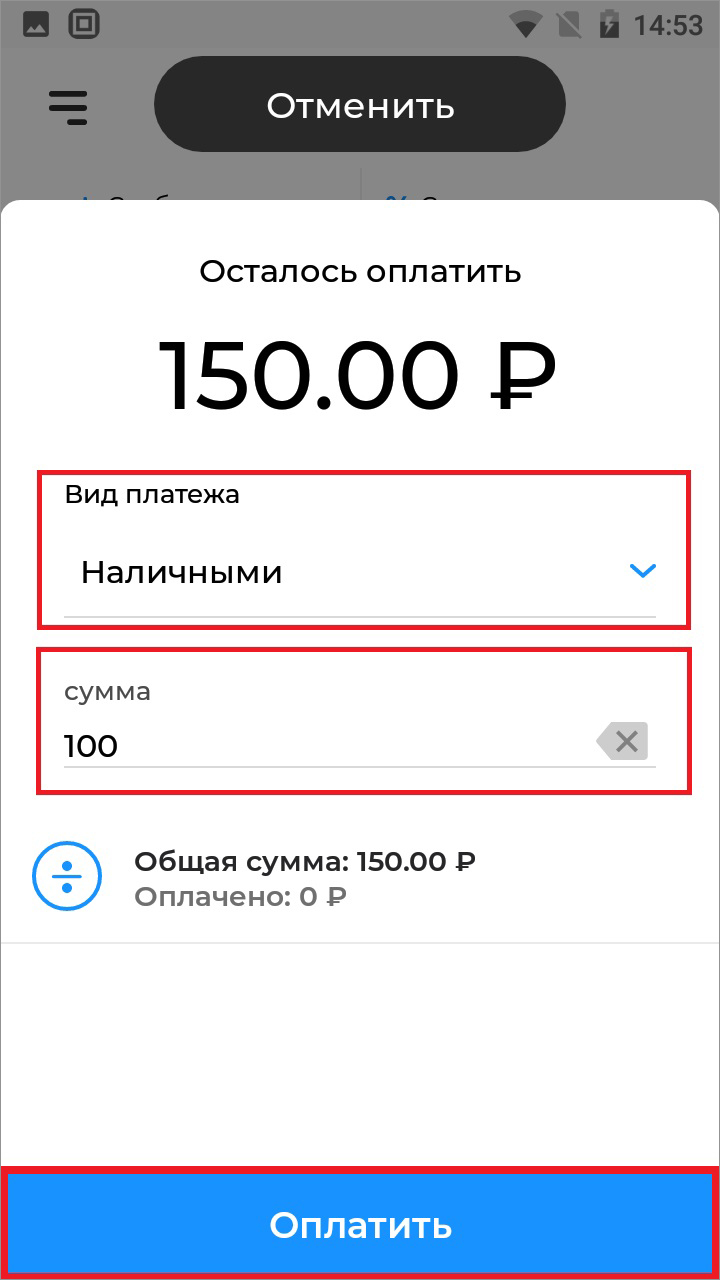
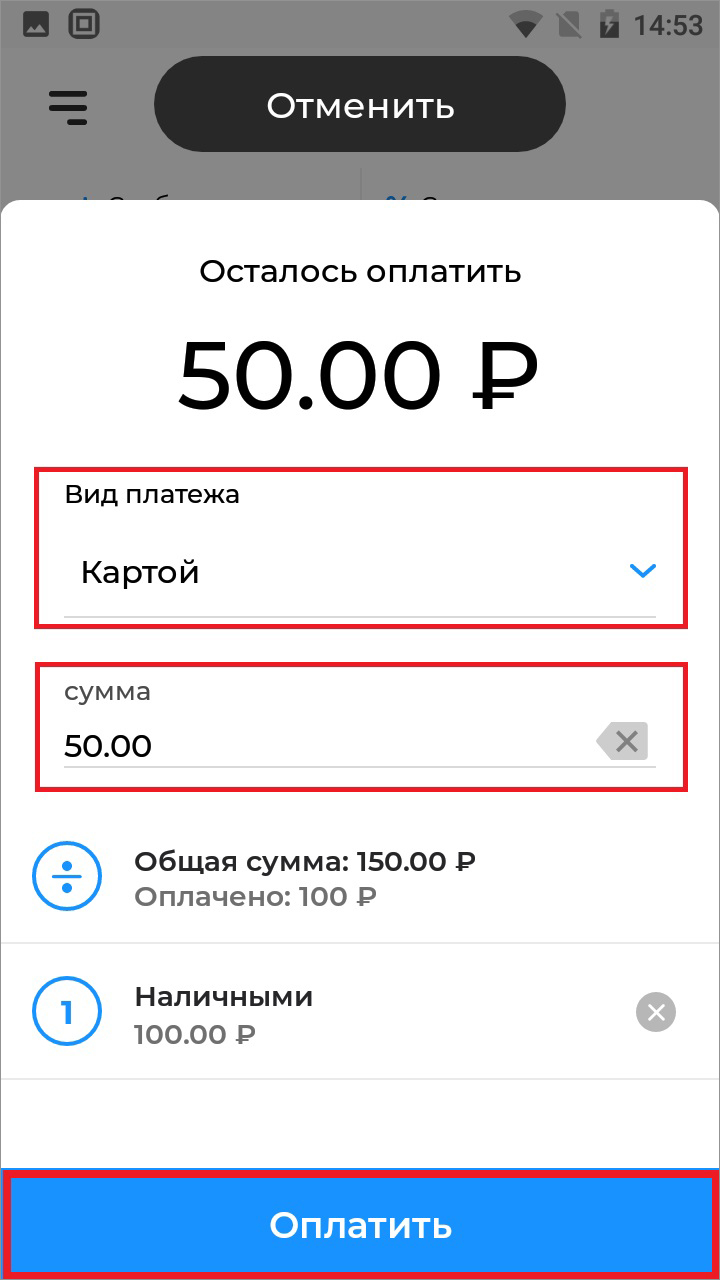
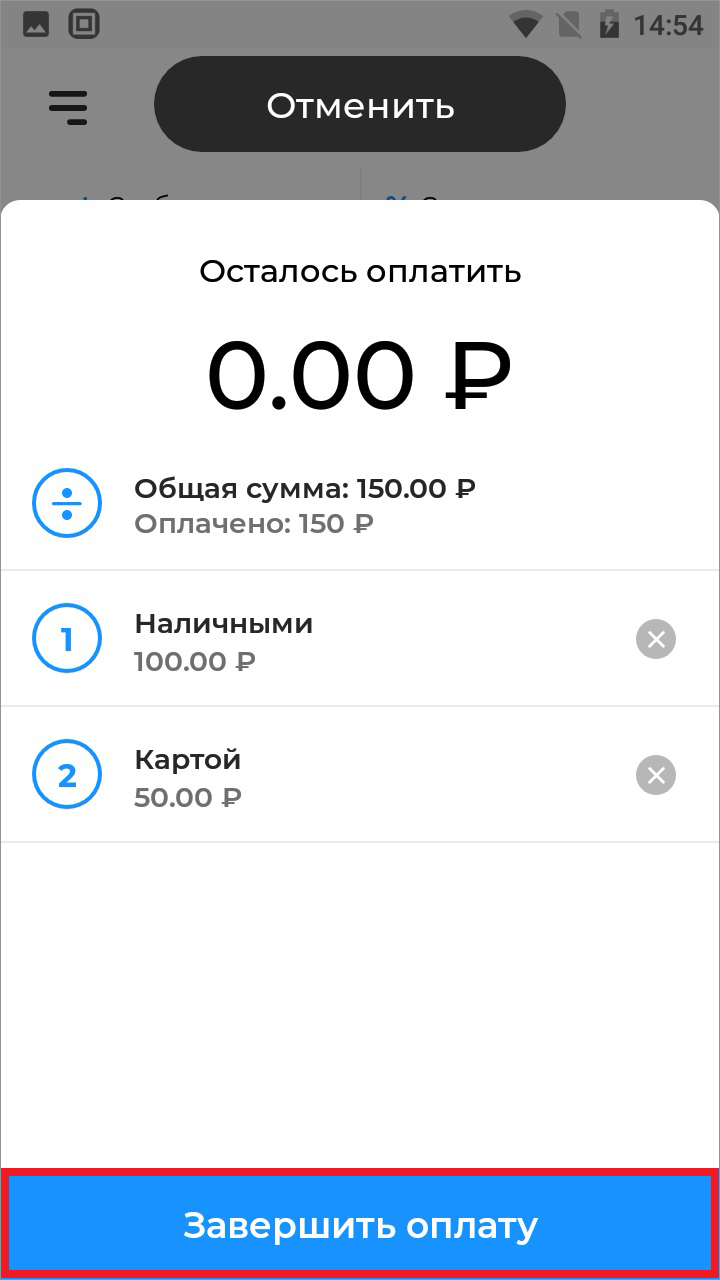

Чек возврата
Возврат чека из базы товаров и услуг
- Убедитесь что вы находитесь на Главном экране;
- проведите пальцами снизу вверх по экрану и нажмите на кнопку История чеков;
- выберите чек из списка на который нужно сделать возврат;
- нажмите кнопку Сделать возврат слева внизу экрана;
- выберите позицию для возврата или же нажмите кнопку Выбрать все и нажмите кнопку Сделать возврат внизу экрана;
- выберите Бумажный чек;
- ожидайте печать чека;
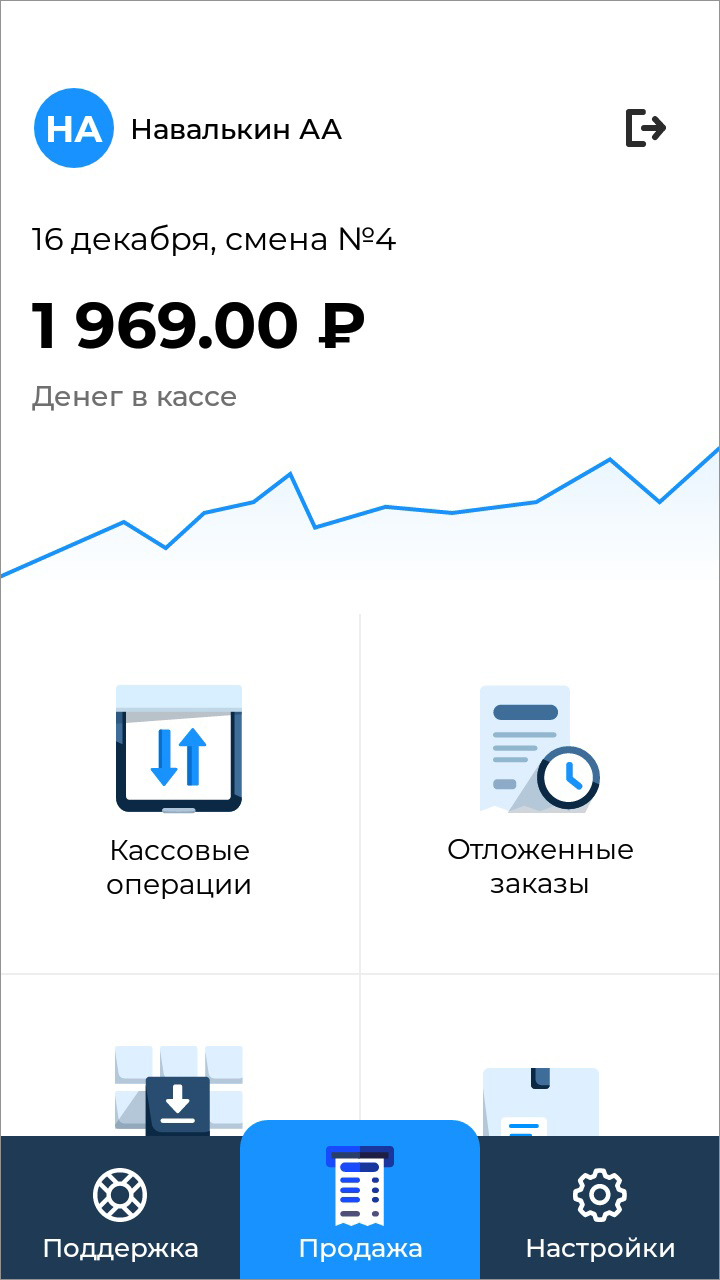
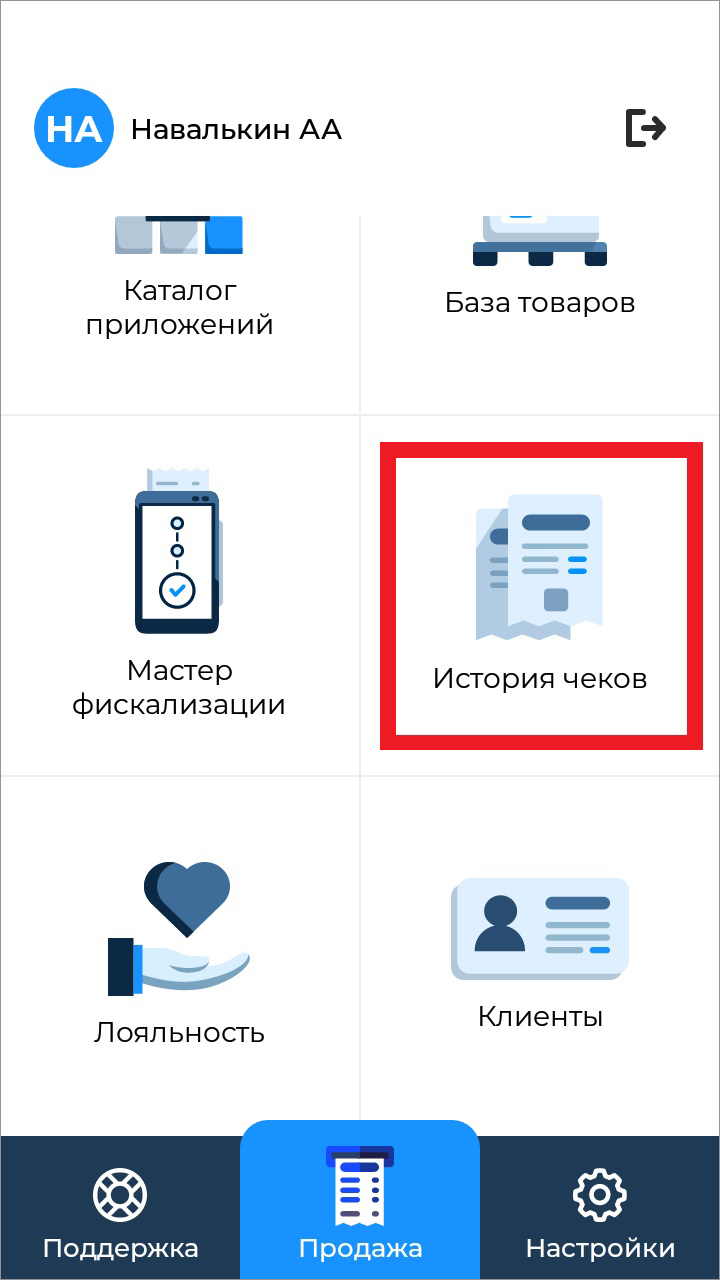
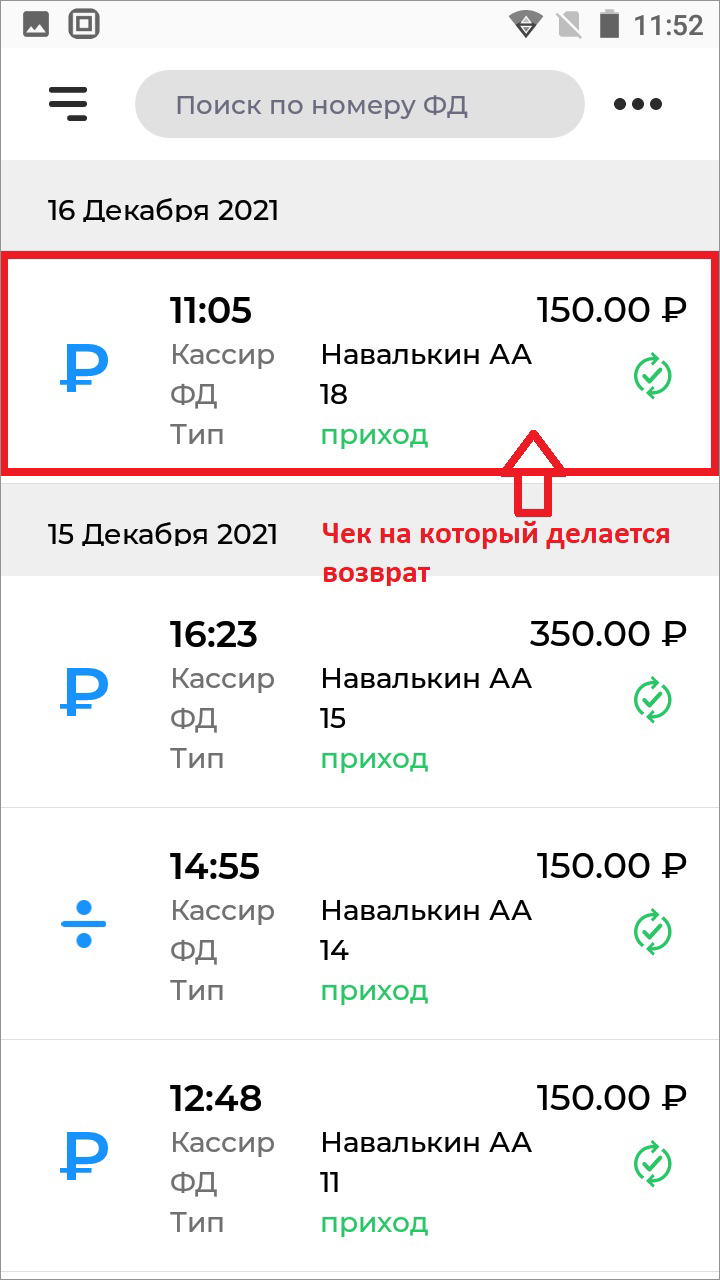
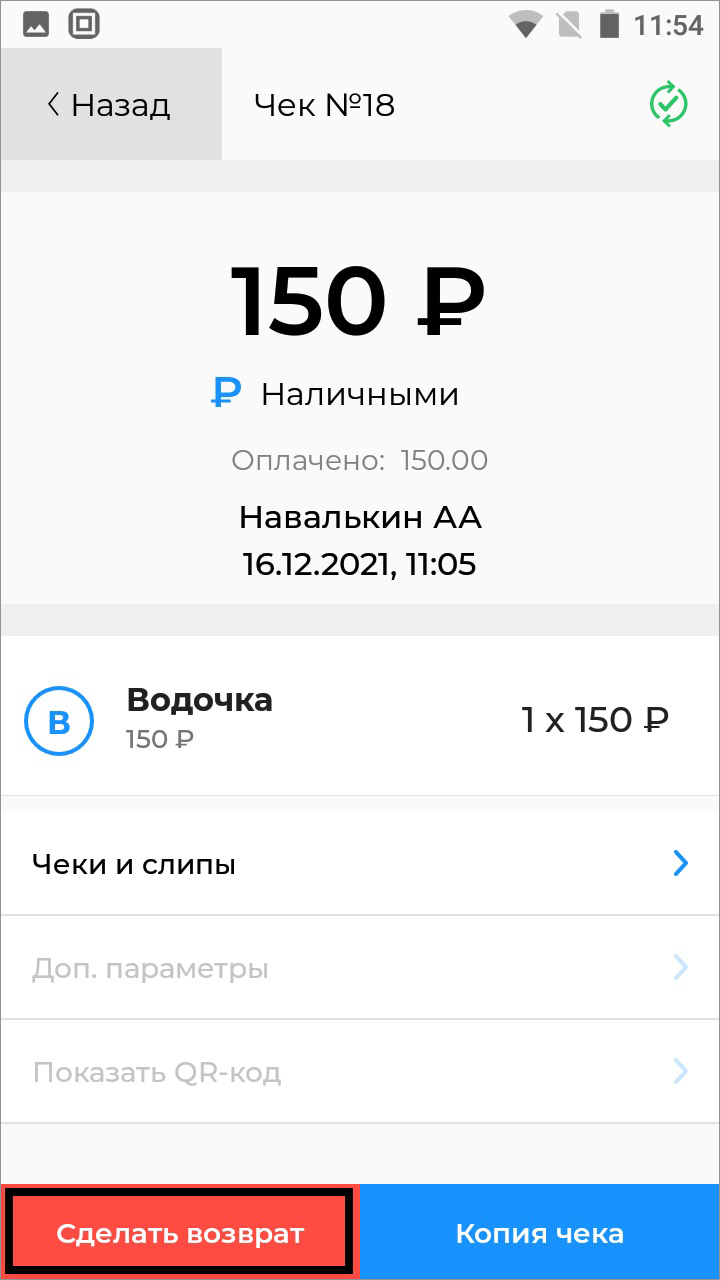
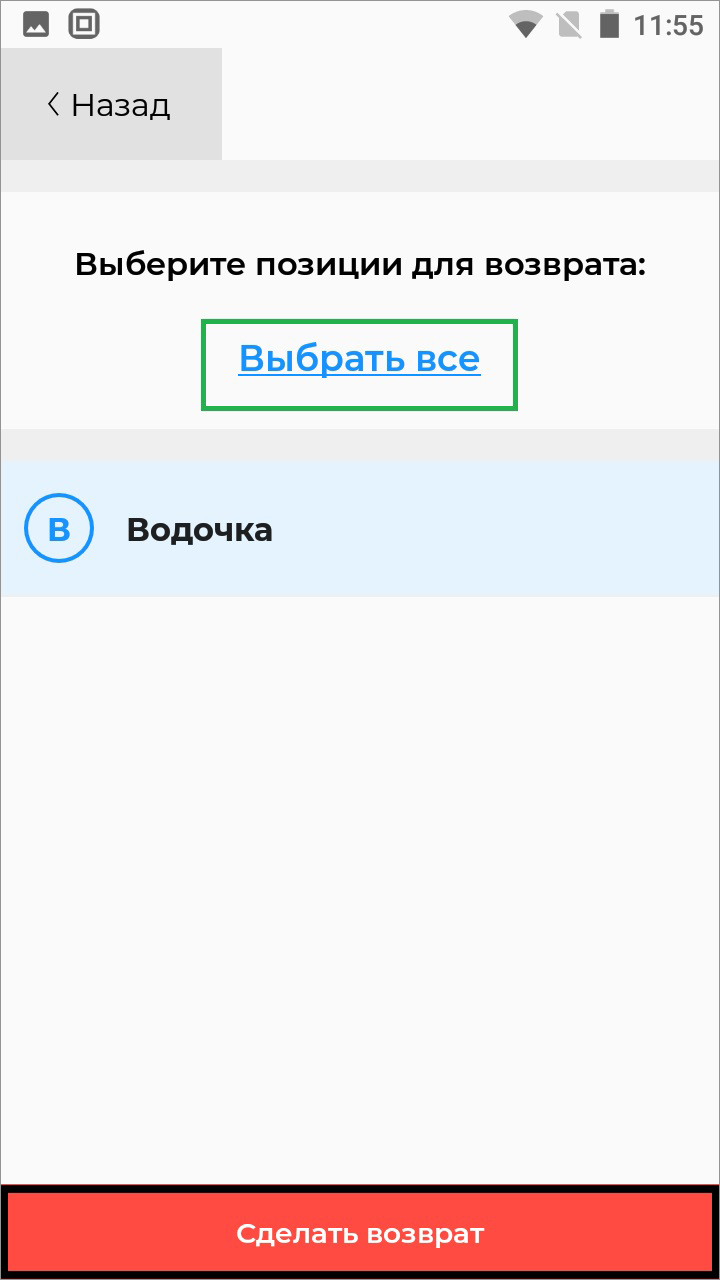
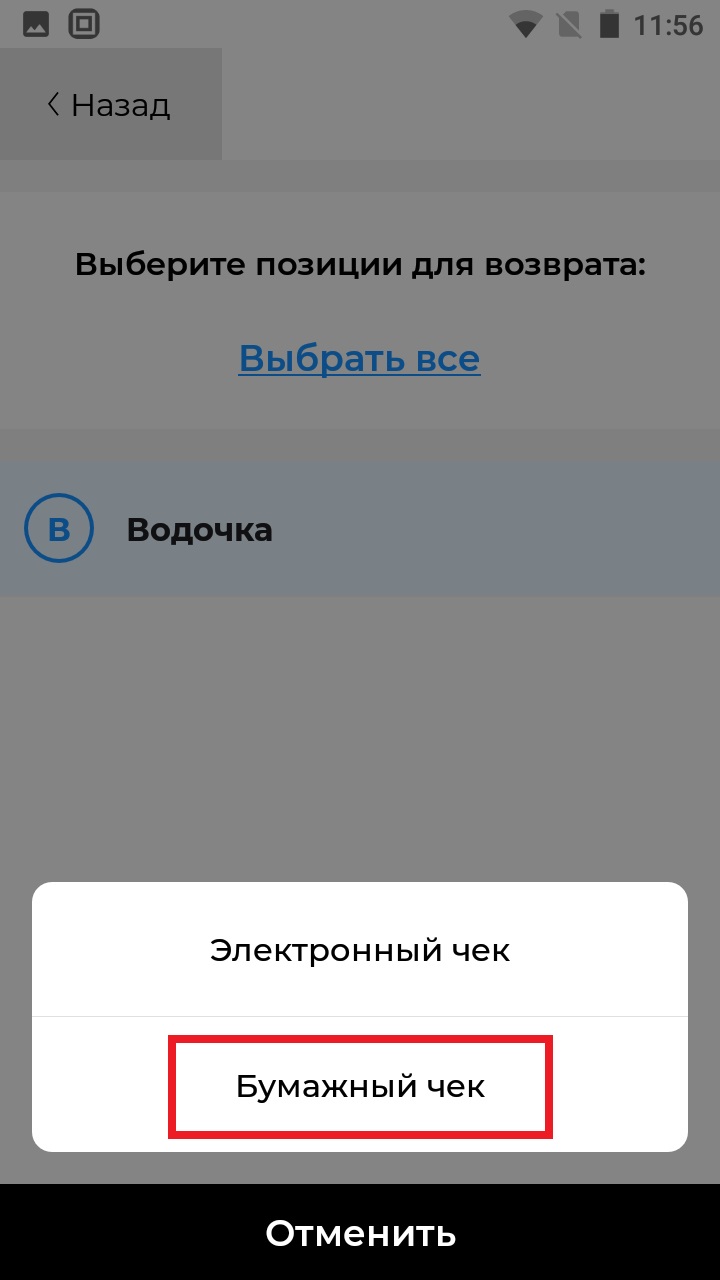

Чеки коррекции
Чек коррекции непробитого чека за Наличные или Безналичные
- Нажмите кнопку Настройки на Главном экране;
- выберите пункт Чек коррекции;
- заполните форму данными вашей коррекции:
- выберите тип коррекции (Самостоятельно или по предписанию);
- выберите вашу систему налогообложения;
- выберите вид платежа (Коррекция прихода или Коррекция расхода);
- впишите номер документа основания (если коррекция самостоятельная напишите "0", если коррекция по предписанию, напишите номер документа предписания);
- укажите дату документа основания (если коррекция самостоятельная - укажите дату когда должен был быть пробит чек, если коррекция по предписанию - укажите дату из документа предписания);
- укажите сумму которую нужно было пробить;
- укажите сумму по чеку Наличными (можно указать часть Наличных или оставить пустым если коррекция по безналу);
- укажите сумму по чеку Безналичными (можно указать часть Безналичных или оставить пустым если коррекция за наличные);
- укажите сумму по чеку Предоплатой (можно оставить пустым);
- укажите сумму по чеку Постоплатой (можно оставить пустым);
- укажите сумму по чеку встречн.предоставлением (можно оставить пустым);
- укажите полную сумму в следующих полях которые относятся к НДС (если коррекция без НДС можно оставить пустым);
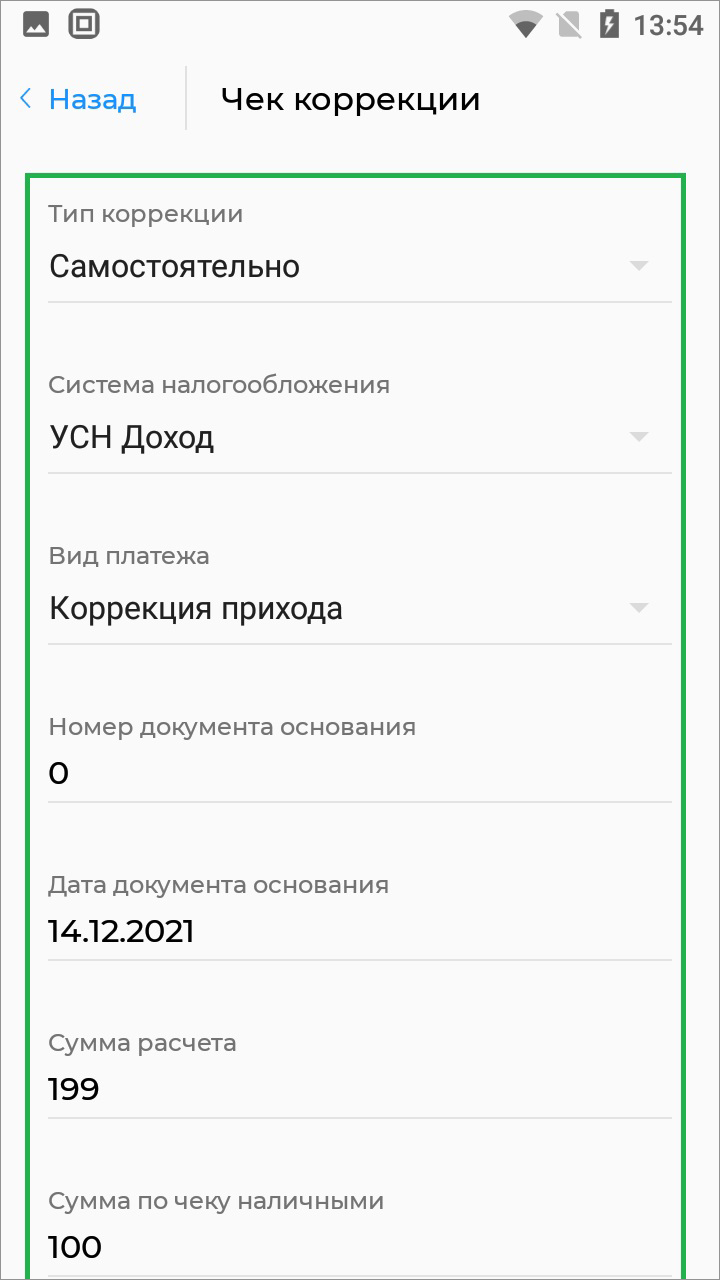
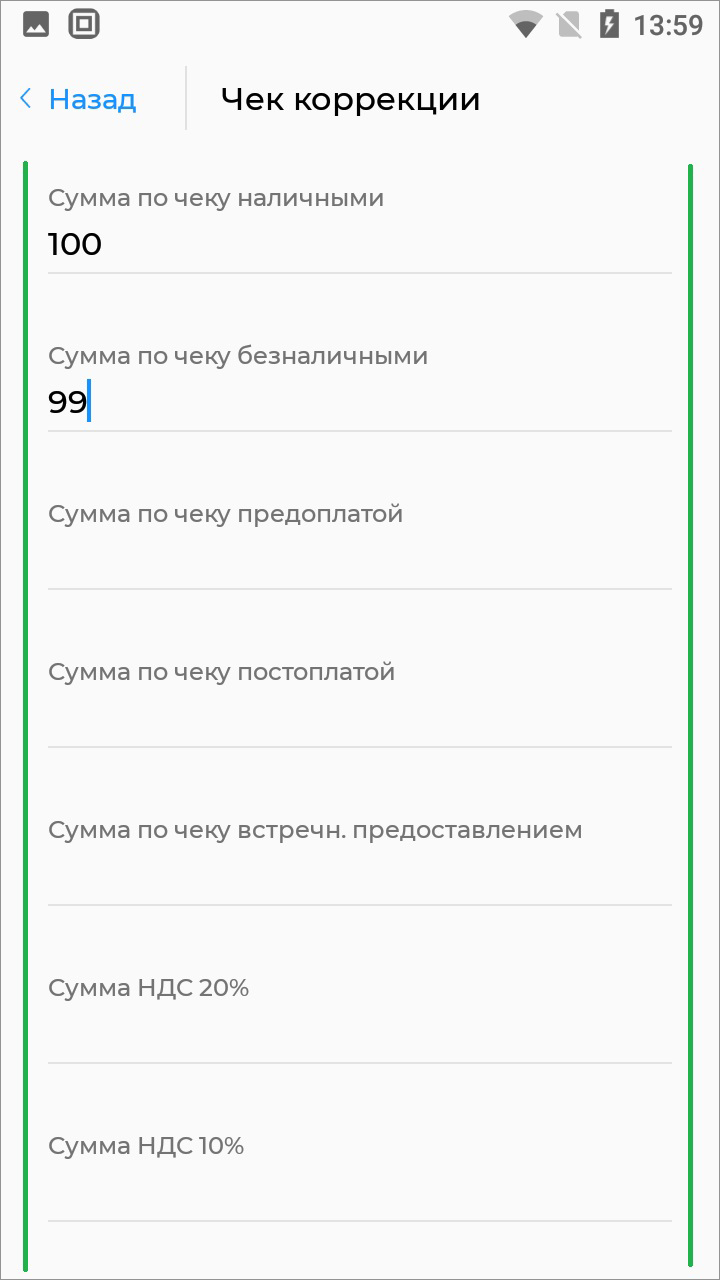
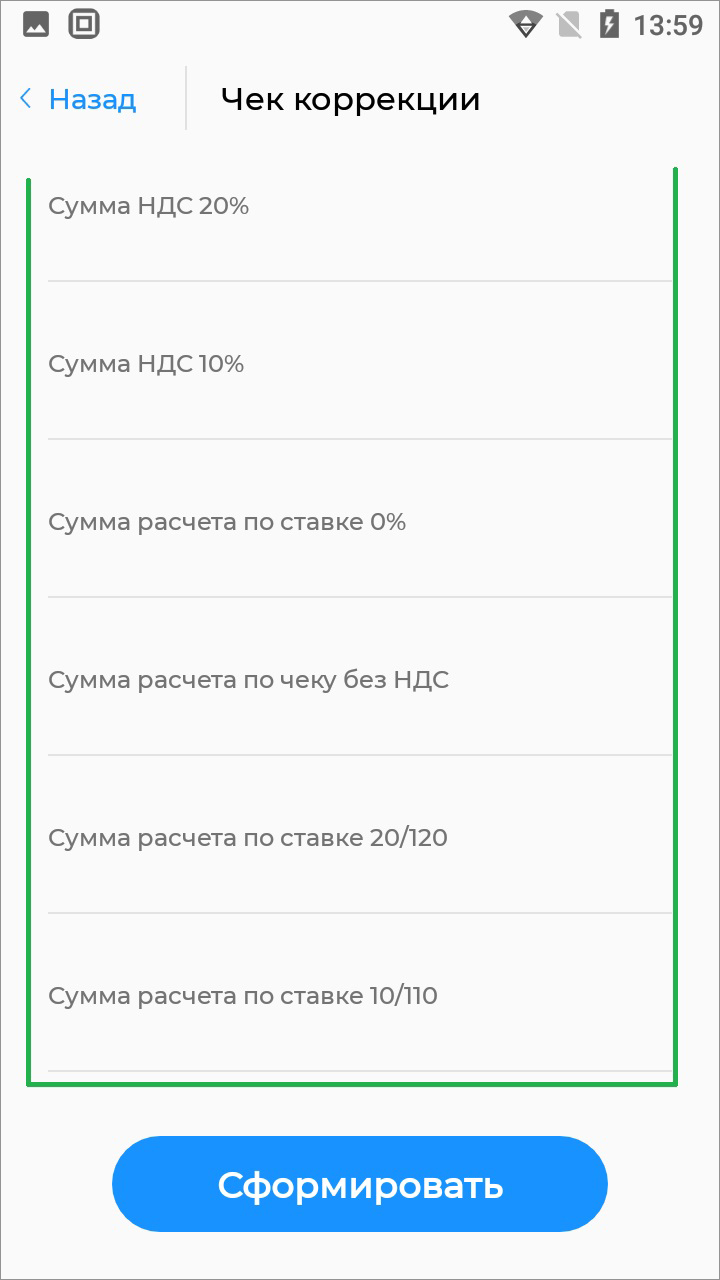
- нажмите кнопку Сформировать;
- ожидайте печать чека.
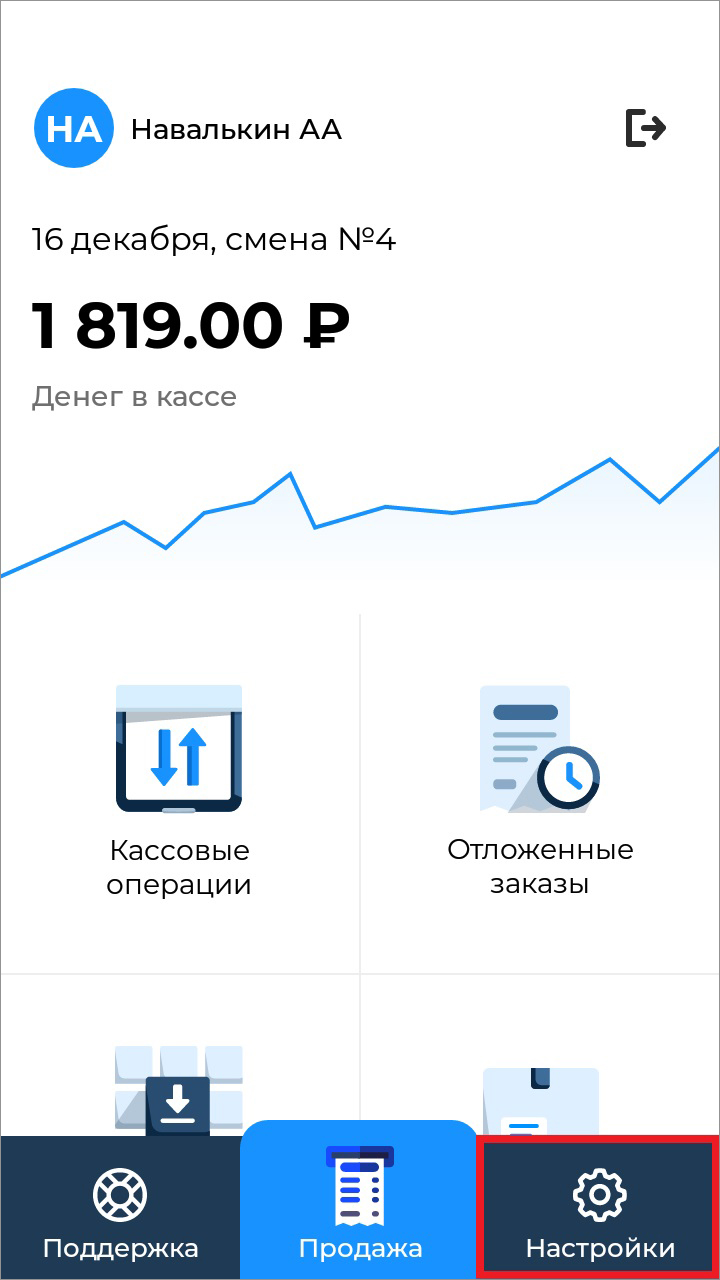
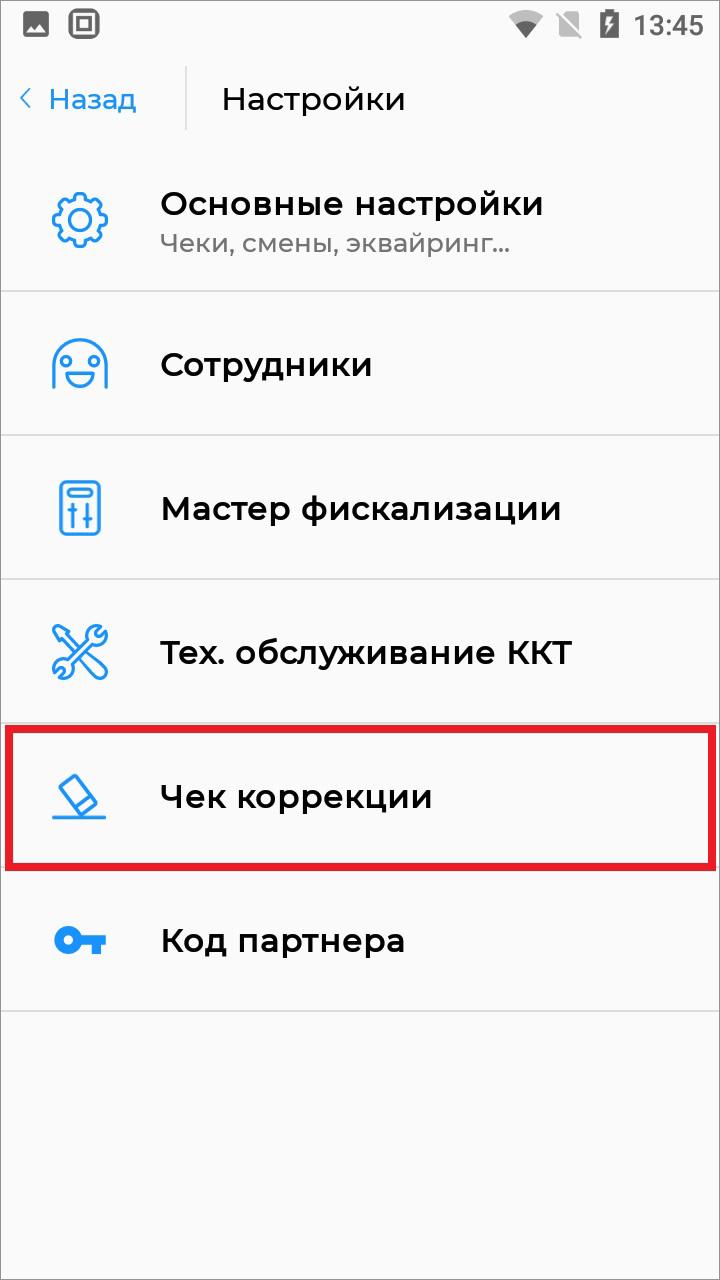
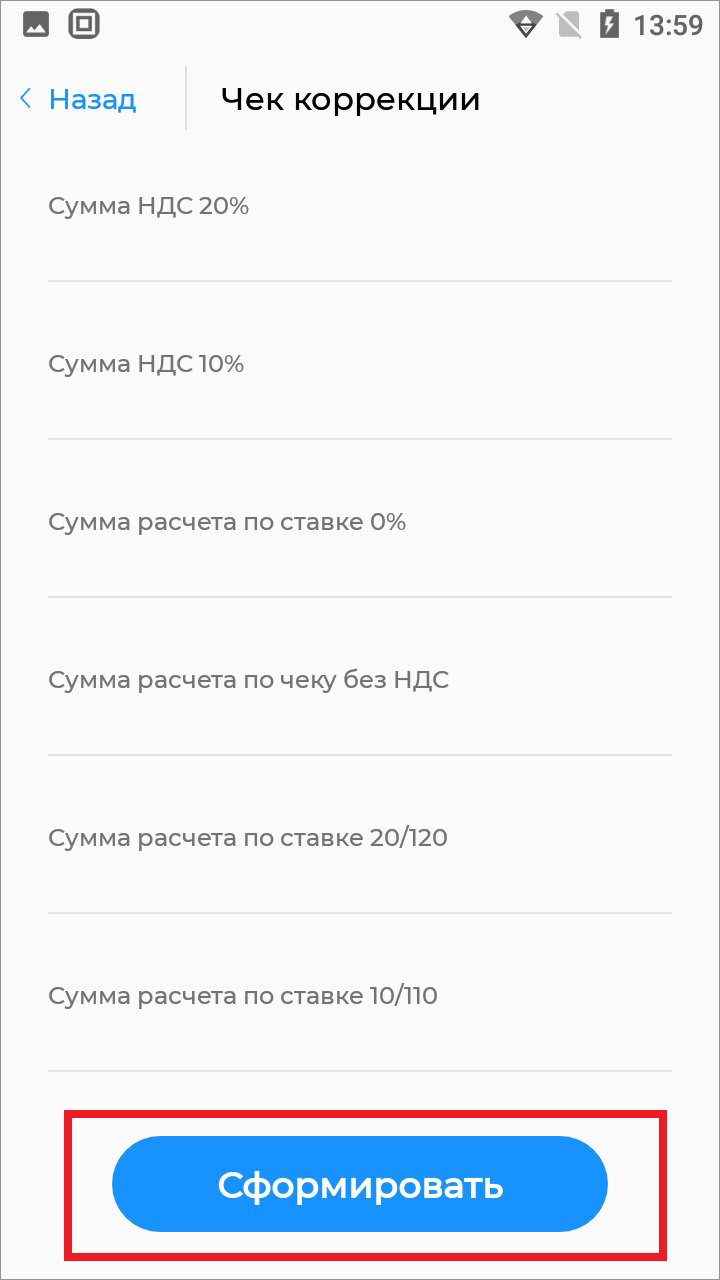

Чек коррекции ошибочного чека
Если кассир неправильно ввёл сумму или выбрал не ту налоговую ставку, то чек коррекции использовать нельзя. Вместо этого нужно оформить возврат, а потом пробить правильный чек. Такой порядок действий рекомендует ФНС (Письмо № ЕД-4-20/15240@ от 6 августа 2018 г.).
Другие операции
Отправка чека по СМС
- Нажмите кнопку Продажа внизу экрана;
- выберите ваш товар/услугу из списка;
- введите цену товара и нажмите кнопку СОХРАНИТЬ;
- нажмите кнопку Оформить чек внизу экрана;
- нажмите на кнопку ● ● ● справа внизу экрана;
- выберите пункт Электронный чек;
- выберите вкладку SMS справа вверху окна;
- введите номер телефона на который придёт чек и нажмите кнопку Отправить чек;
- выберите способ оплаты Наличными или Картой (Безналичными без эквайринга);
- при выборе Картой касса начнёт печатать чек;
- при выборе Наличными укажите сумму которую дал клиент или нажмите кнопку БЕЗ СДАЧИ;
- ожидайте печать чека;
Внимание! Данная операция возможна при активном состоянии услуги СМС отправки в Договоре с оператором фискальных данных (ОФД) Оплата данной услуги определяется ценовой политикой отдельного ОФД.
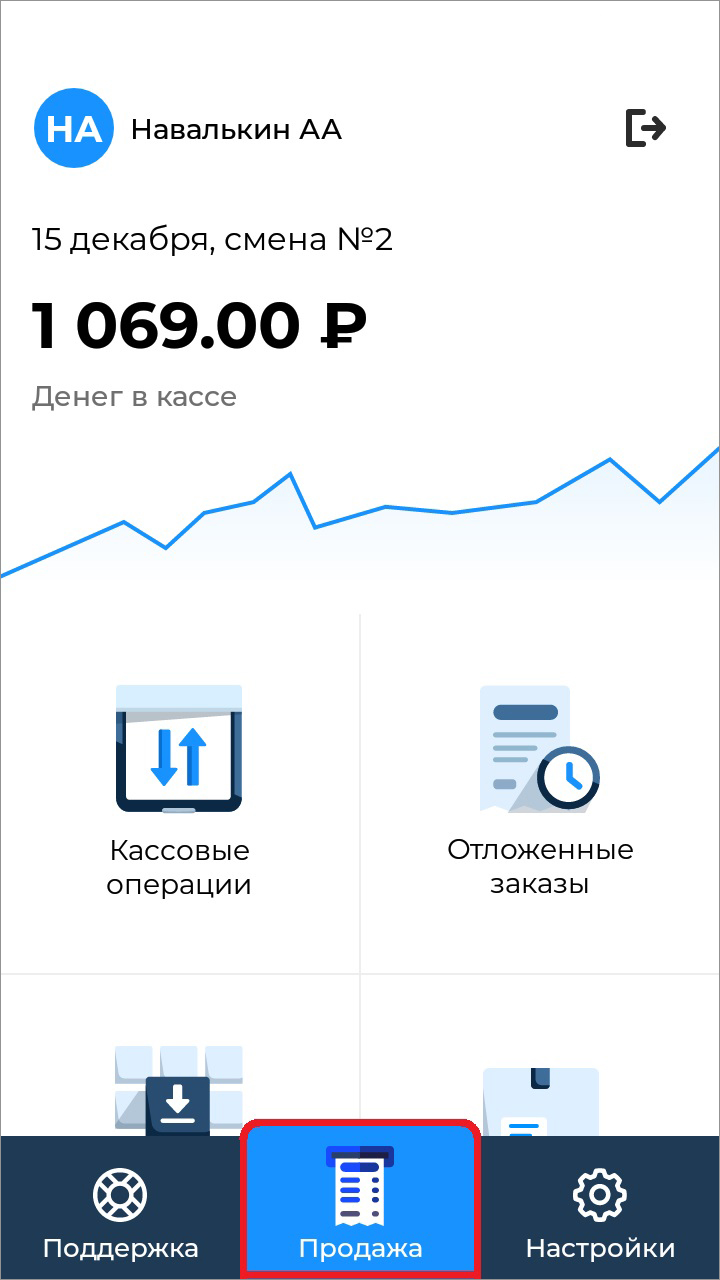
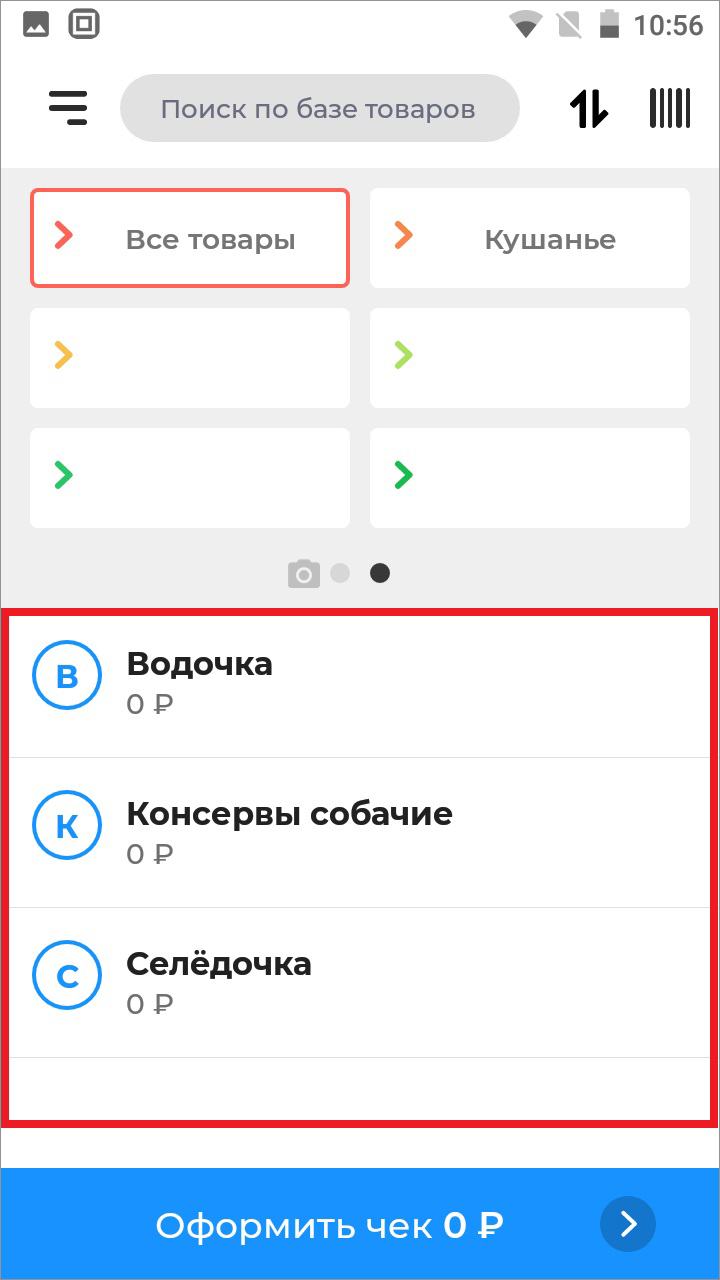
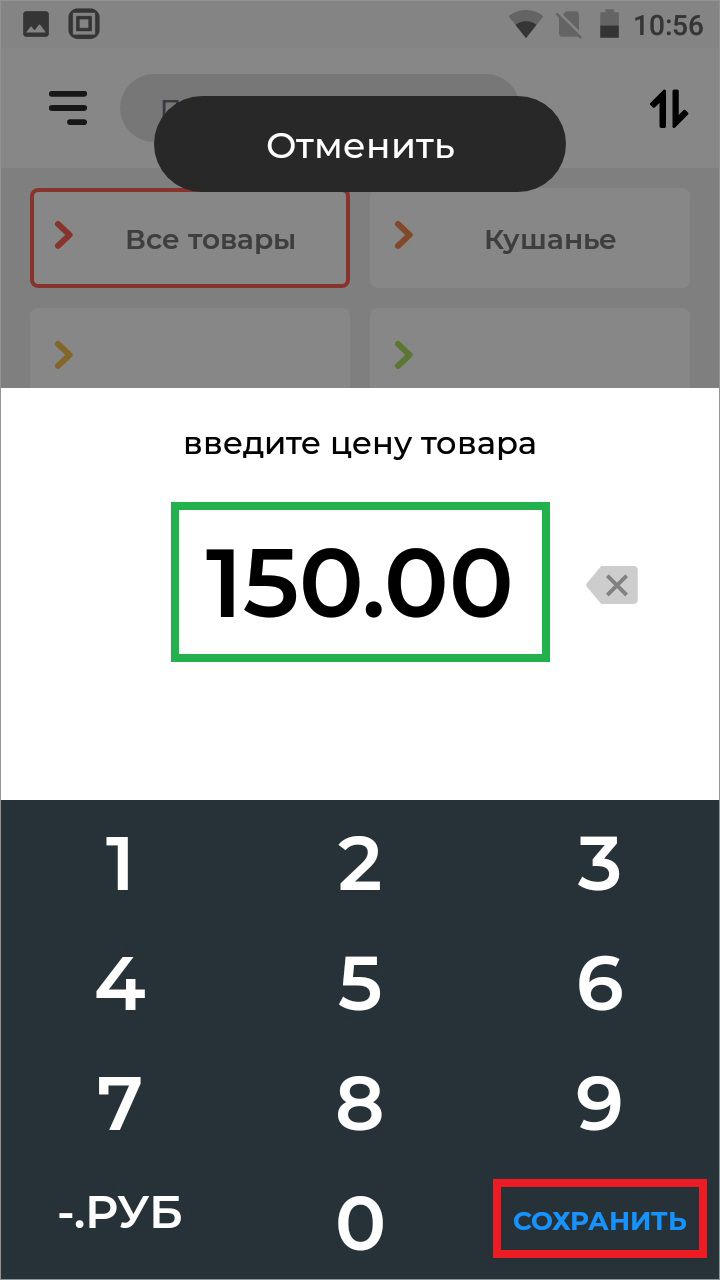
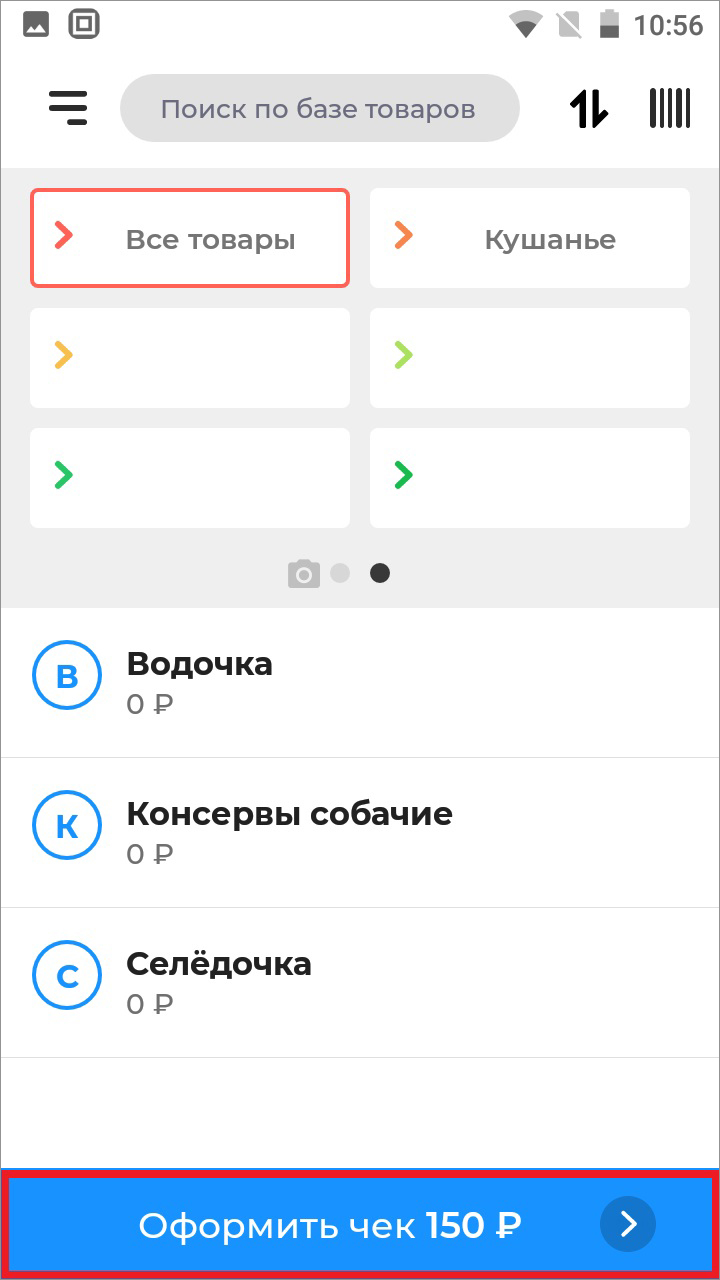
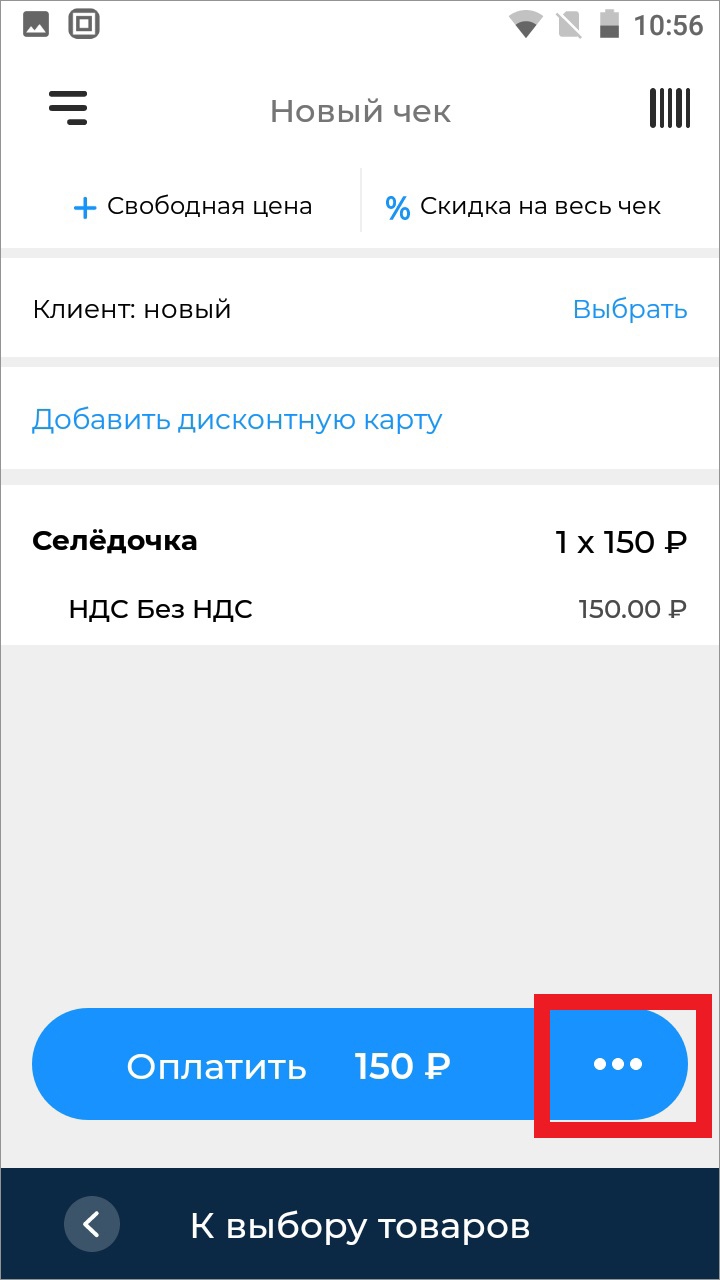
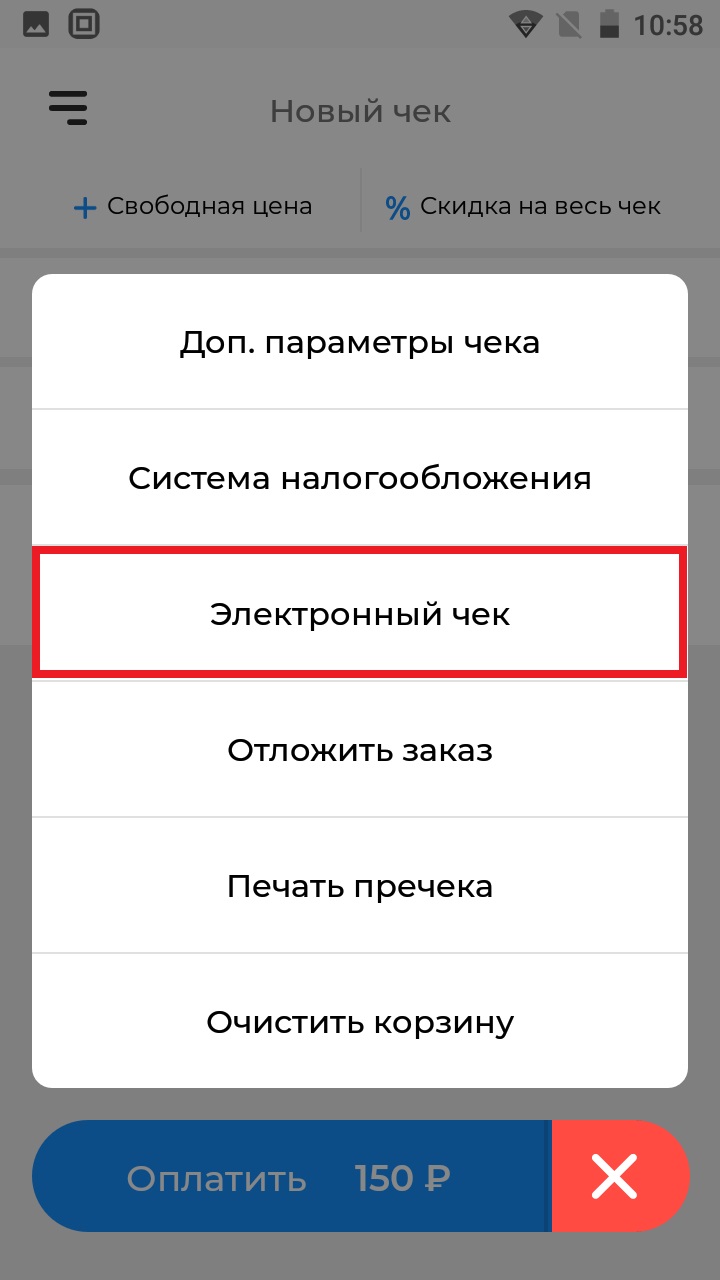
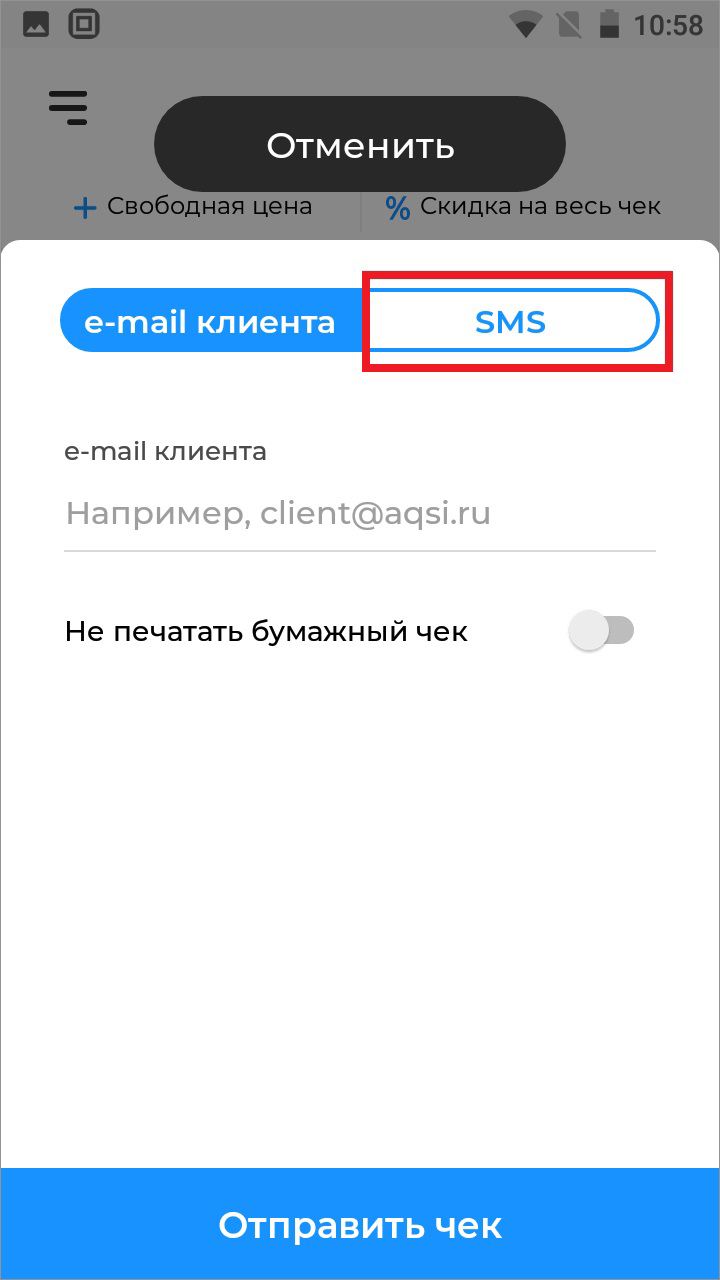
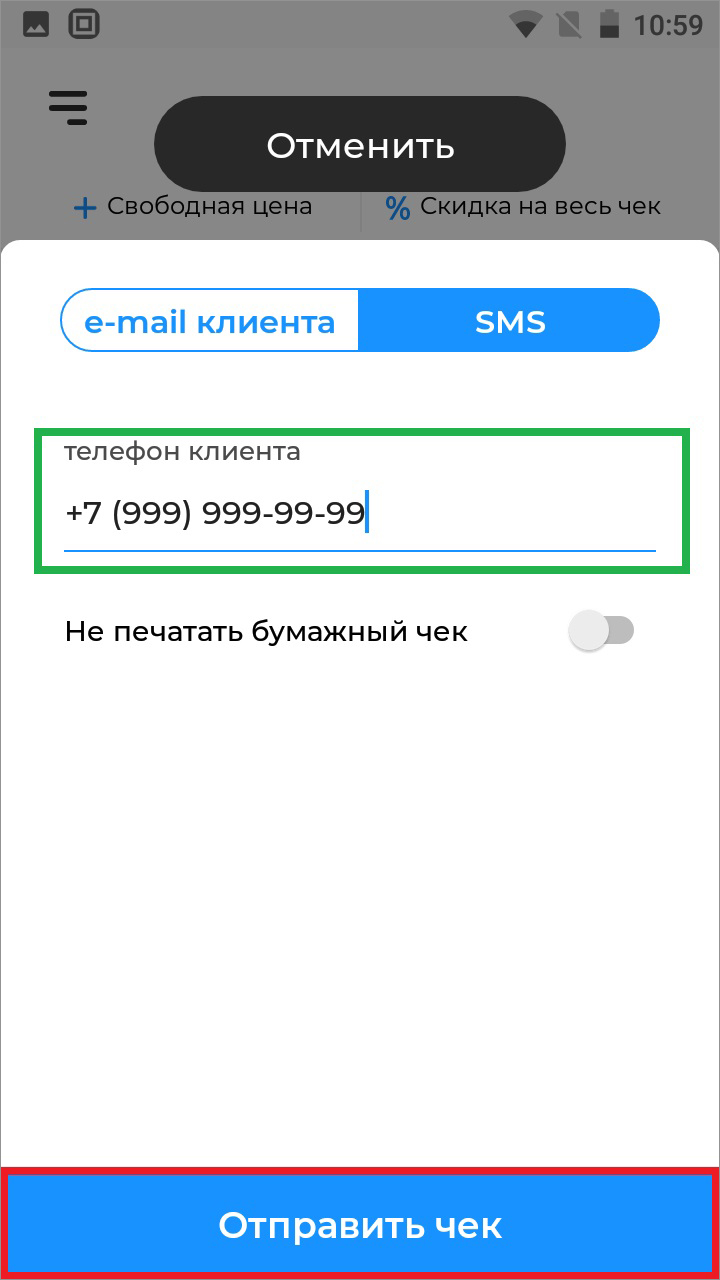
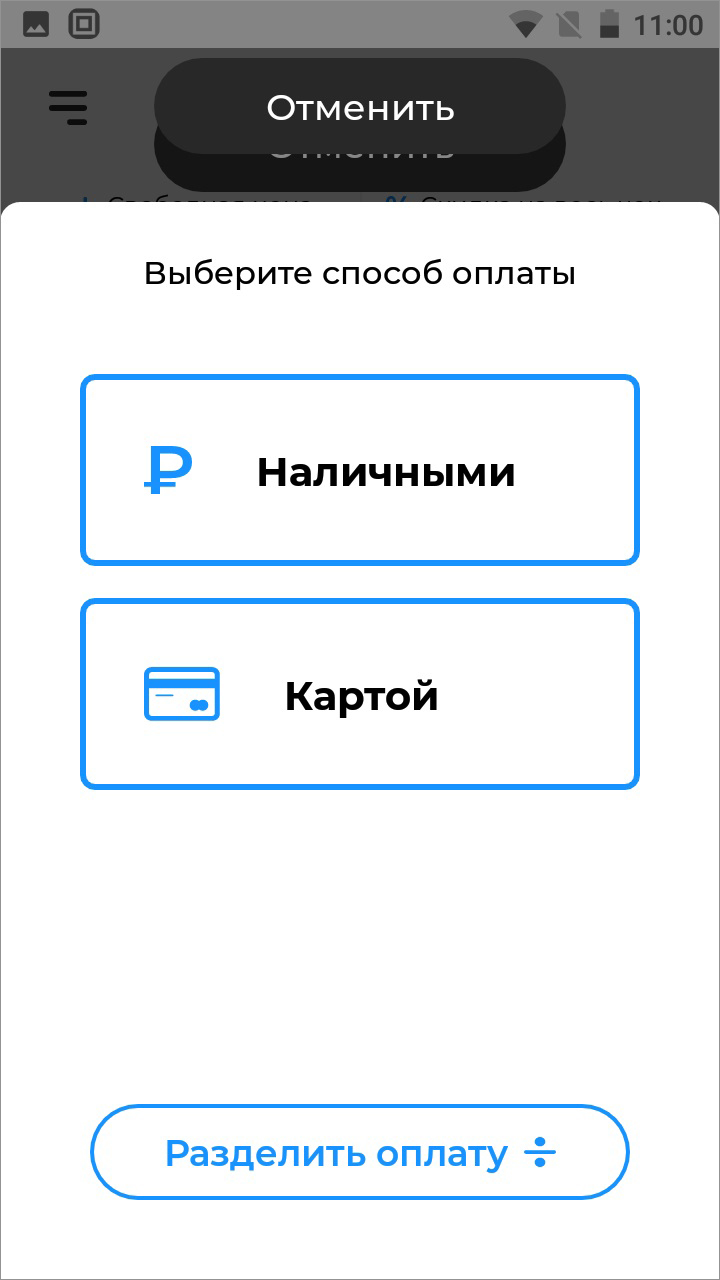
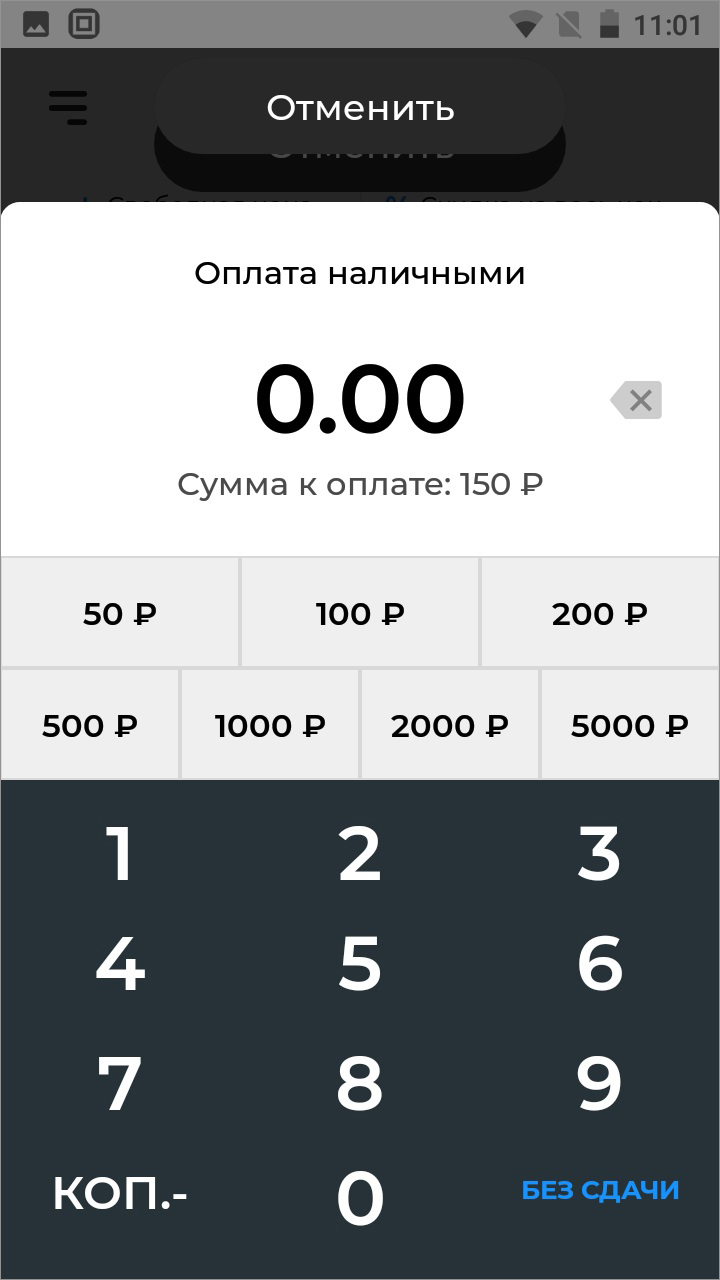

Отправка чека по E-mail
- Нажмите кнопку Продажа внизу экрана;
- выберите ваш товар/услугу из списка;
- введите цену товара и нажмите кнопку СОХРАНИТЬ;
- нажмите кнопку Оформить чек внизу экрана;
- нажмите на кнопку ● ● ● справа внизу экрана;
- выберите пункт Электронный чек;
- введите email на который придёт чек и нажмите кнопку Отправить чек;
- выберите способ оплаты Наличными или Картой (Безналичными без эквайринга);
- при выборе Картой касса начнёт печатать чек;
- при выборе Наличными укажите сумму которую дал клиент или нажмите кнопку БЕЗ СДАЧИ;
- ожидайте печать чека;
Внимание! Данная операция возможна при активном состоянии услуги sms отправки в Договоре с оператором фискальных данных (ОФД) Оплата данной услуги определяется ценовой политикой отдельного ОФД.
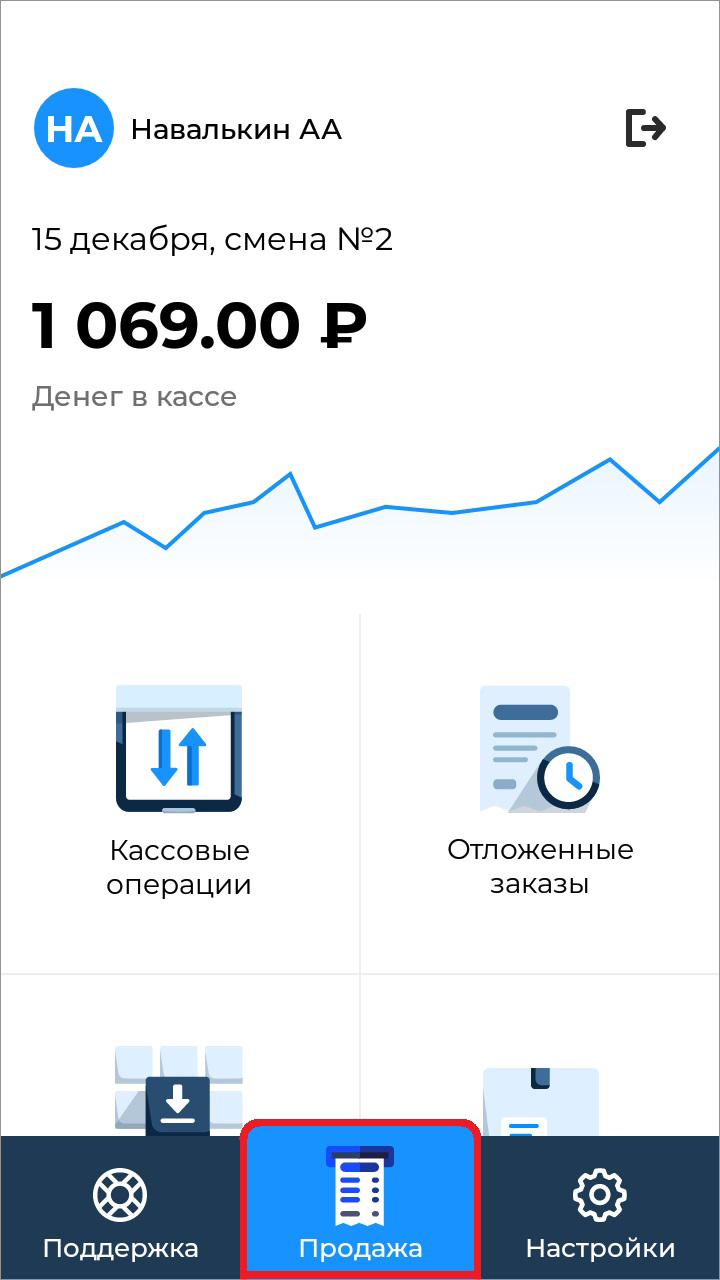
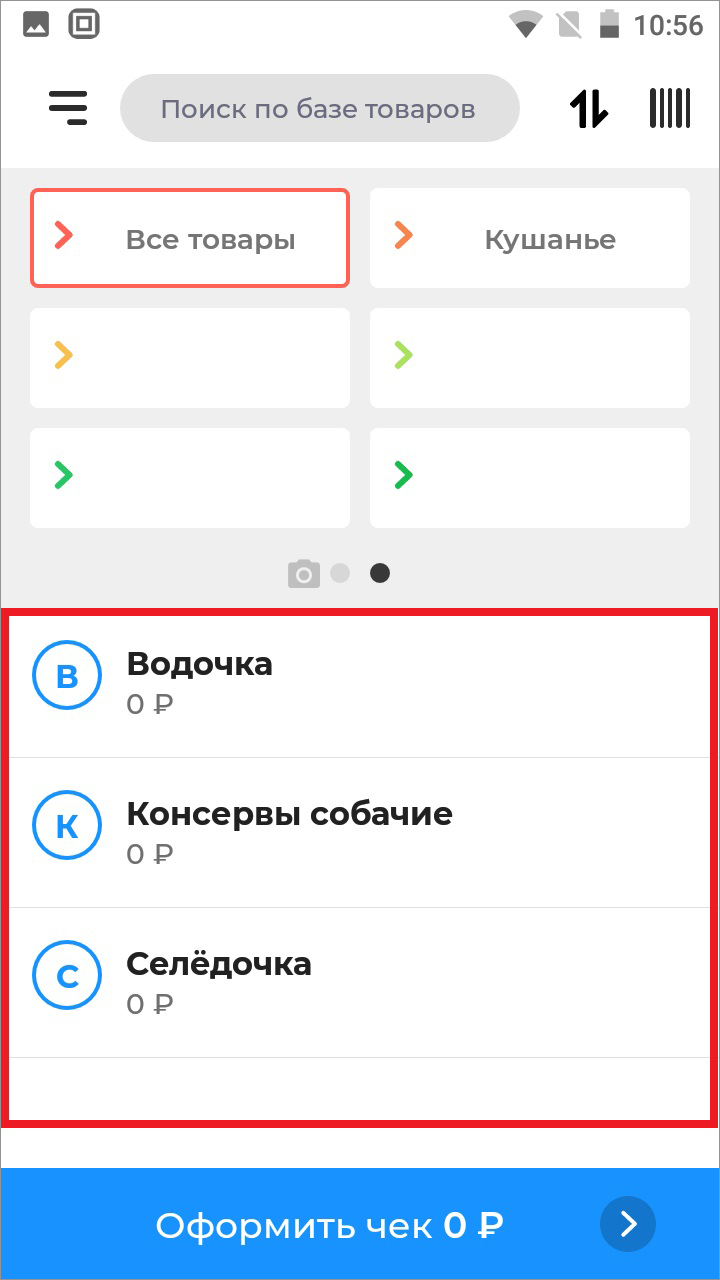
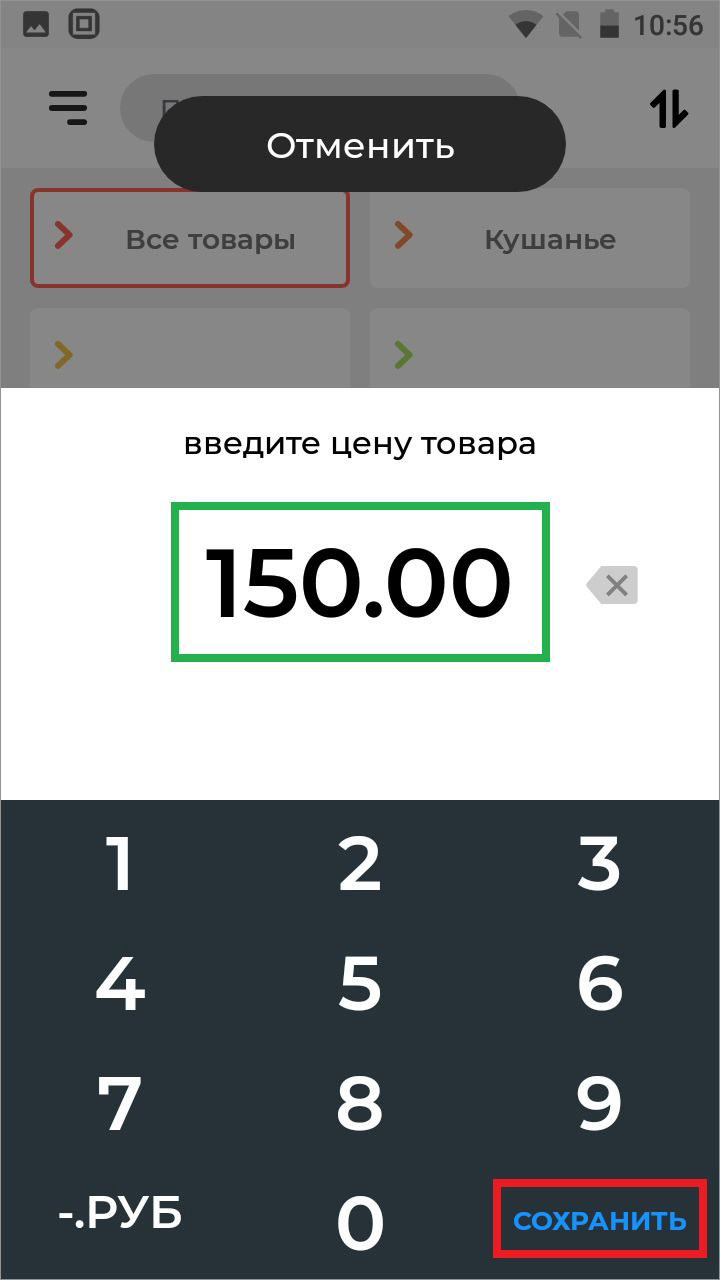
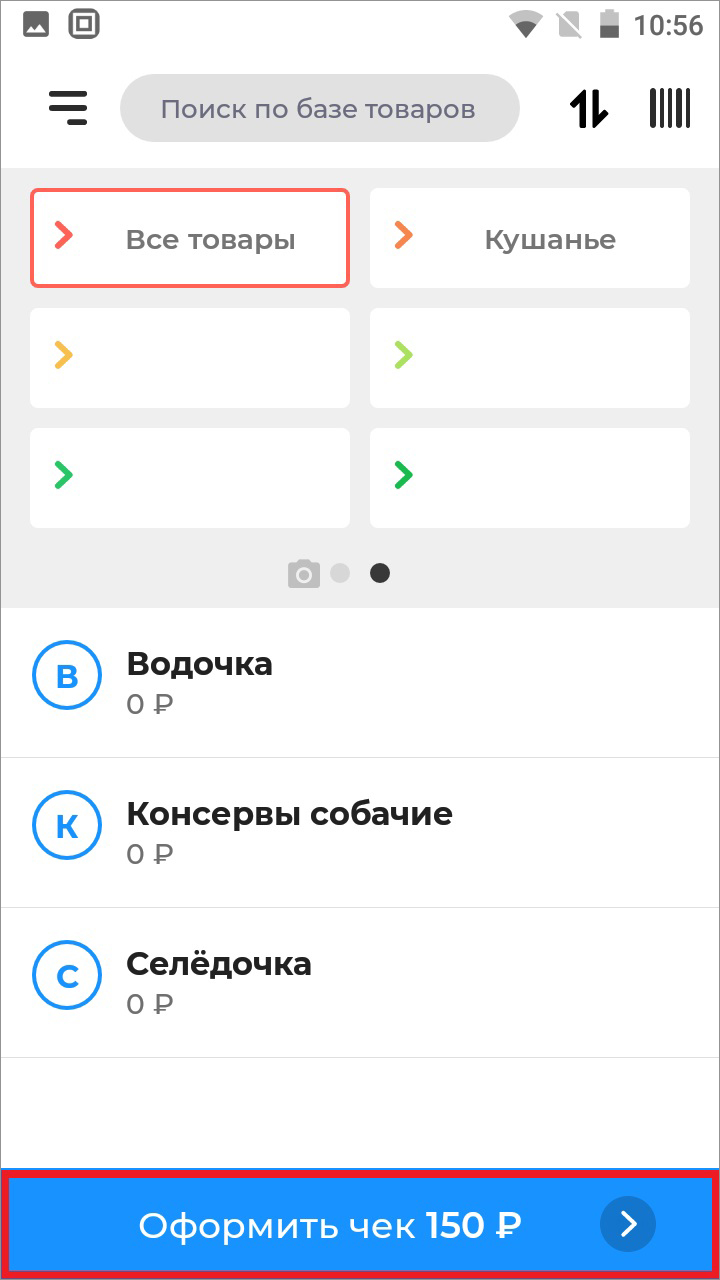
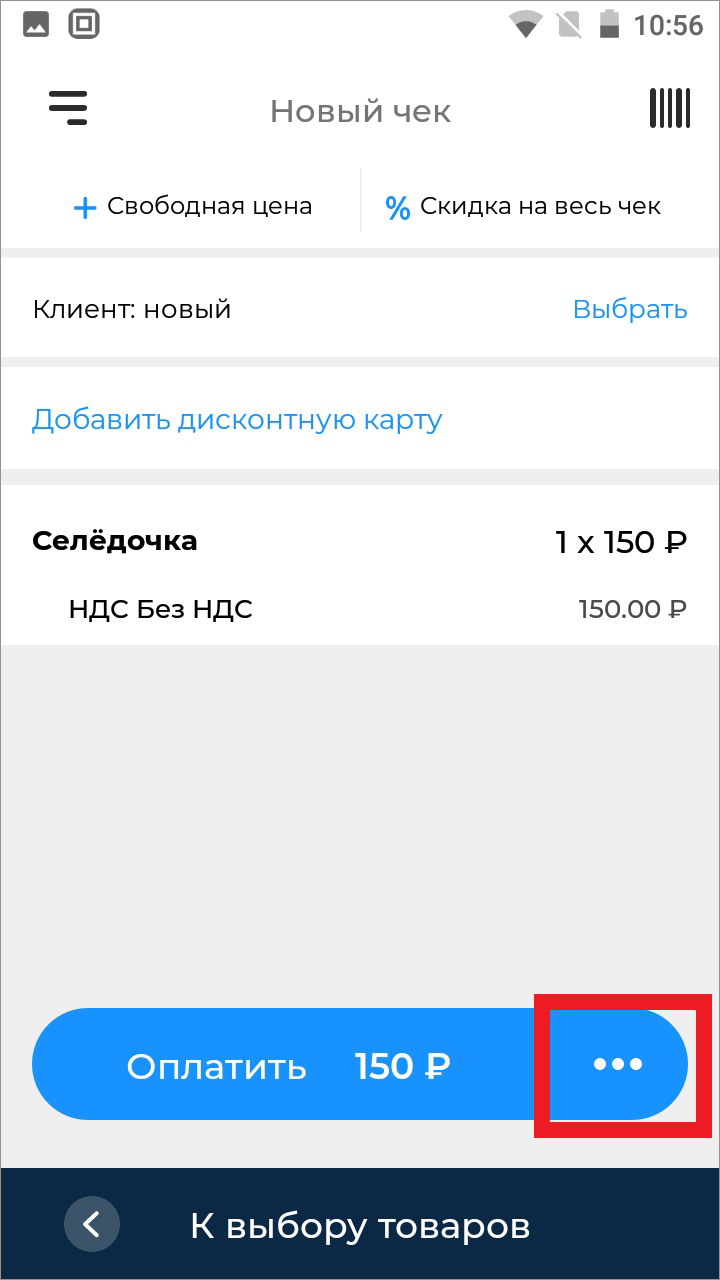
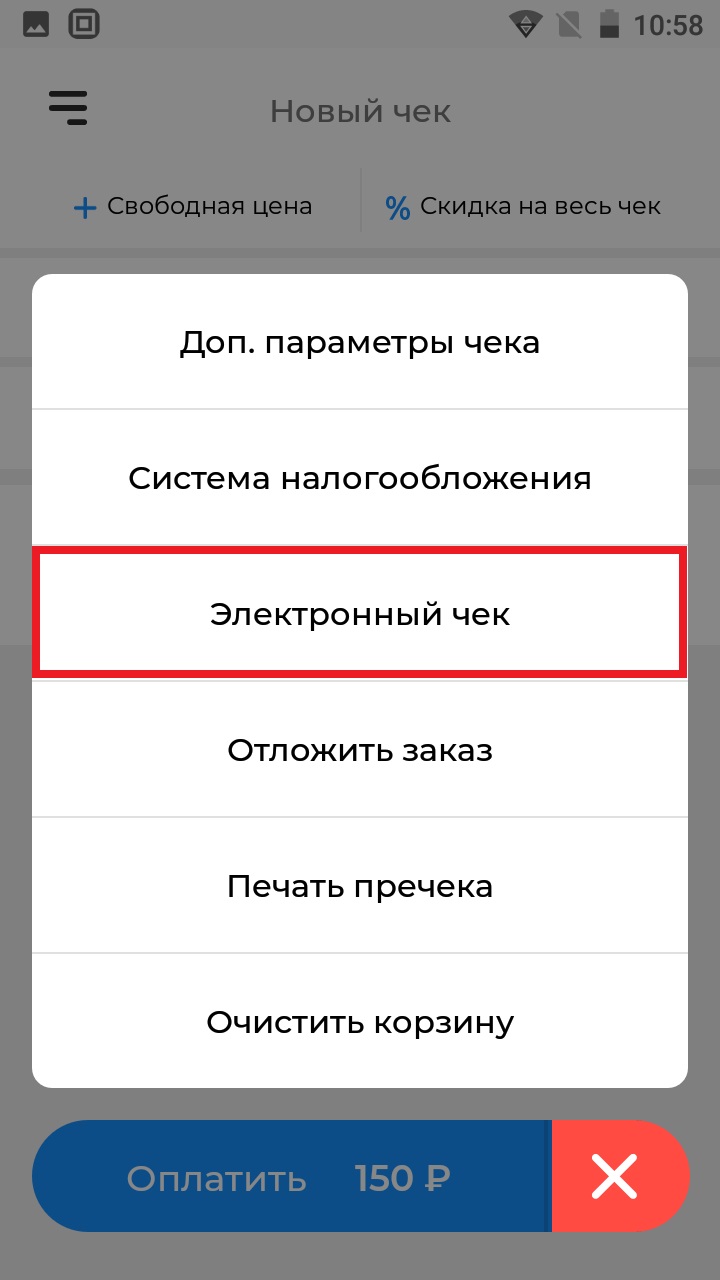
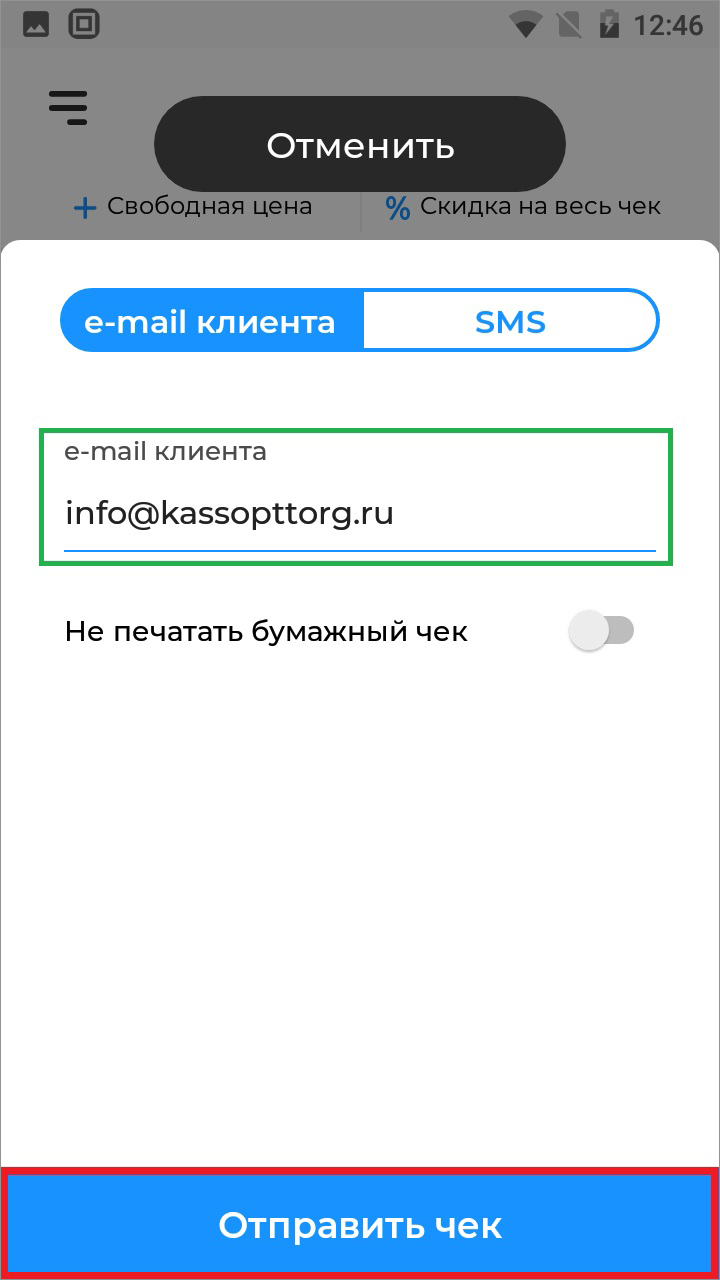
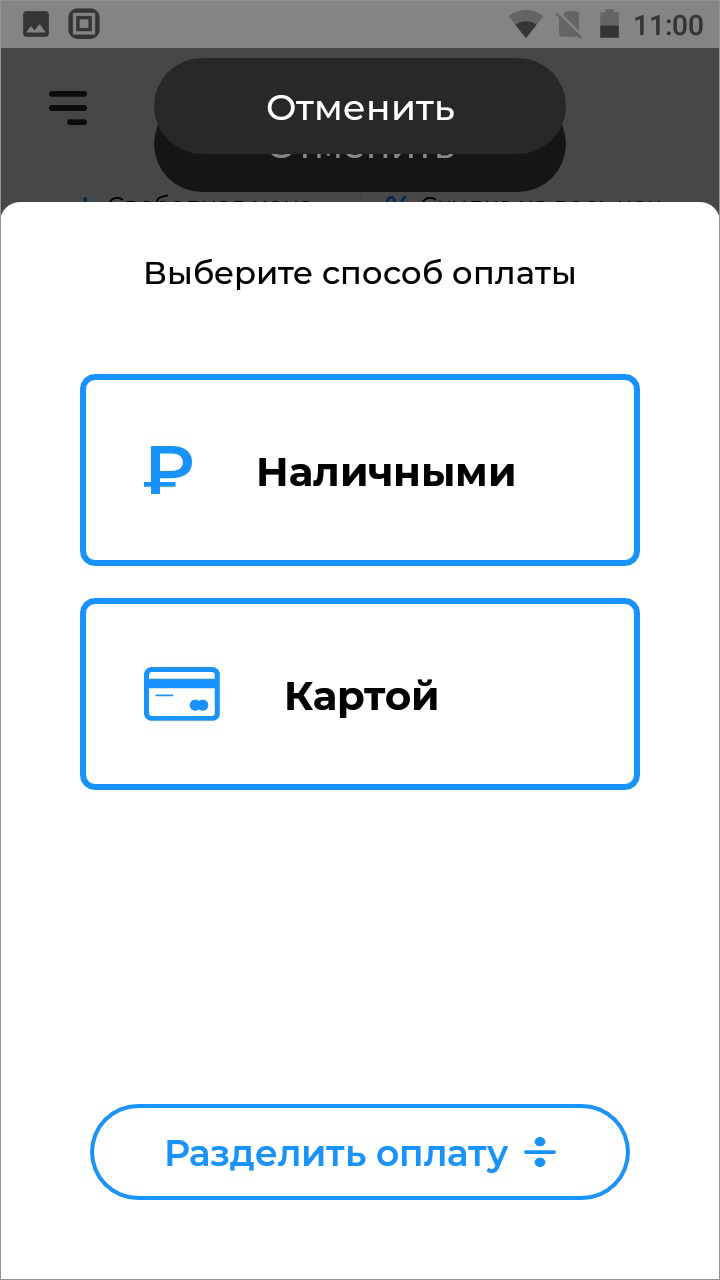
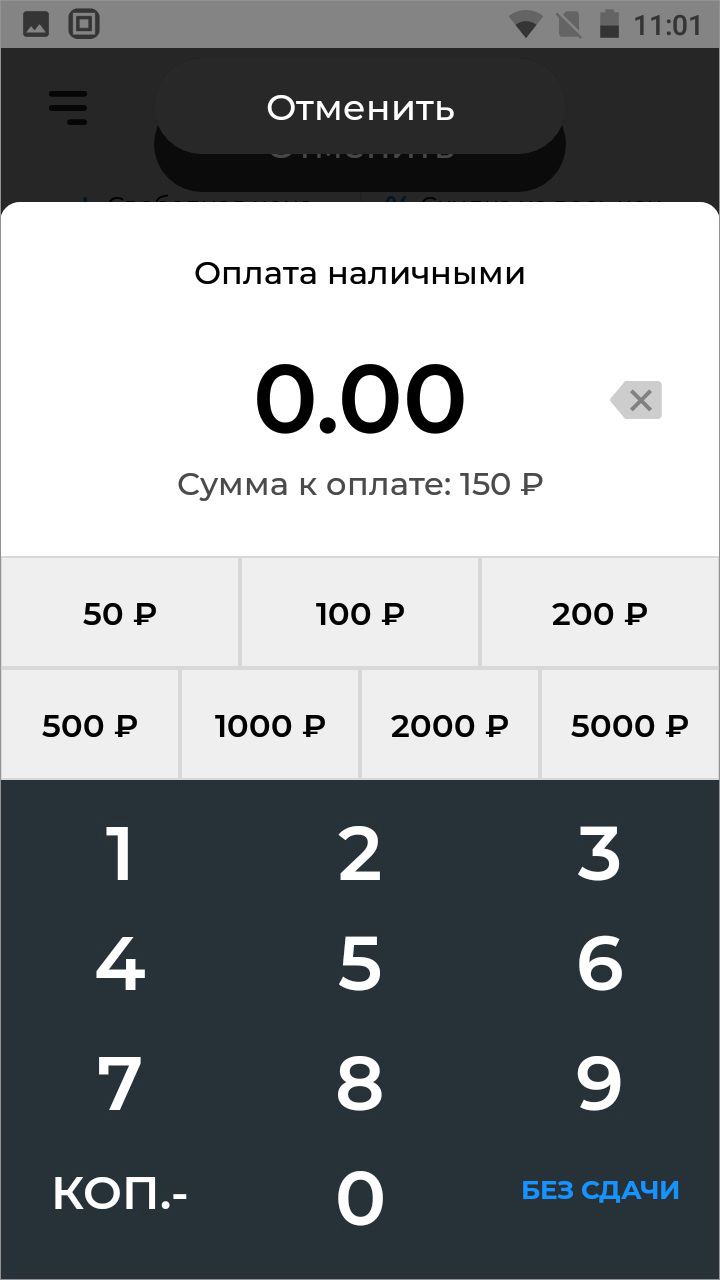

Чек с реквизитами покупателя
- нажмите кнопку Продажа на Главном экране;
- выберите ваш товар/услугу из списка;
- введите цену товара и нажмите кнопку Сохранить;
- нажмите кнопку Оформить чек внизу экрана;
- нажмите кнопку Выбрать в поле Клиентов;
- выберите существующего клиента из списка или нажмите кнопку Добавить клиента внизу экрана;
- укажите следующие данные для нового клиента:
- E-mail;
- Номер телефона;
- Имя клиента;
- Серия и номер паспорта (не обязательно);
- ИНН (не обязательно);
- Выберите группу клиентов (можно оставить по умолчанию);
- № дисконтной карты (не обязательно);
- Дату рождения (не обязательно);
- Выберите пол клиента (М / Ж);
- Напишите короткий комментарий про клиента (не обязательно);
- Нажмите кнопку Сохранить;
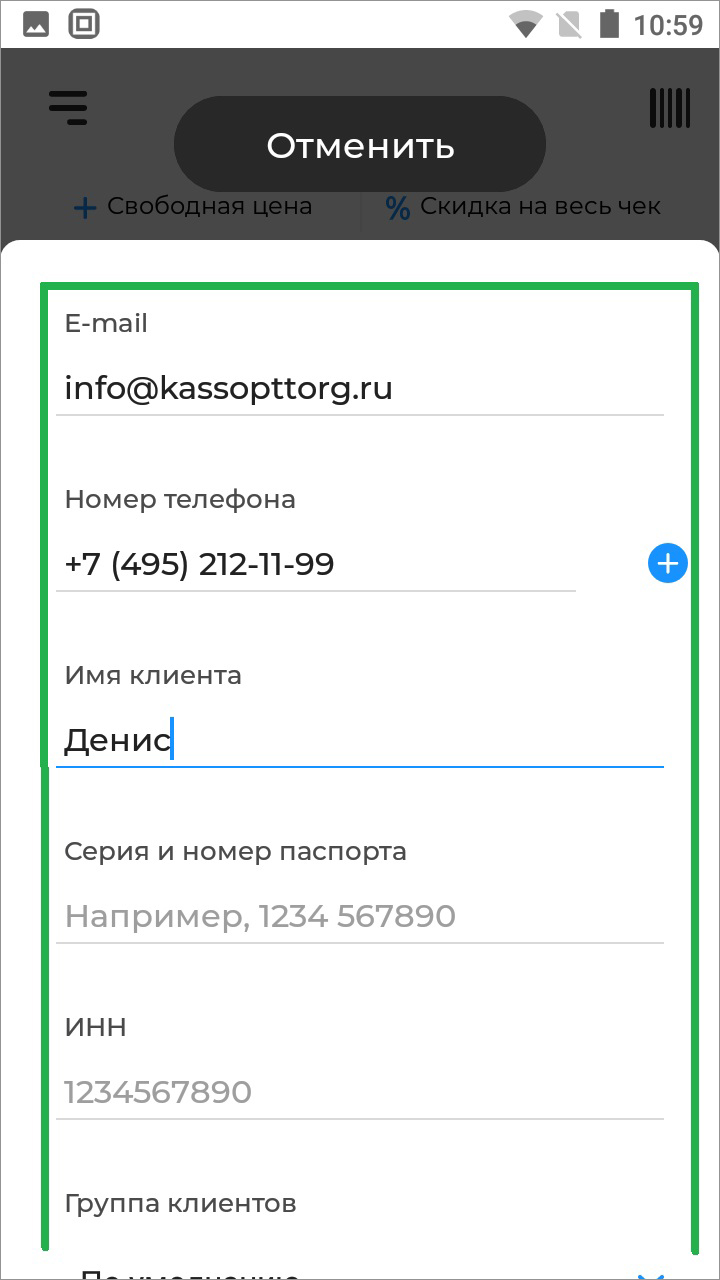
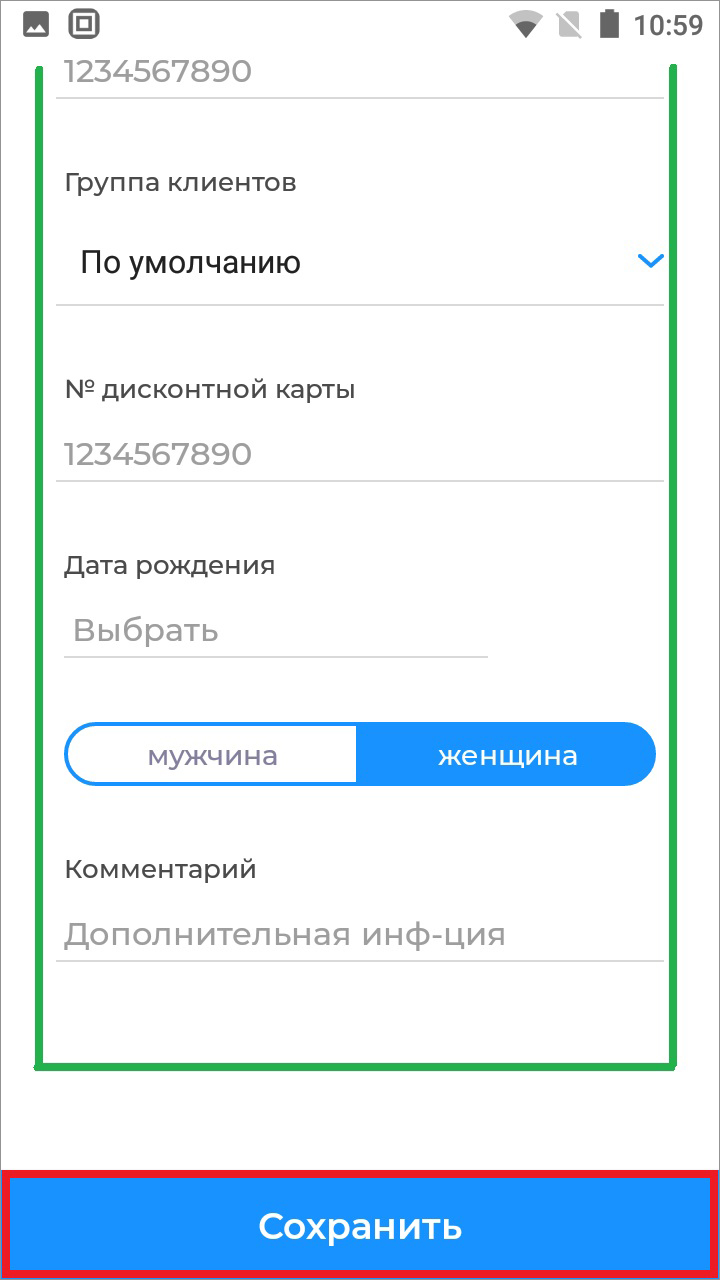
- после создания нового клиента он автоматически активируется в чек как клиент, нажмите кнопку Оплатить;
- выберите способ оплаты Наличными или Картой (Безналичными без эквайринга);
- при выборе Картой касса начнёт печатать чек;
- при выборе Наличными укажите сумму которую дал клиент или нажмите кнопку БЕЗ СДАЧИ;
- ожидайте печать чека;
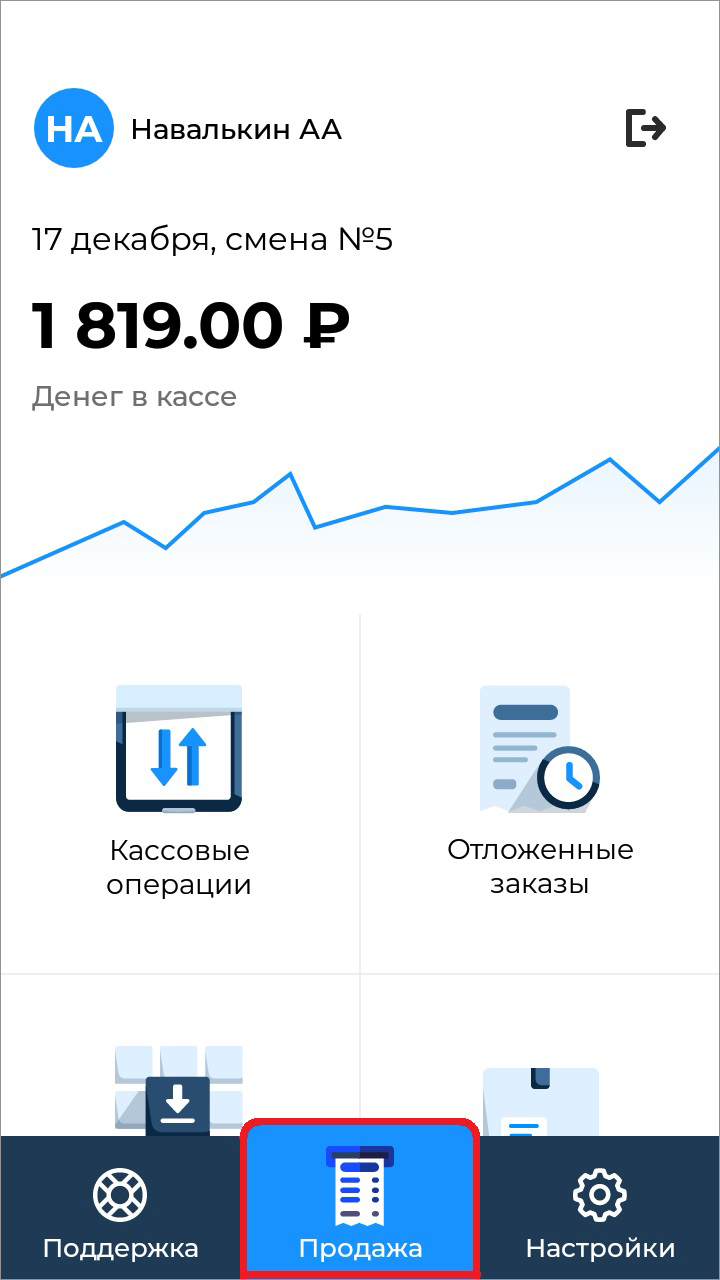
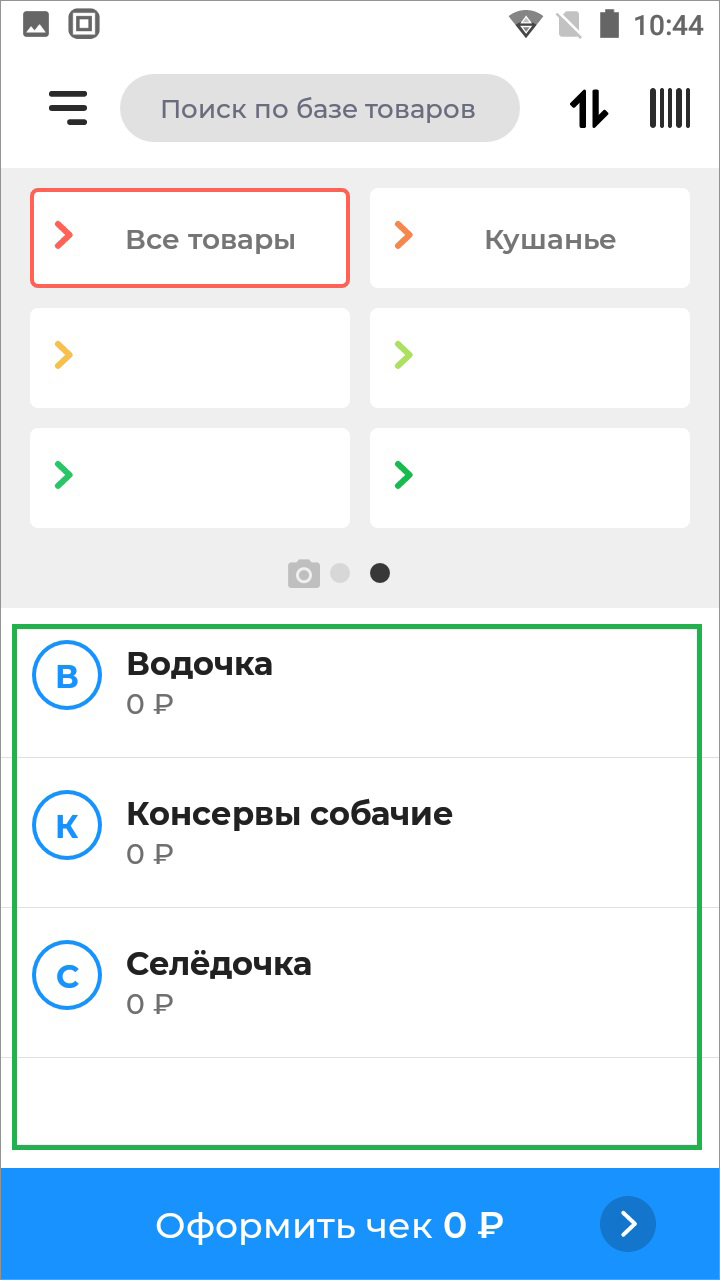
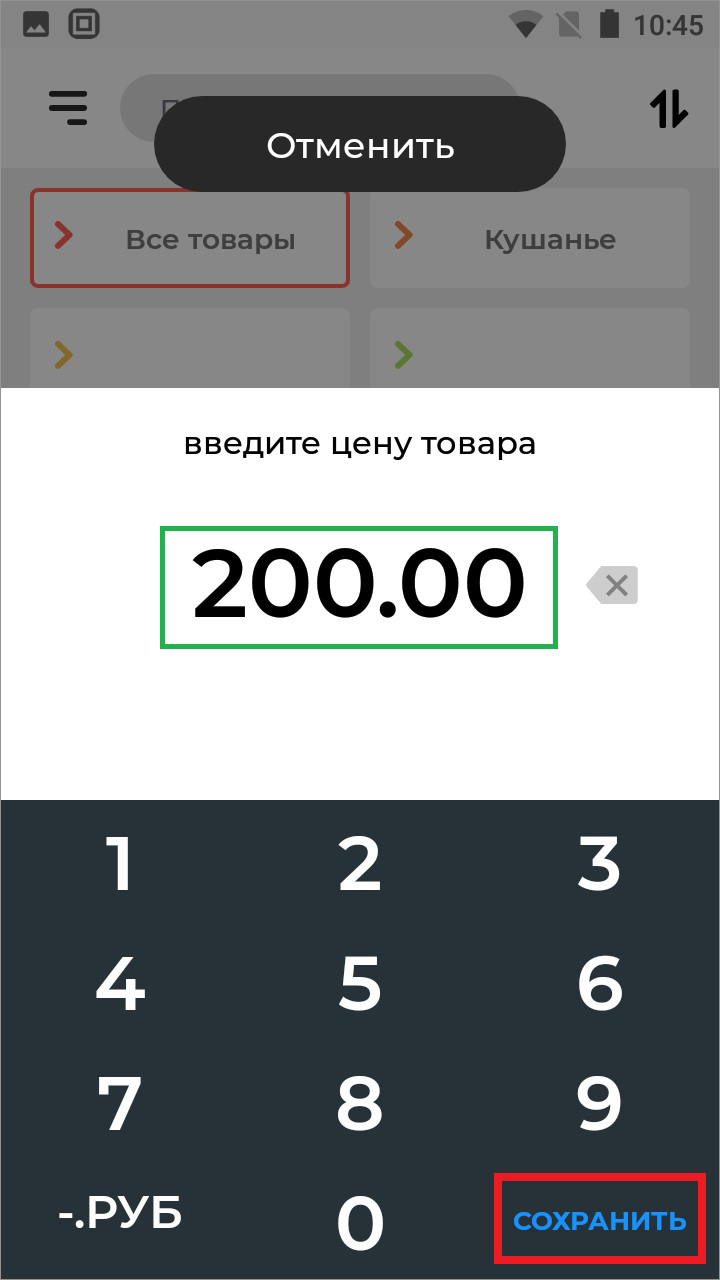
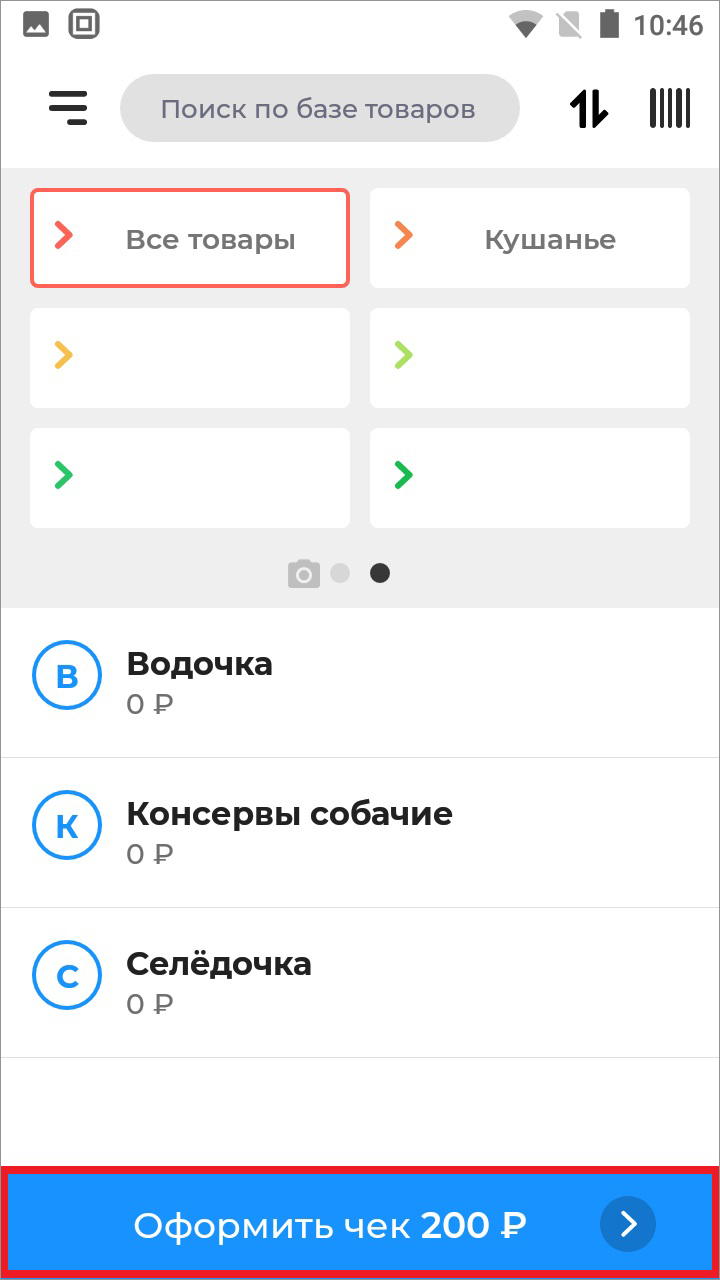
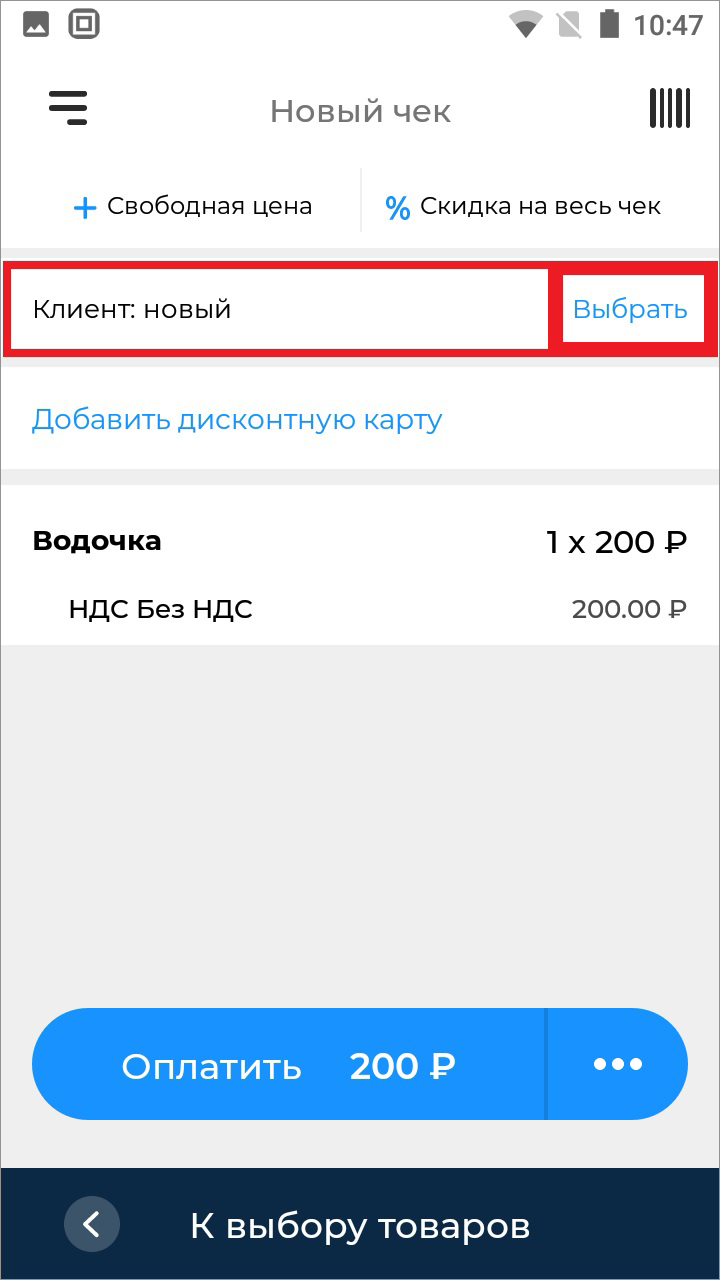
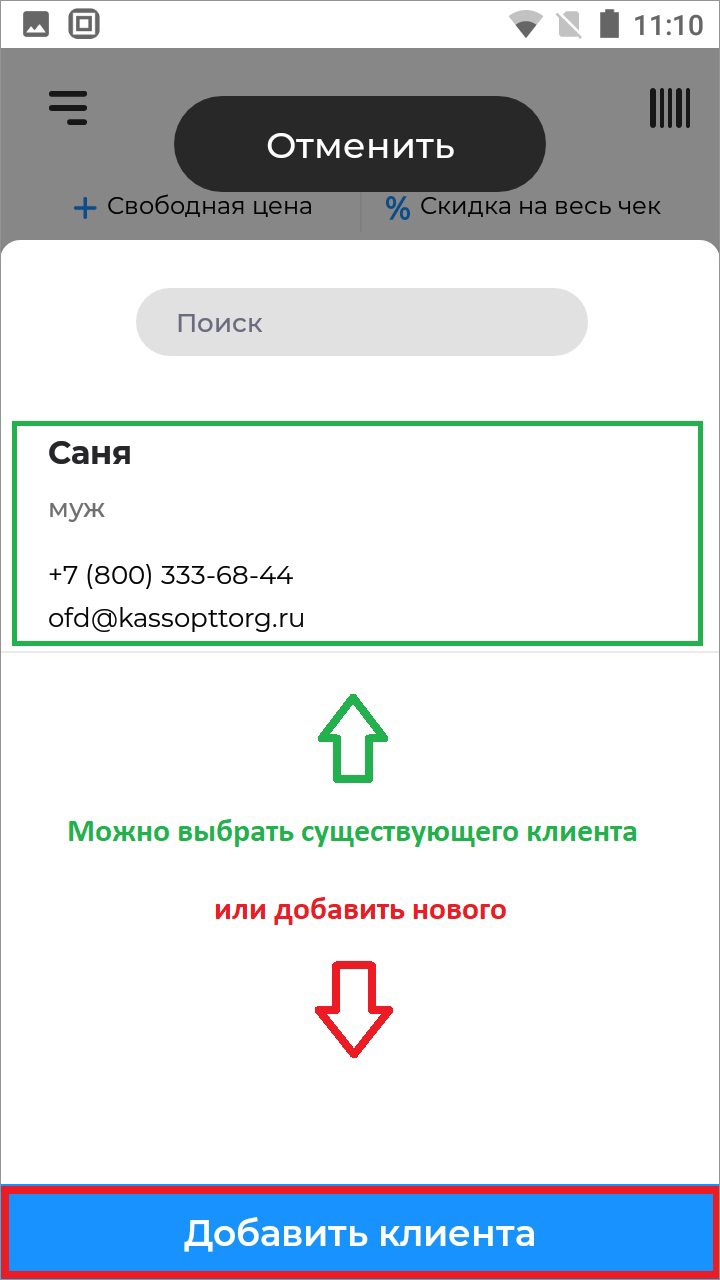
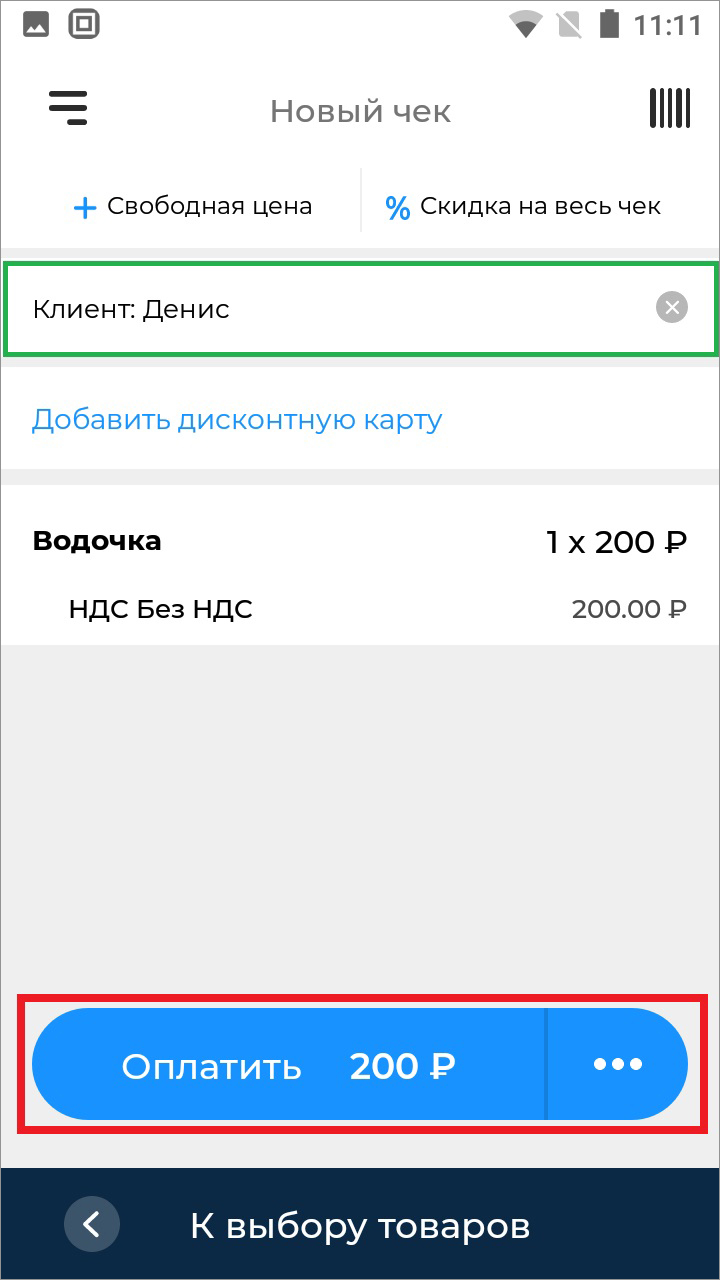
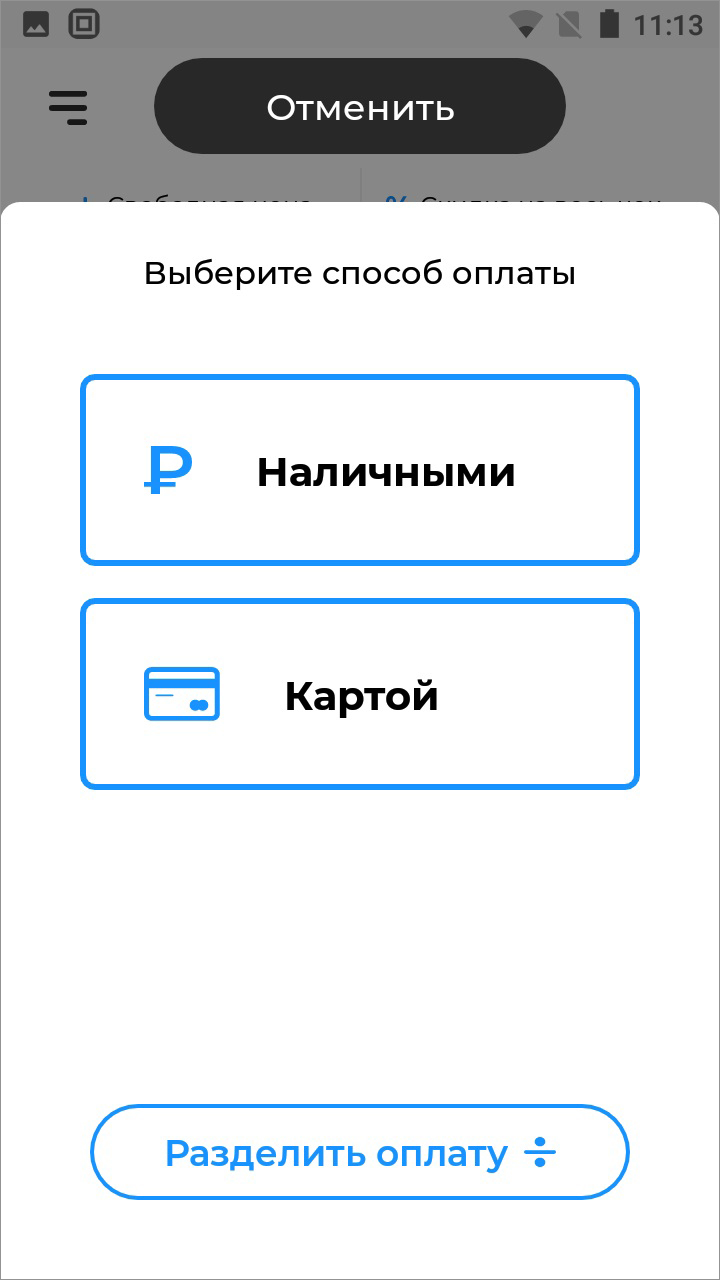
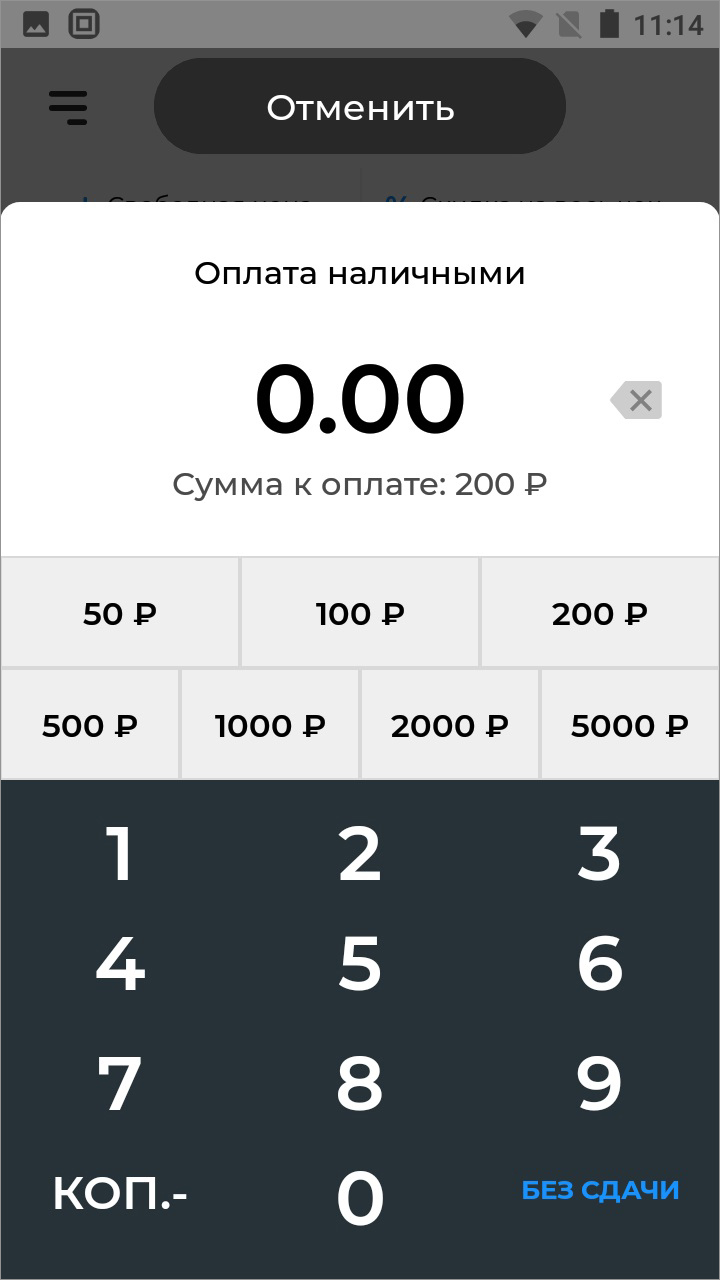

Чек со скидкой на товар
- нажмите кнопку Продажа на Главном экране;
- выберите ваш товар/услугу из списка;
- введите цену товара и нажмите кнопку Сохранить;
- нажмите кнопку Оформить чек внизу экрана;
- нажмите на кнопку Скидка на весь чек справа вверху экрана;
- выберите тип скидки (% или ₽), введите количество и нажмите кнопку Сохранить;
- нажмите кнопку Оплатить внизу экрана;
- выберите способ оплаты Наличными или Картой (Безналичными без эквайринга);
- при выборе Картой касса начнёт печатать чек;
- при выборе Наличными укажите сумму которую дал клиент или нажмите кнопку БЕЗ СДАЧИ;
- ожидайте печать чека;
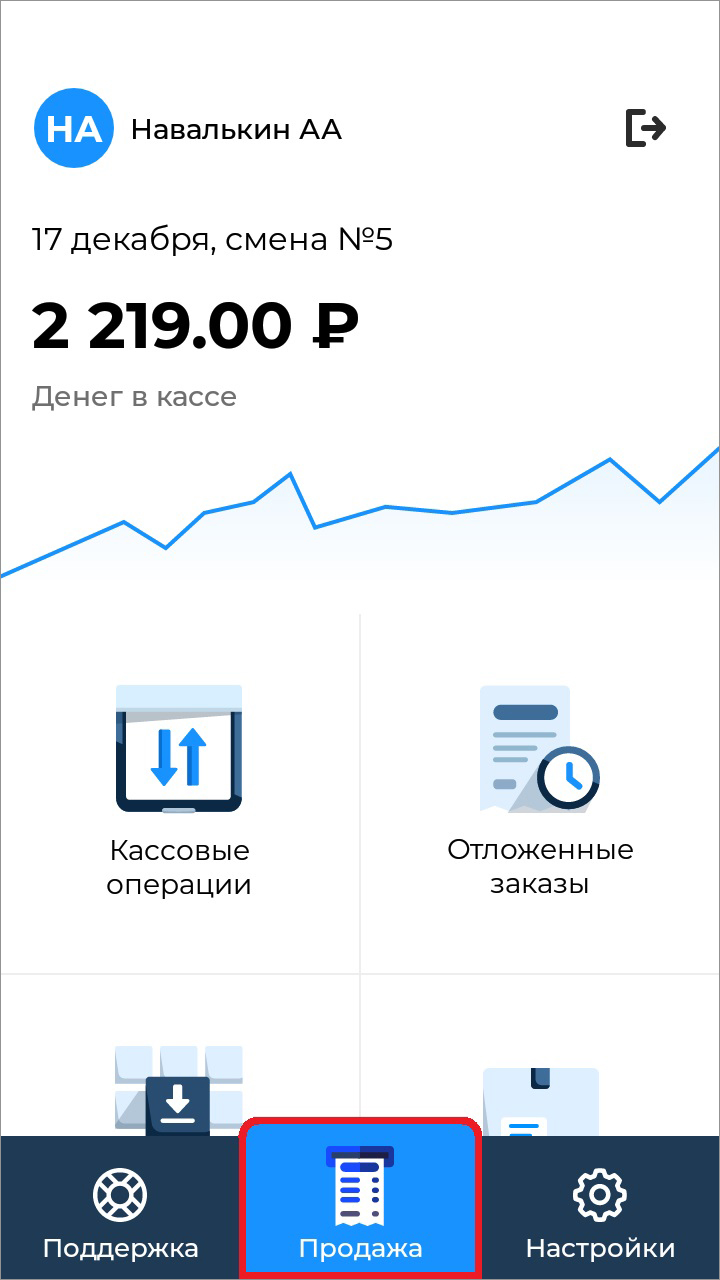
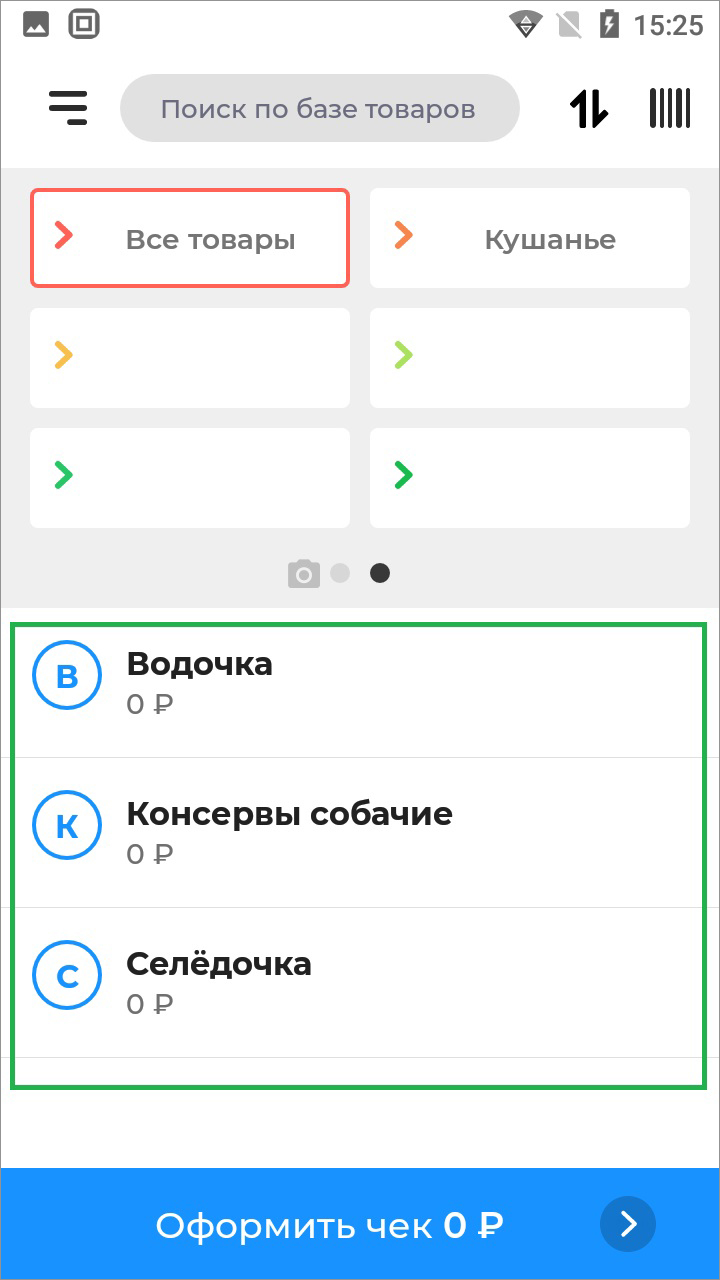
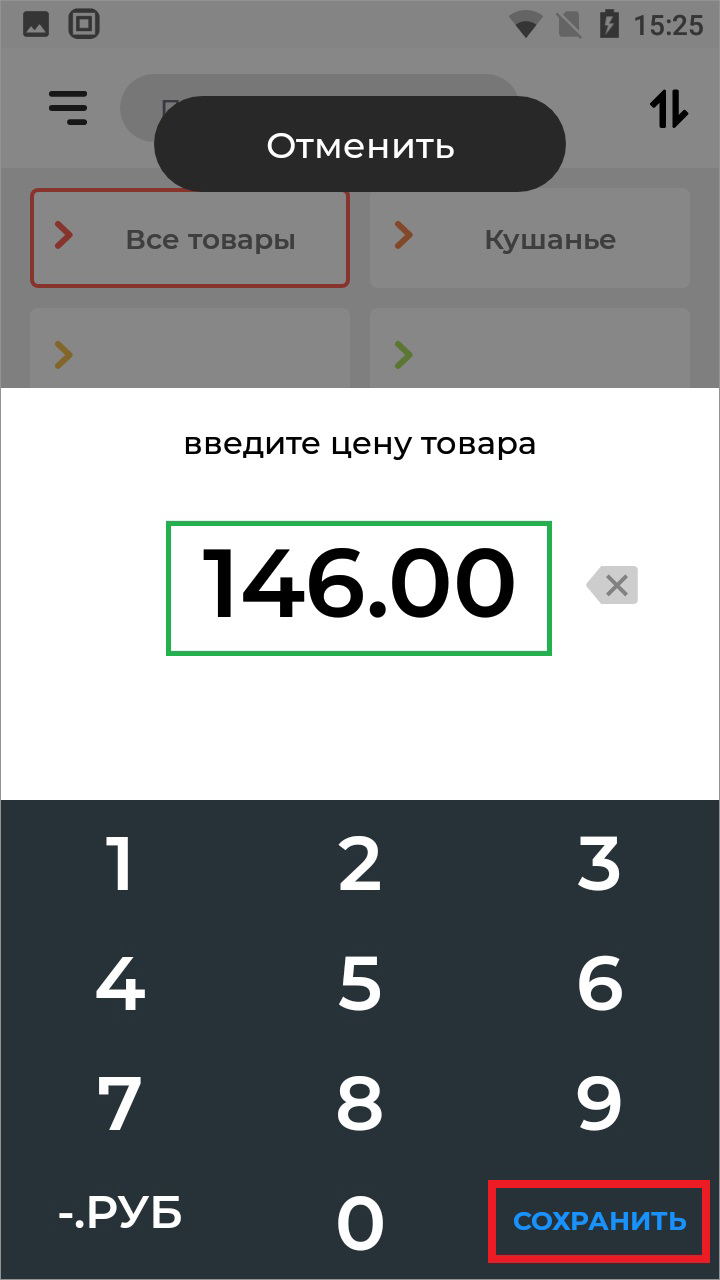
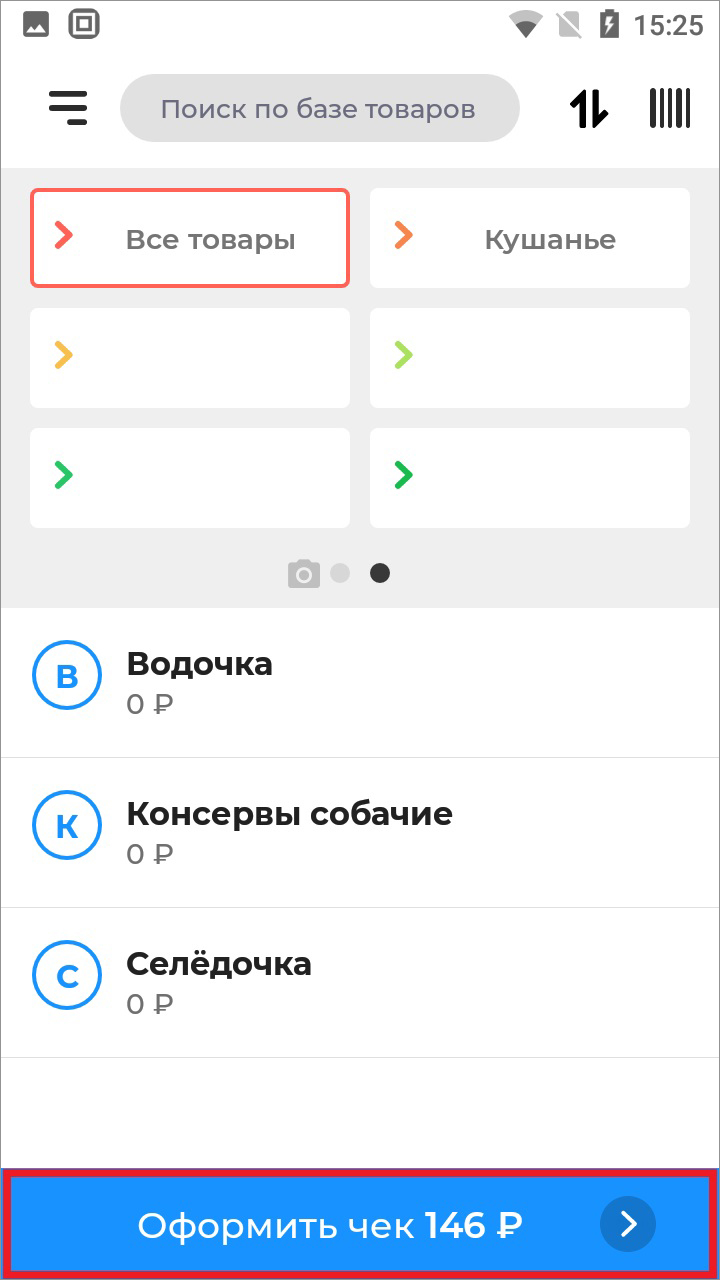
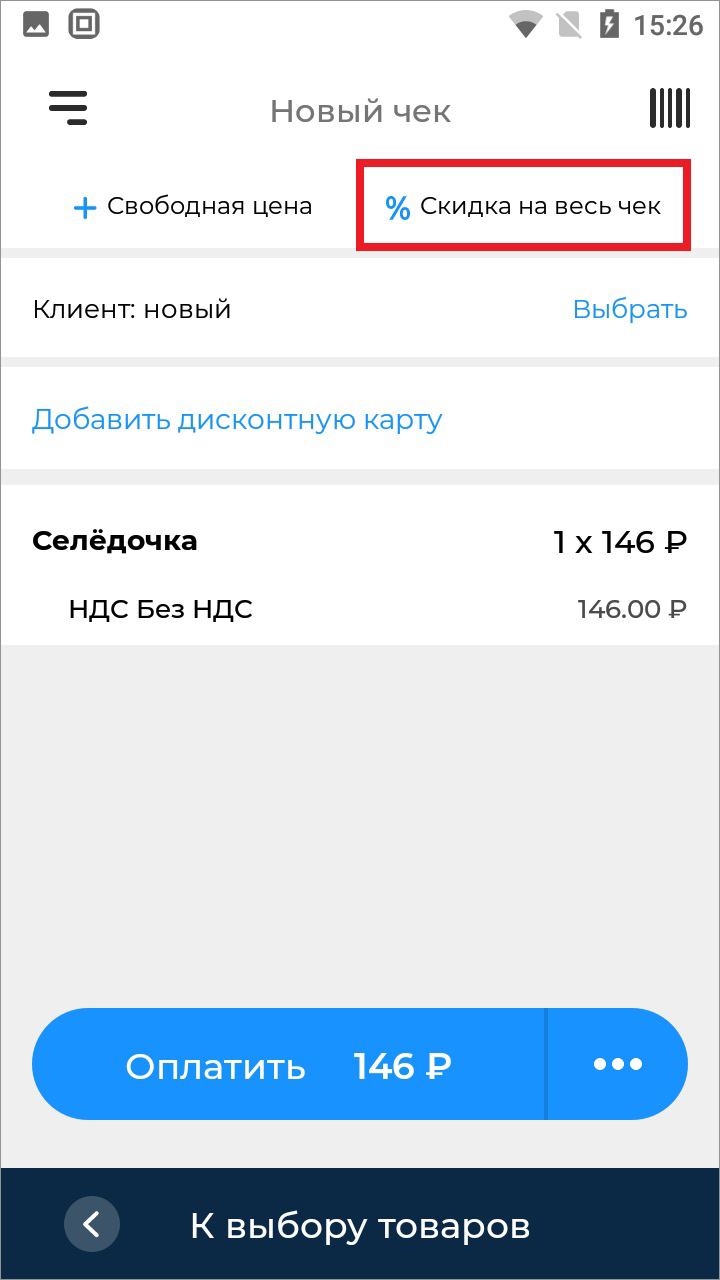
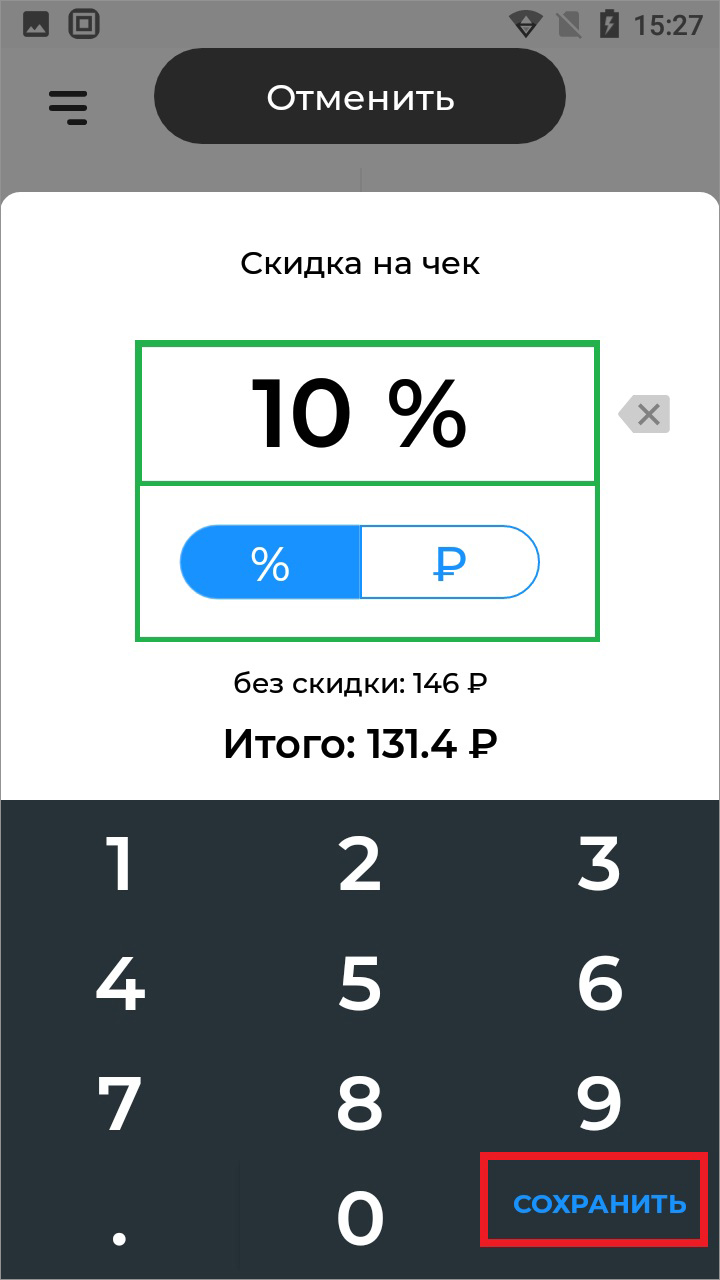
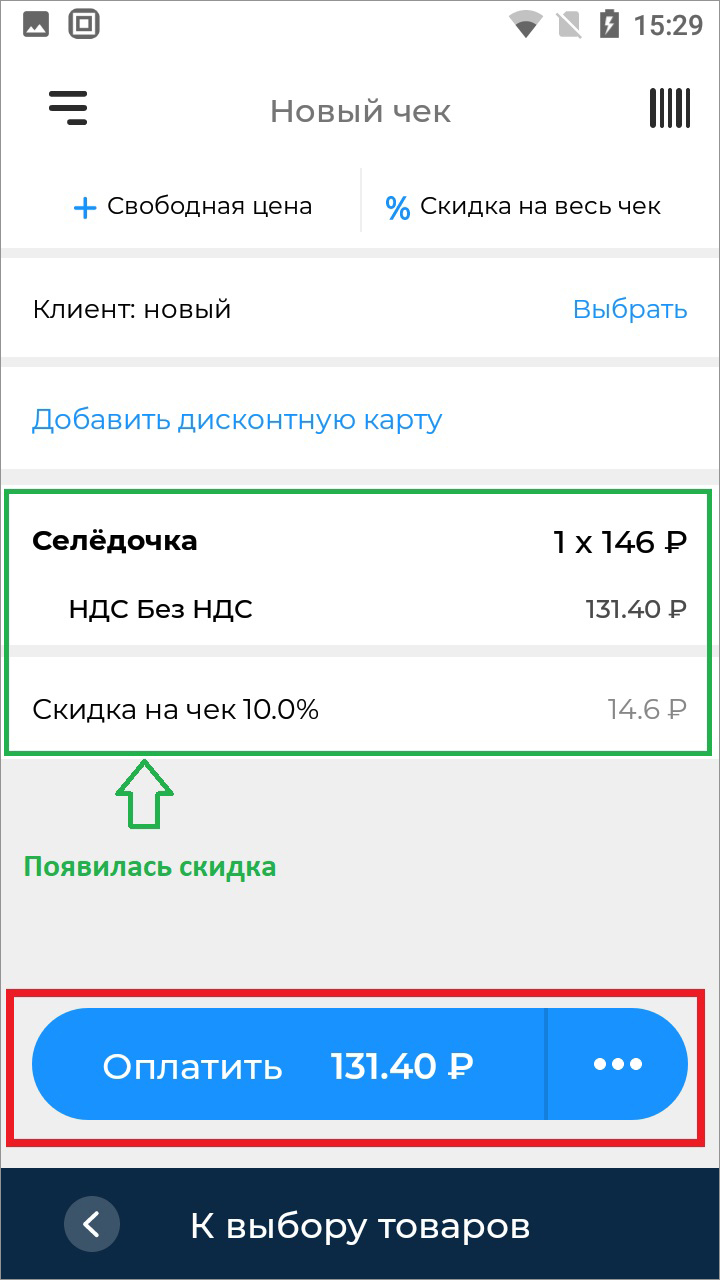
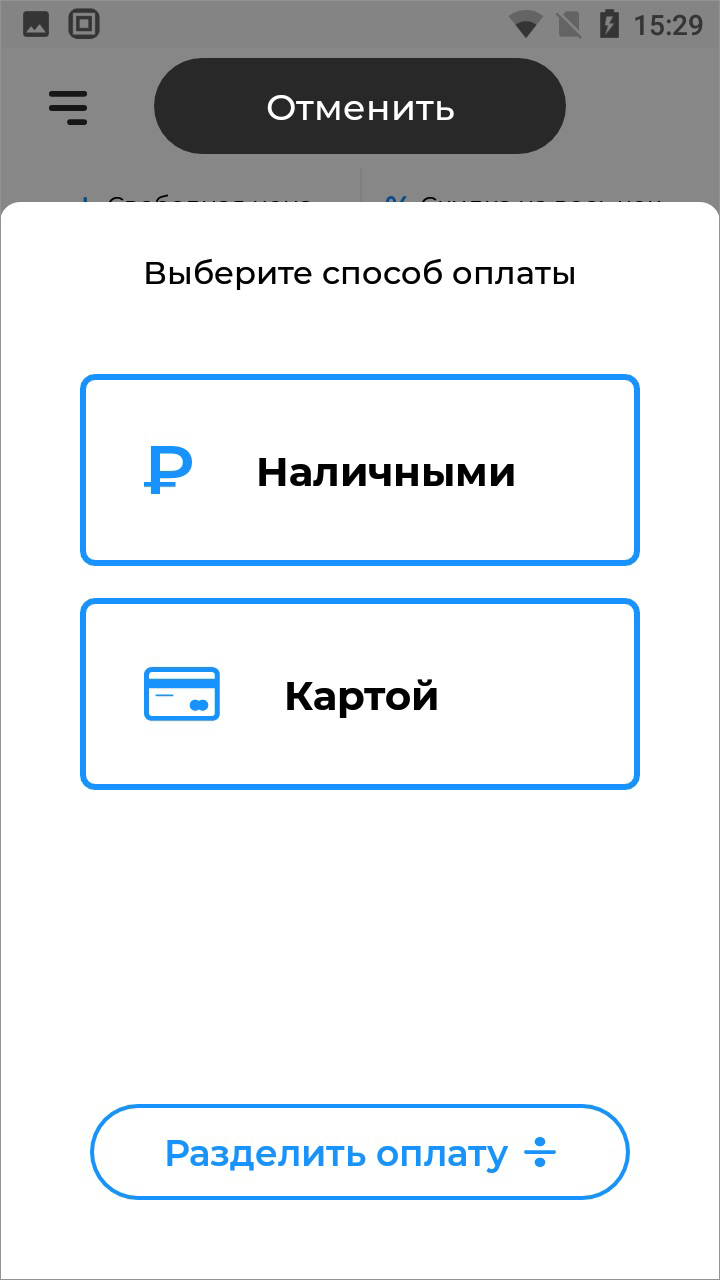
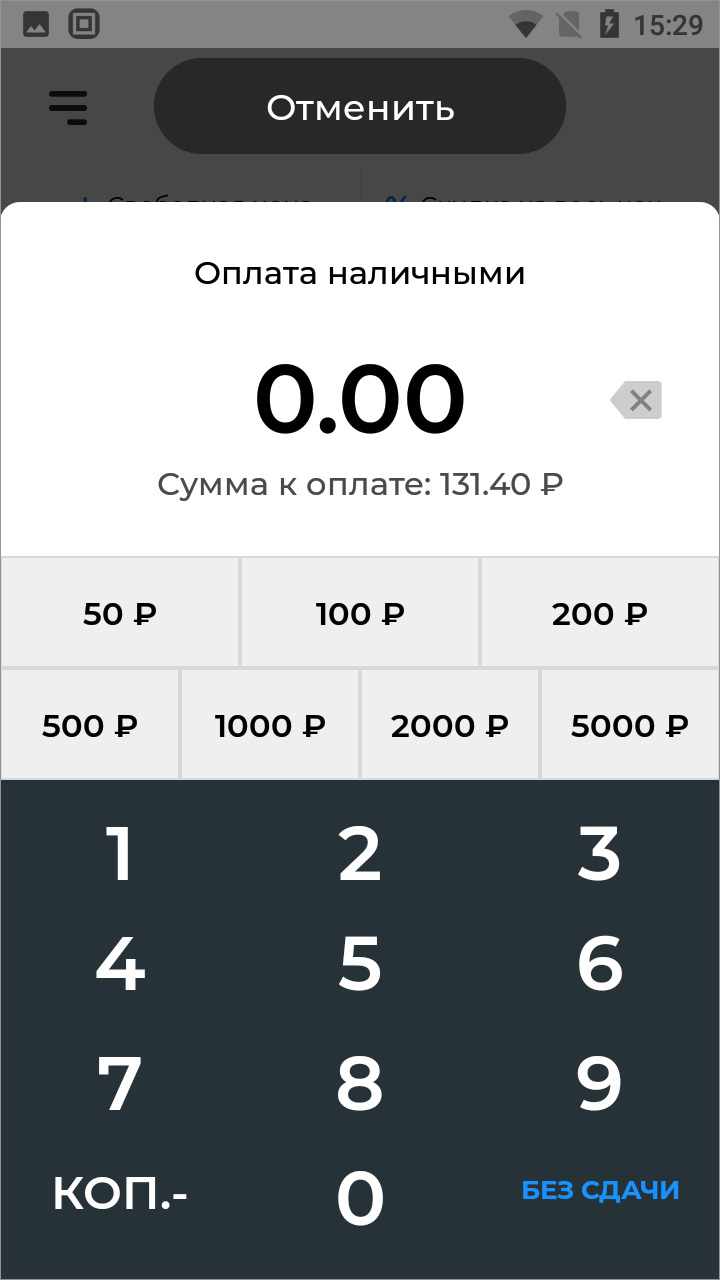

Внесение
- нажмите кнопку Кассовые операции на Главном экране;
- нажмите кнопку Внести;
- в появившемся окне укажите:
- от кого поступило внесение;
- основание внесения;
- сумма внесения;
- нажмите кнопку Внести деньги.
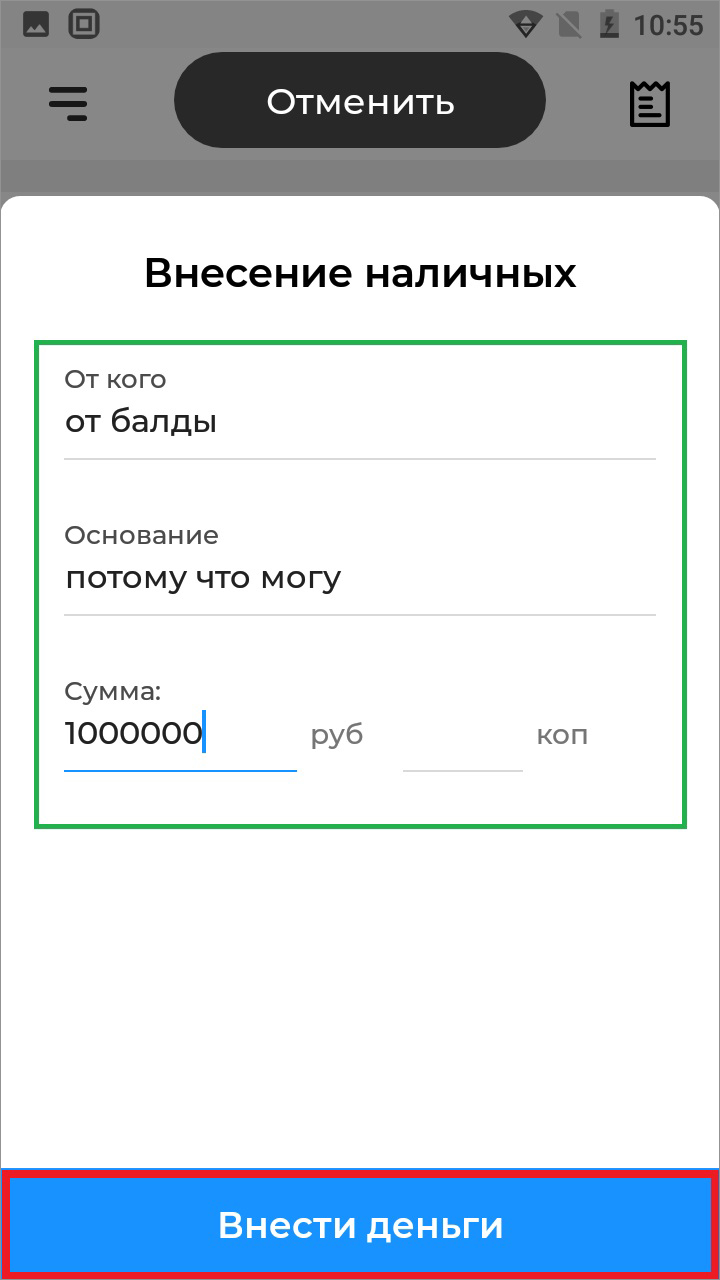
- ожидайте печать чека о внесении;
- на экране кассы будет указана сумма денег в кассе.
Внимание! Операция Внесения не является фискальной операцией и не отправляется в налоговую инспекцию!
Убедитесь в том что на вашей кассе открыта смена. Если она закрыта, откройте смену
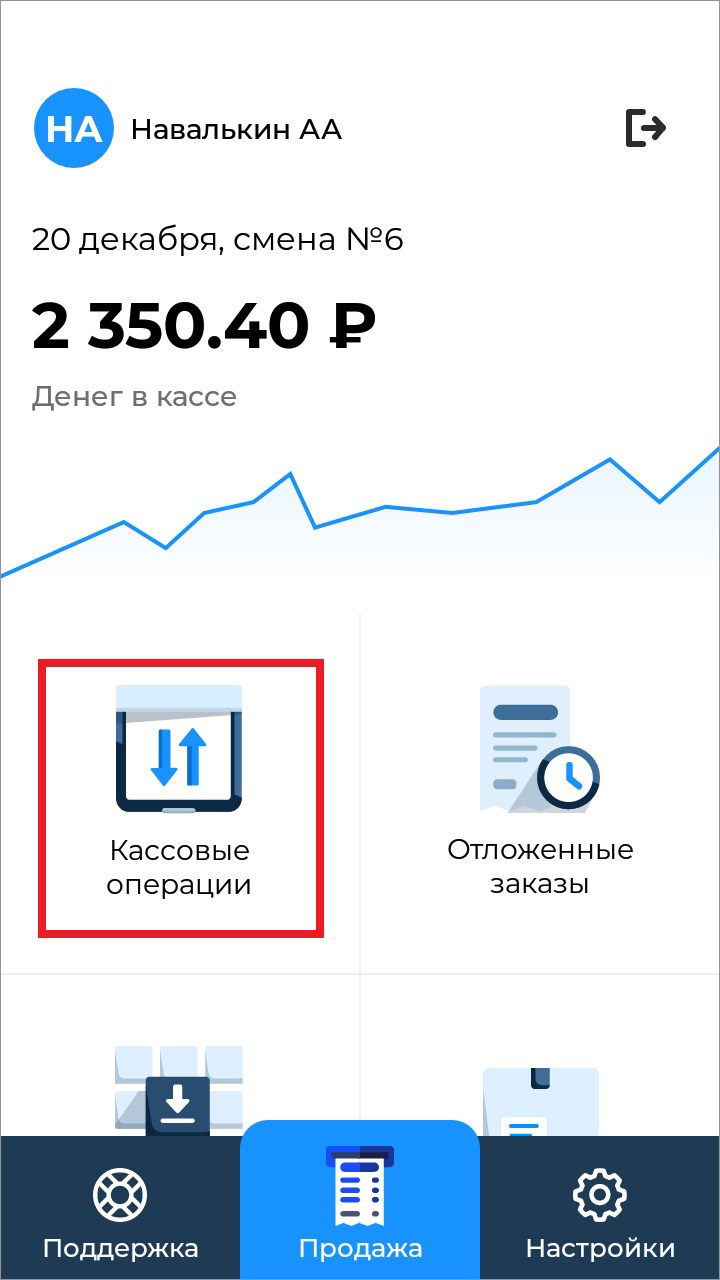
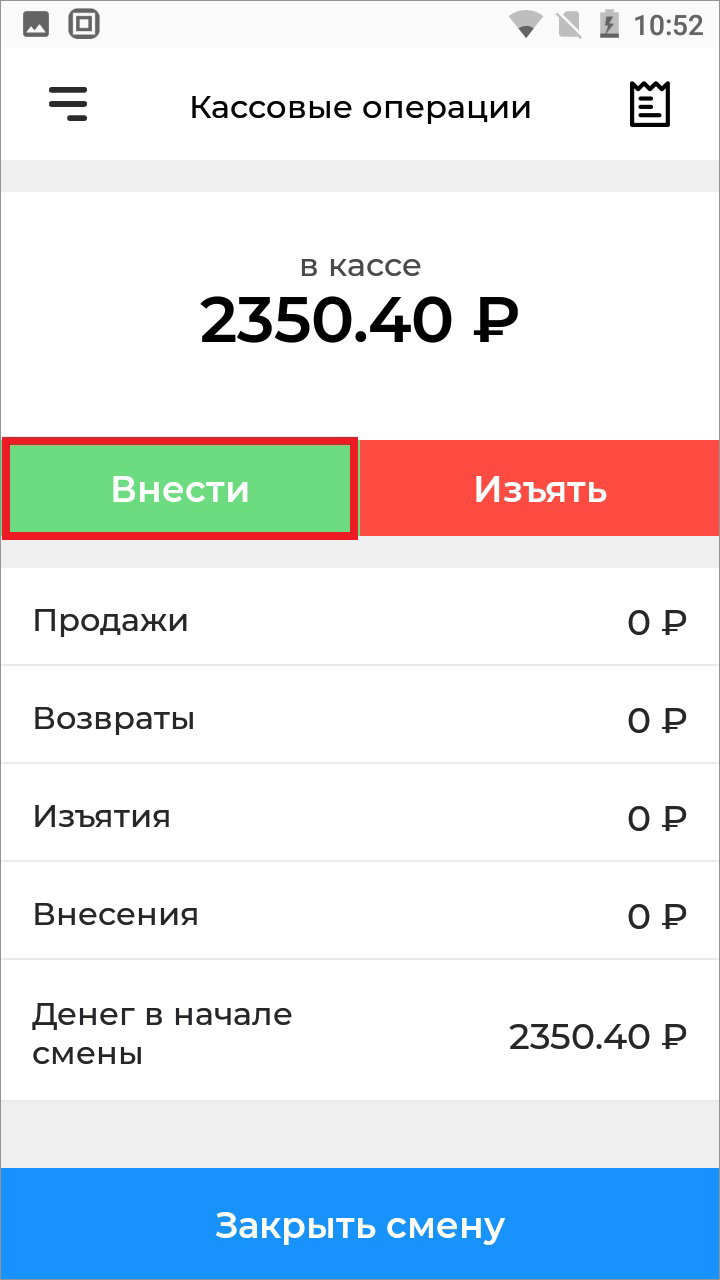

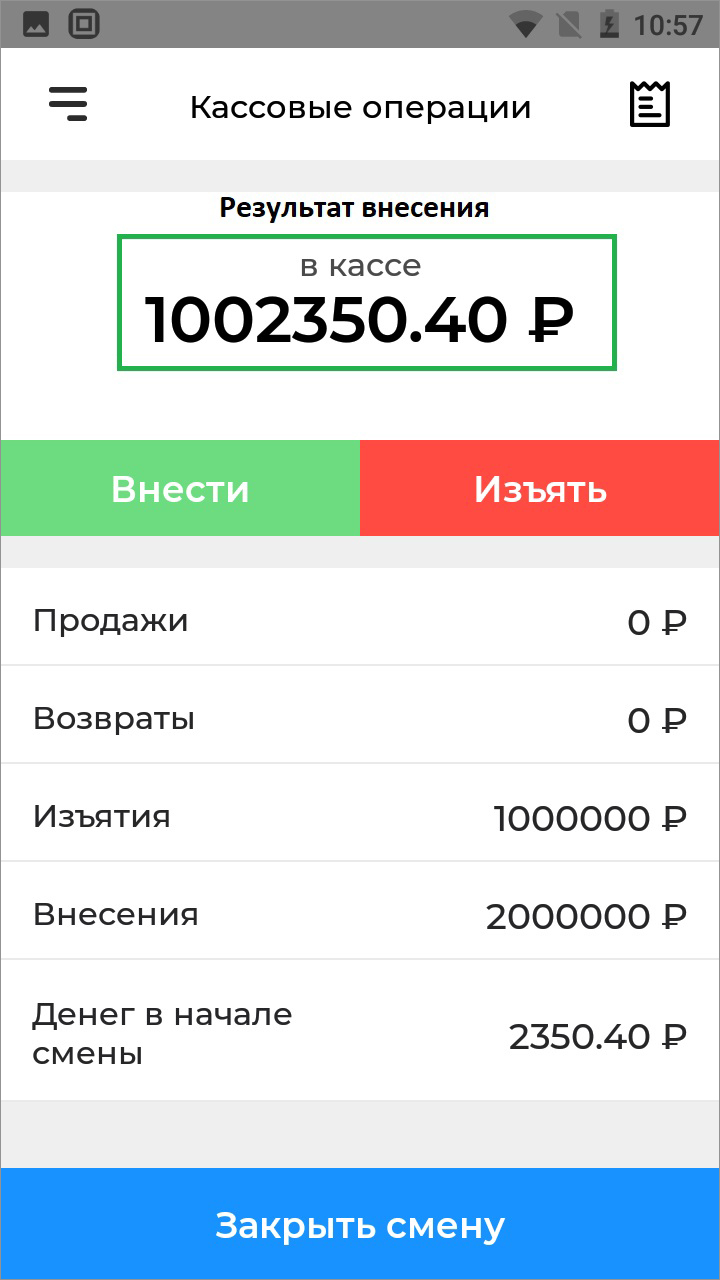
Выплата (изъятие)
- нажмите кнопку Кассовые операции на Главном экране;
- нажмите кнопку Изъять;
- в появившемся окне укажите:
- получателя;
- основание изъятия;
- выберите категорию платежа изъятия;
- нажмите кнопку Внести деньги;
- введите сумму;
- нажмите кнопку Изъять деньги.
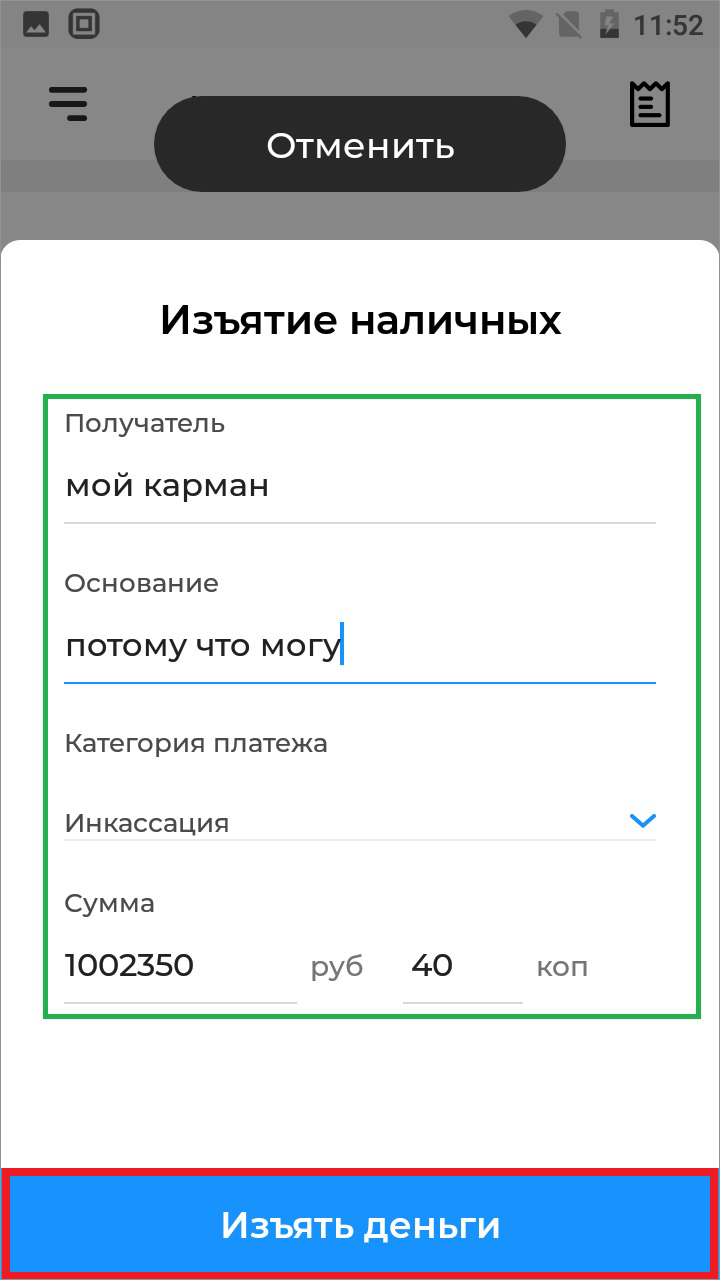
- ожидайте печать чека о изъятии;
- на экране кассы будет указана сумма денег в кассе.
Внимание! Операция Выплата не является фискальной операцией и не отправляется в налоговую инспекцию!
Убедитесь в том что на вашей кассе открыта смена. Если она закрыта, откройте смену. Выплату можно совершить в любой из последующих смен
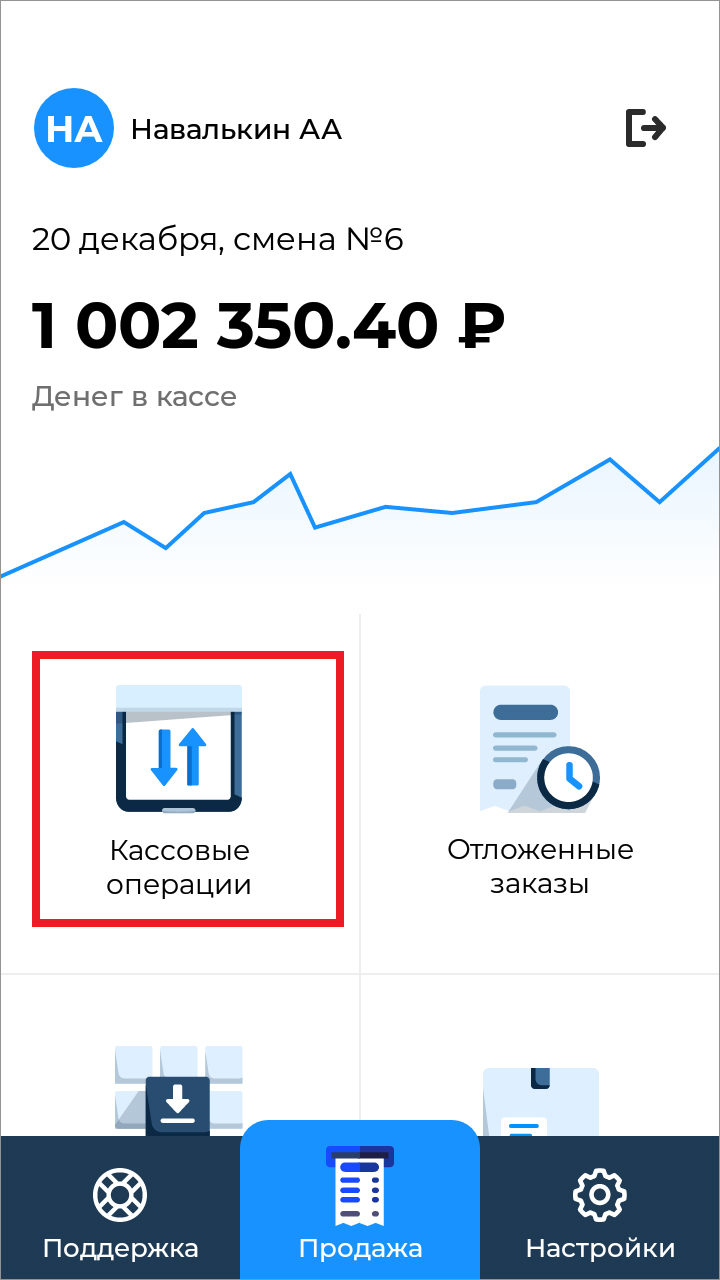
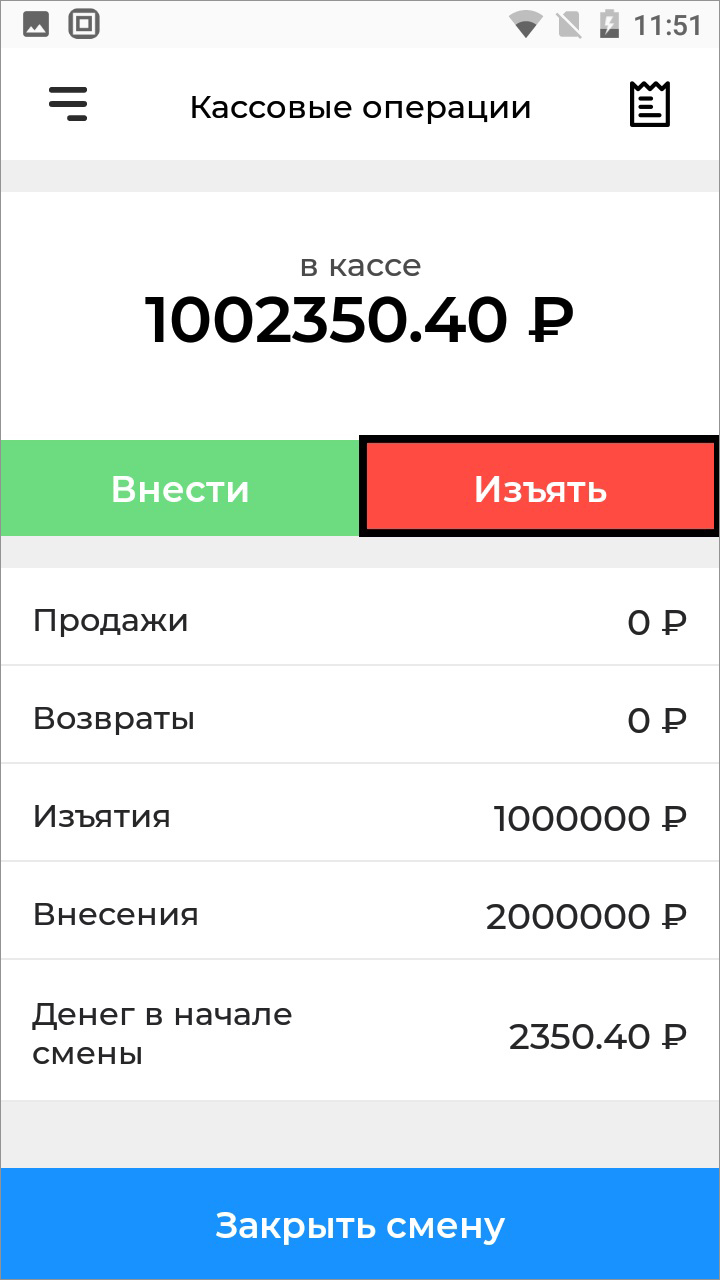

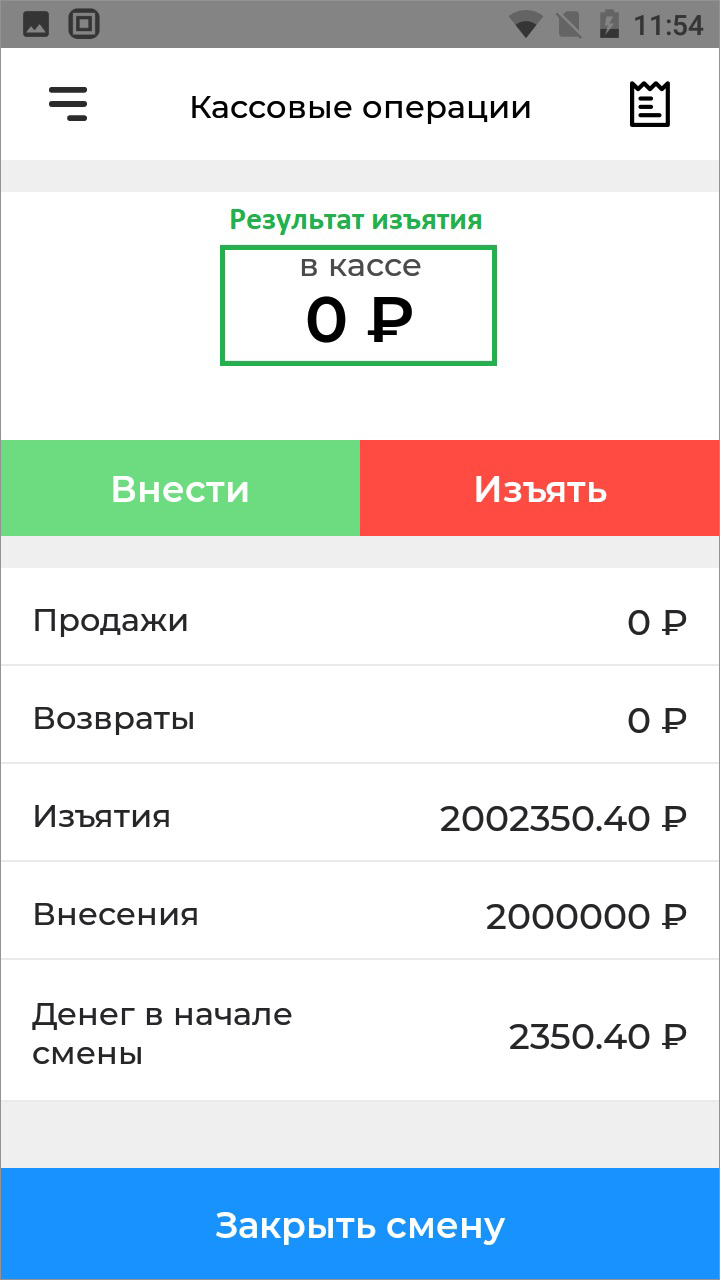
Как сделать закрытие смены (вечерний Z отчет)?
- нажмите кнопку Кассовые операции на Главном экране;
- нажмите кнопку Закрыть смену в самом низу экрана;
- ожидайте печать чека о закрытии смены.
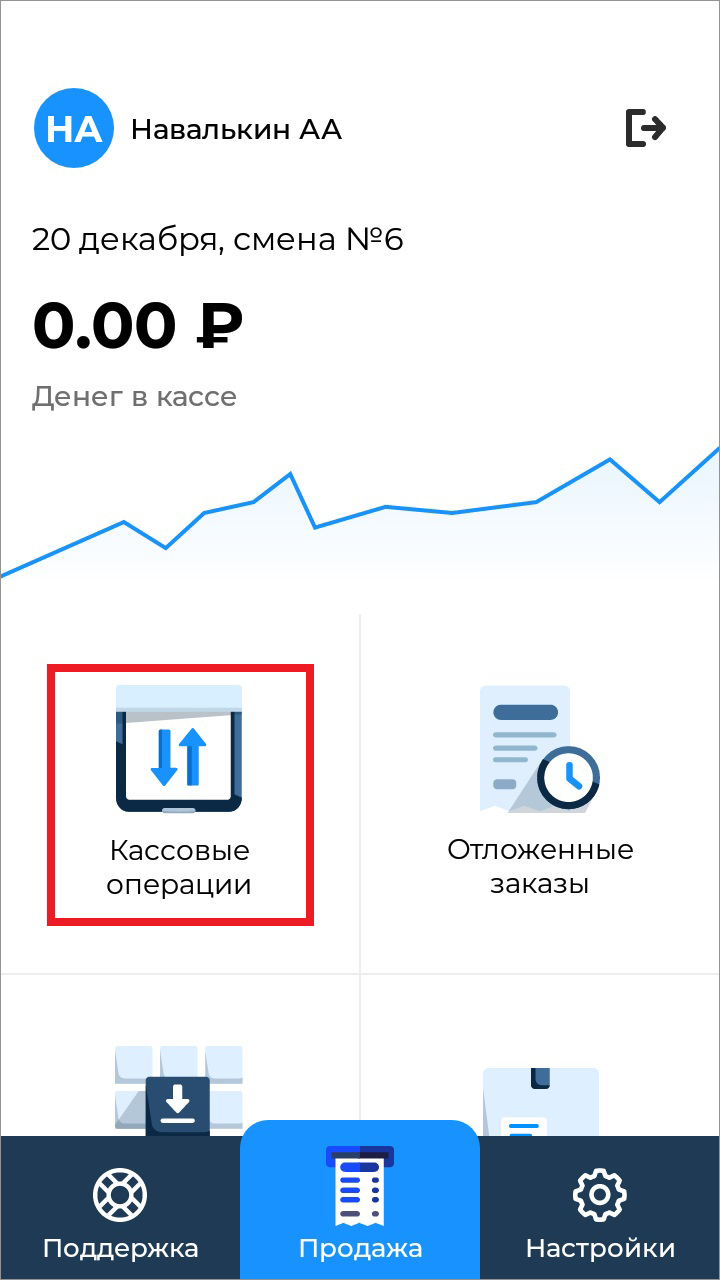
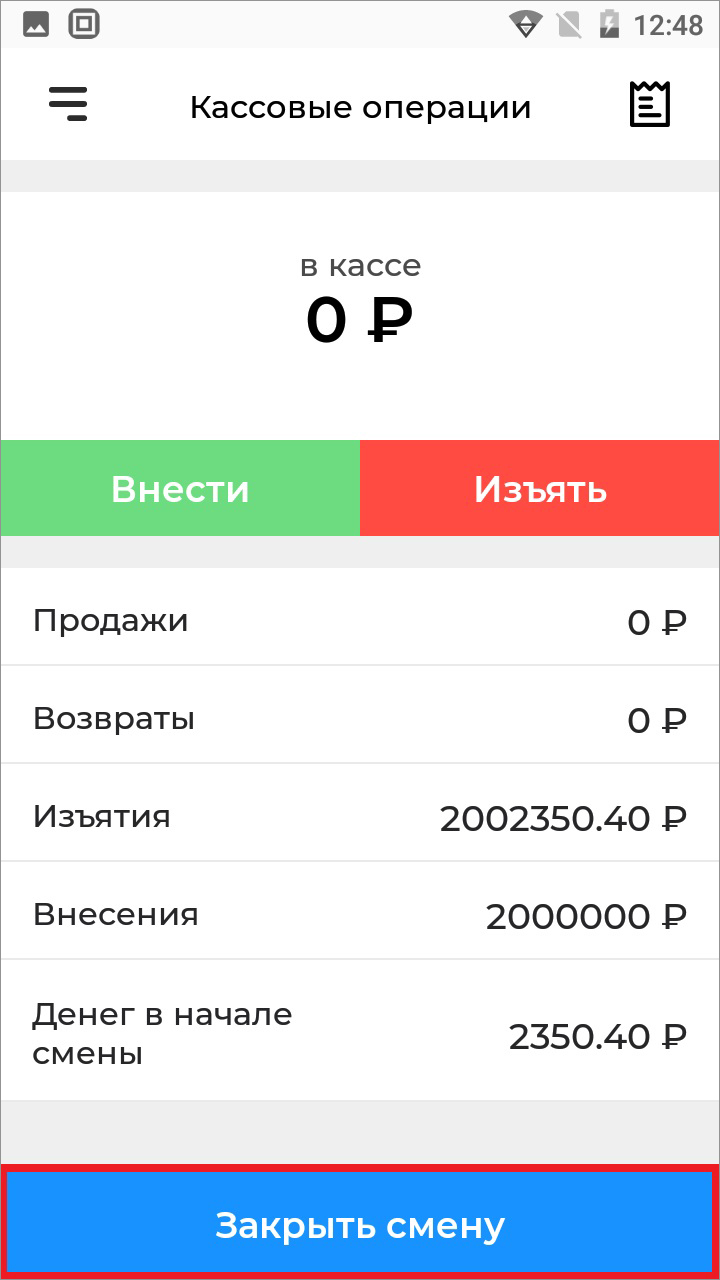

";s:4:"TYPE";s:4:"HTML";}