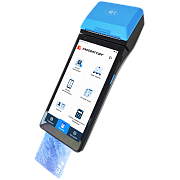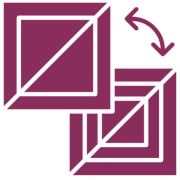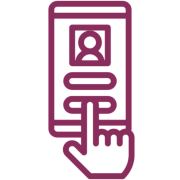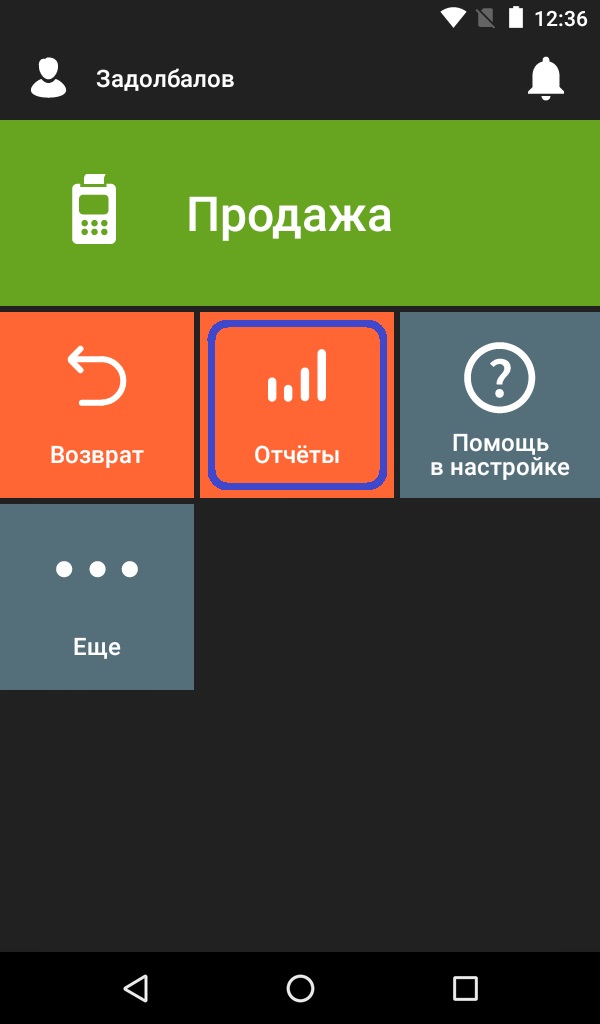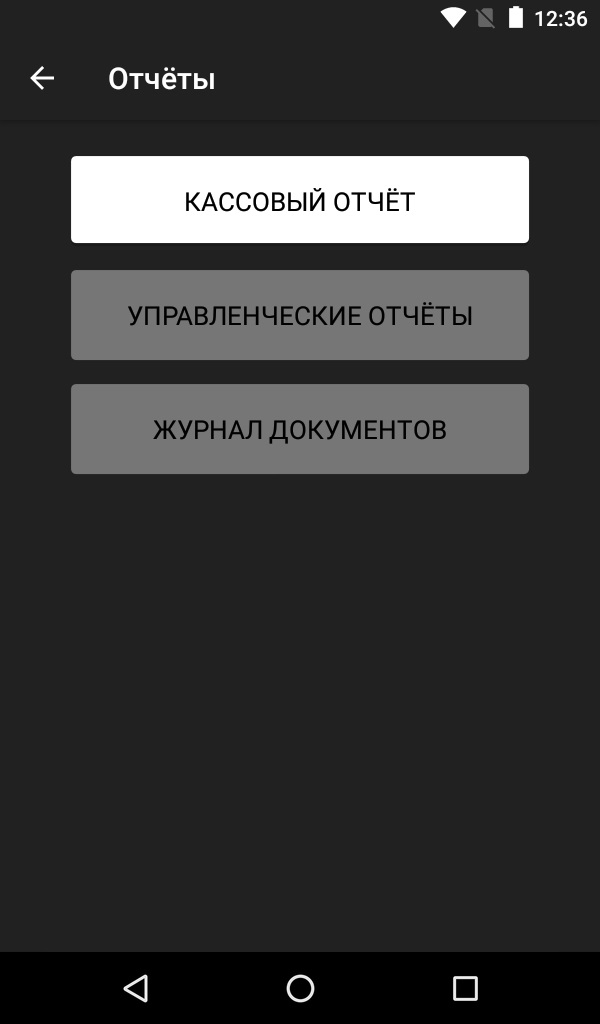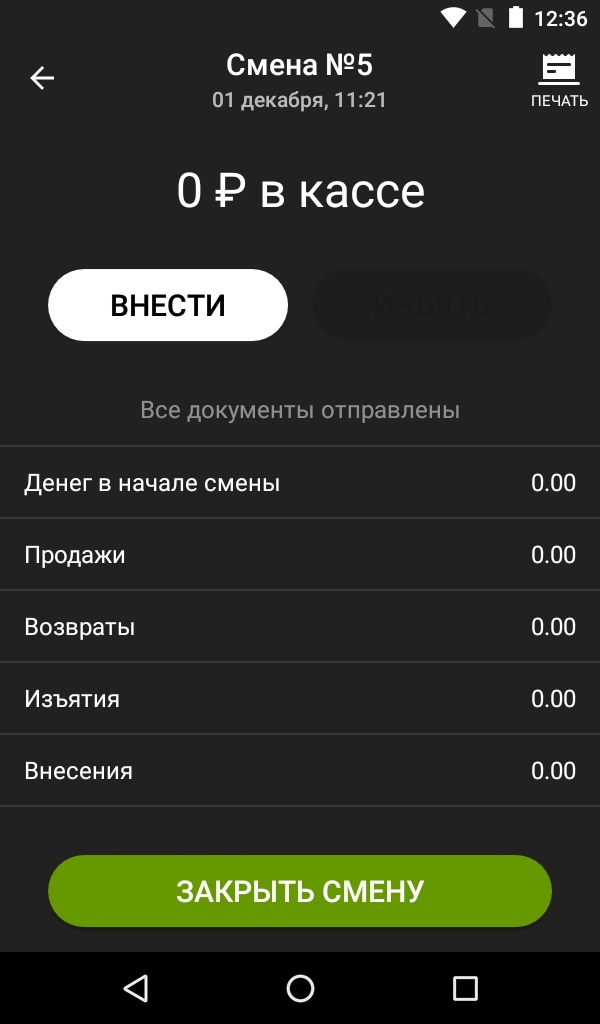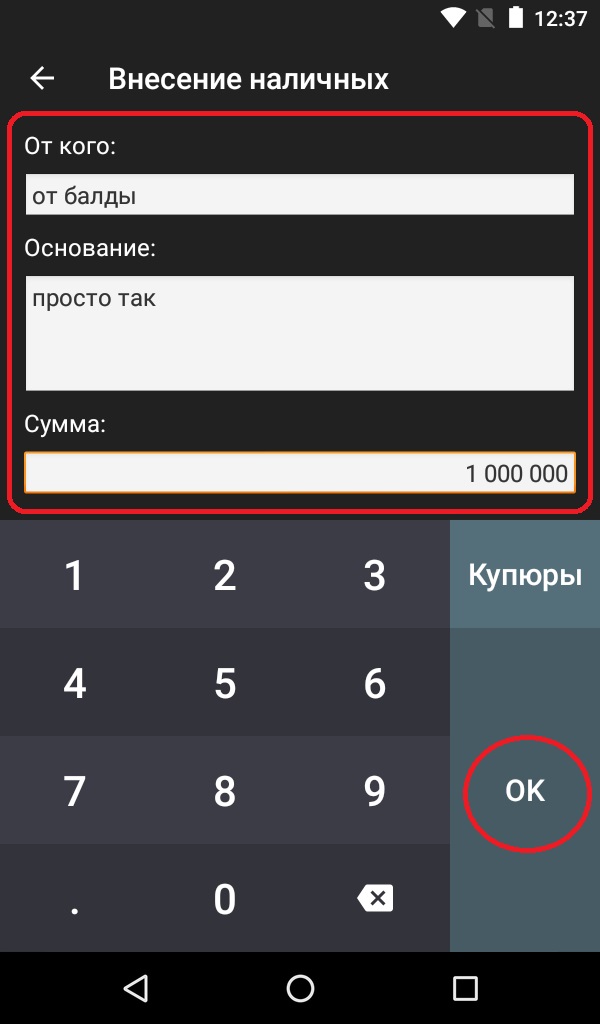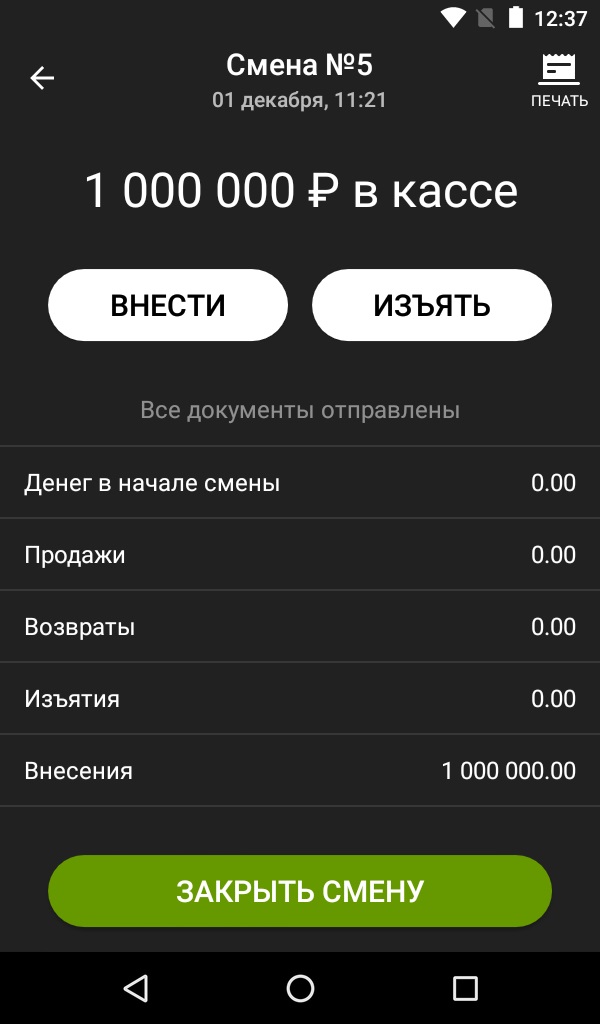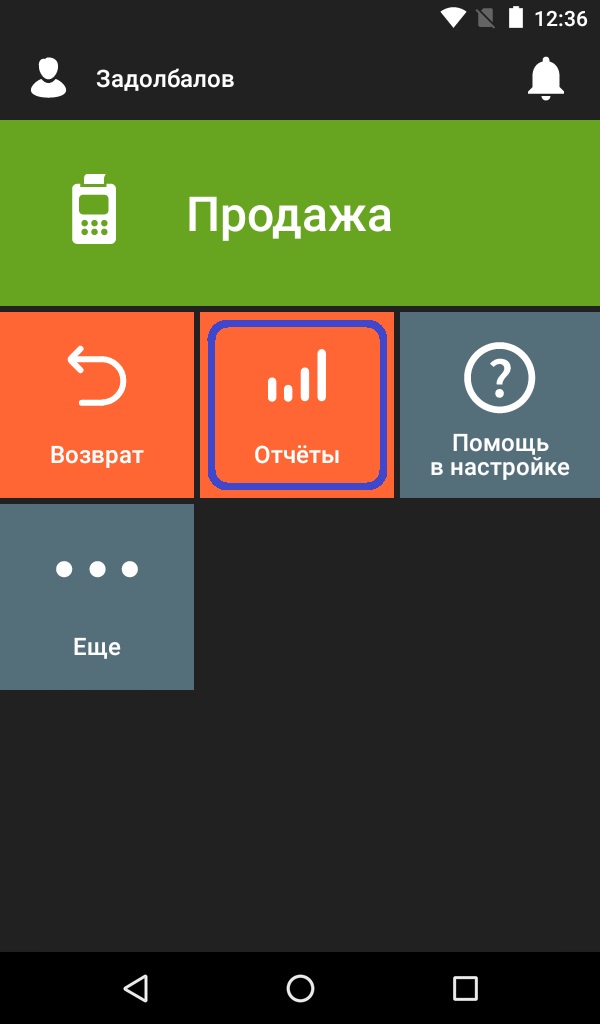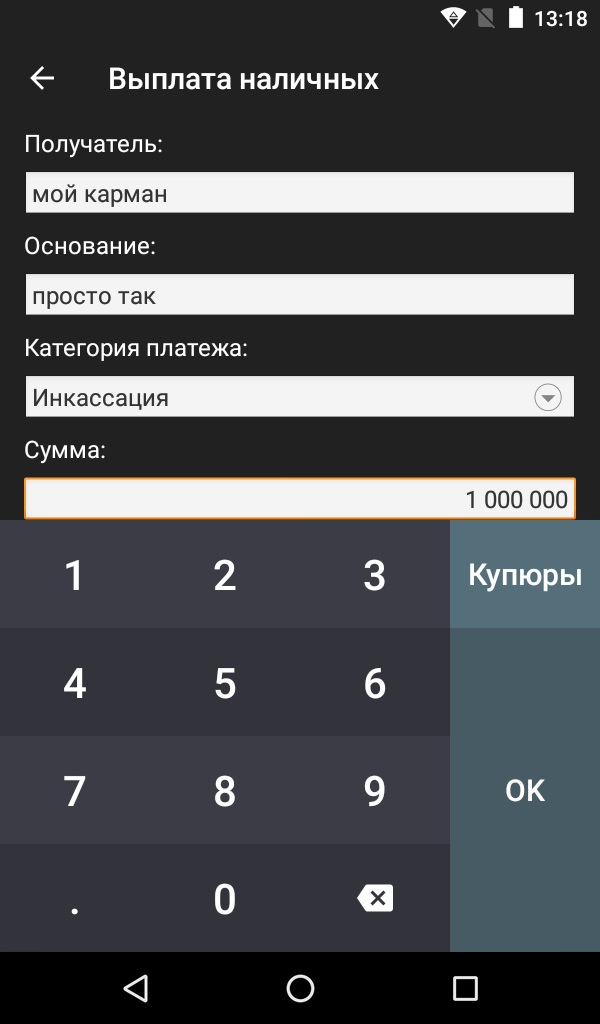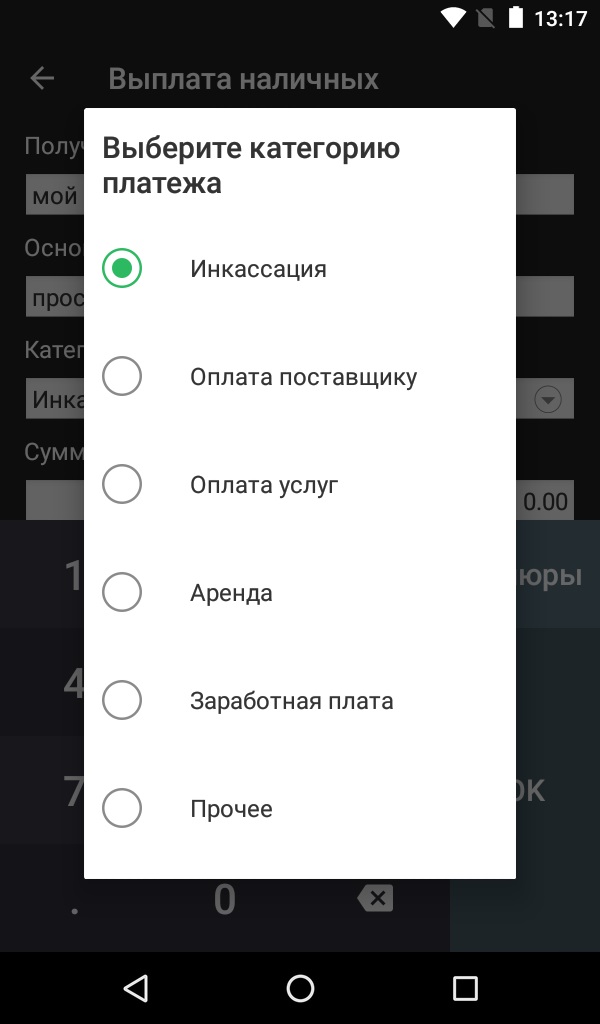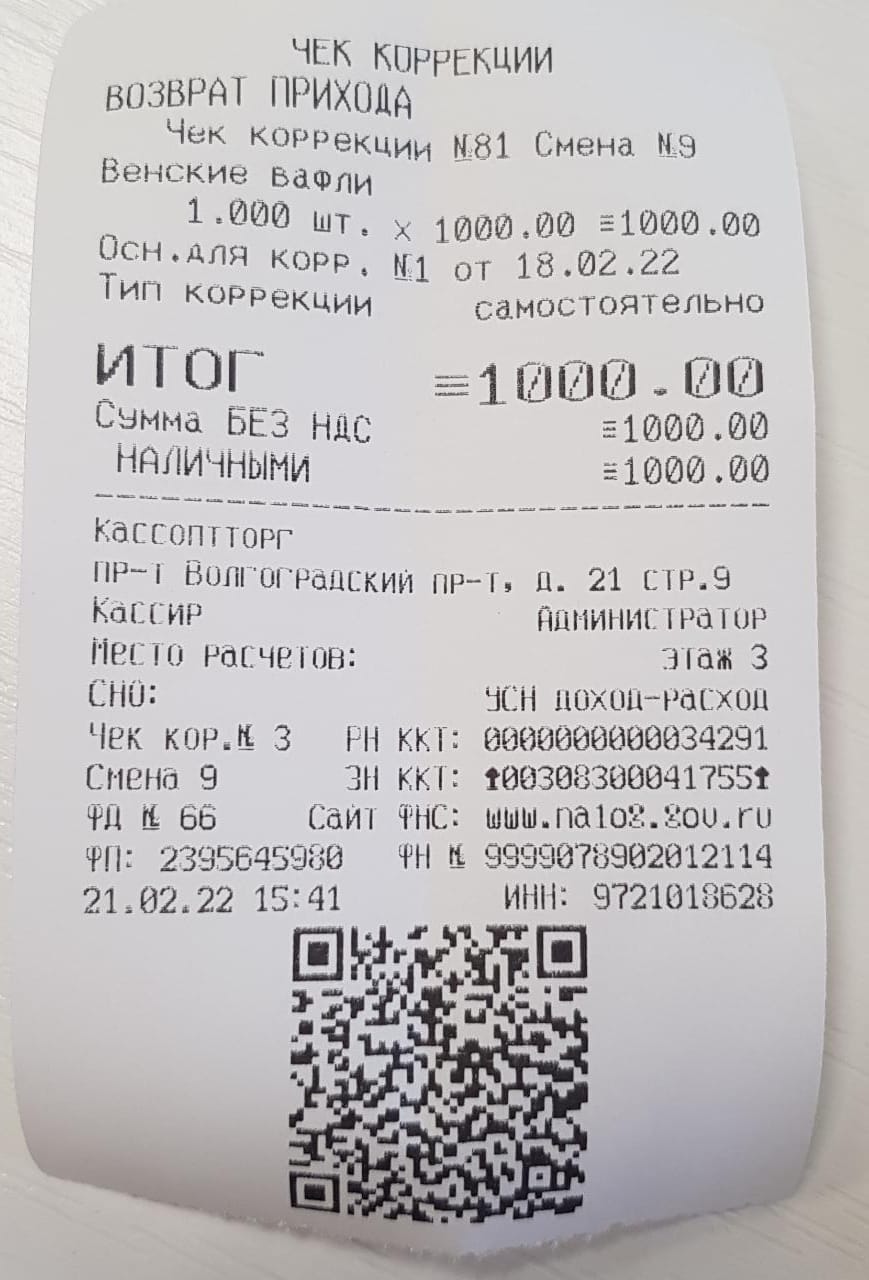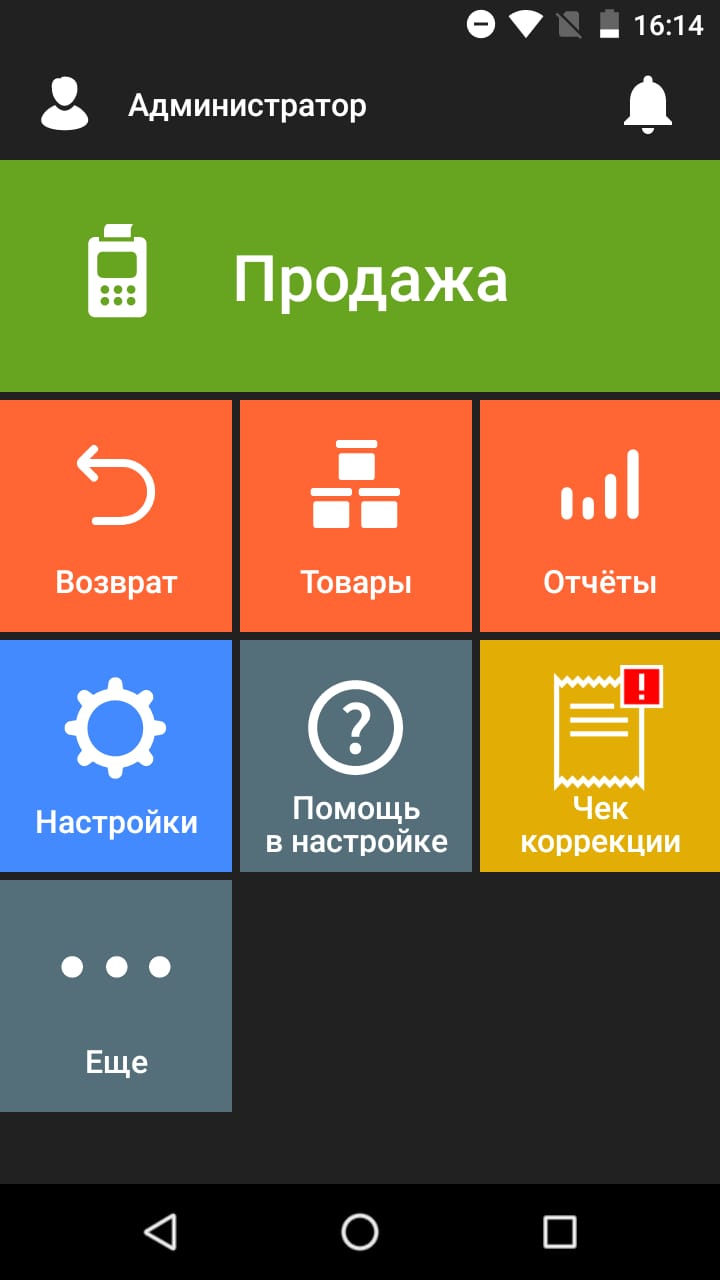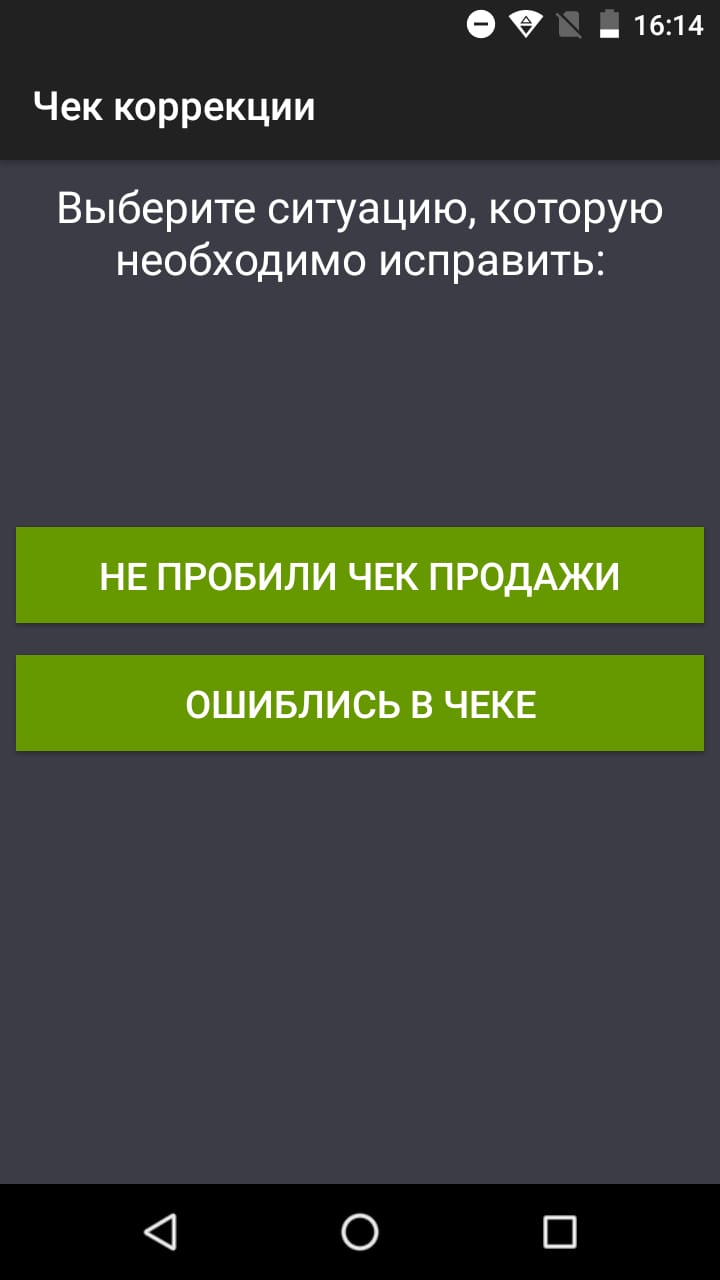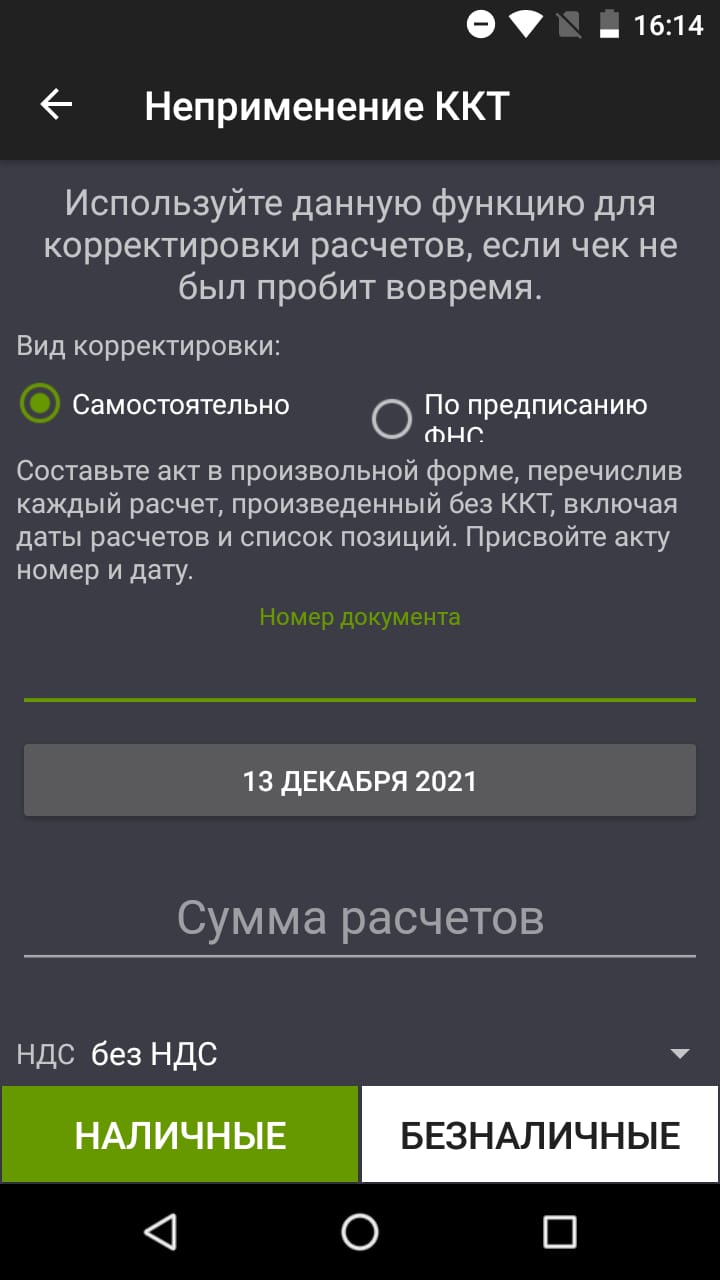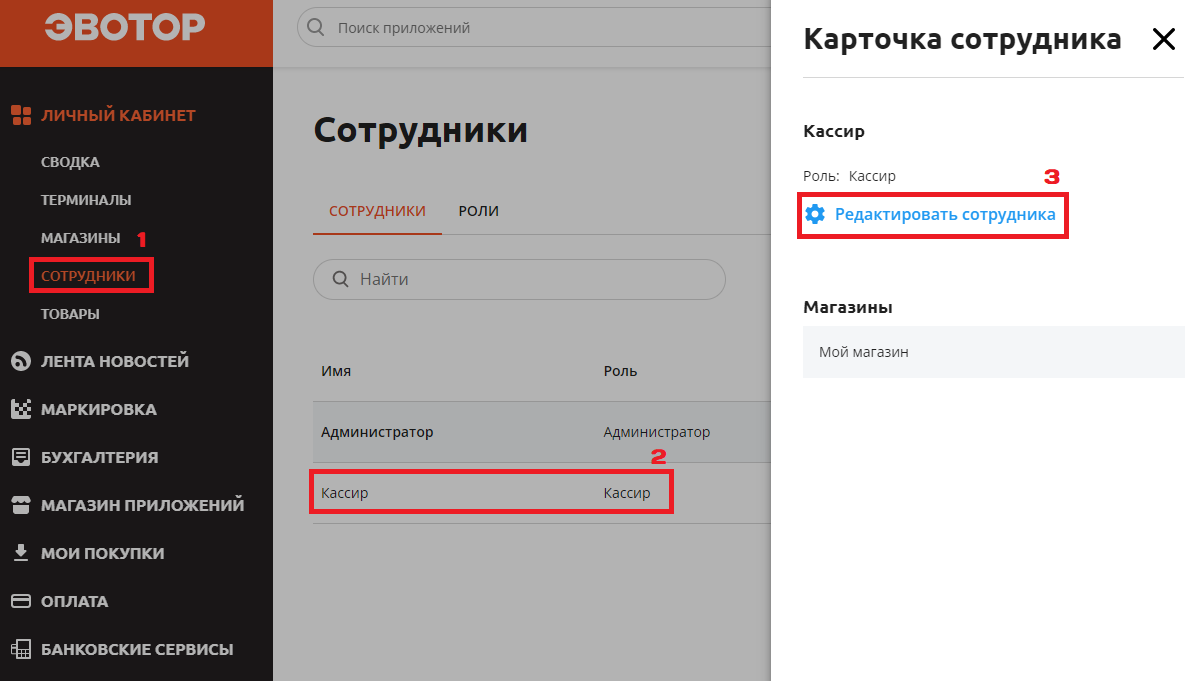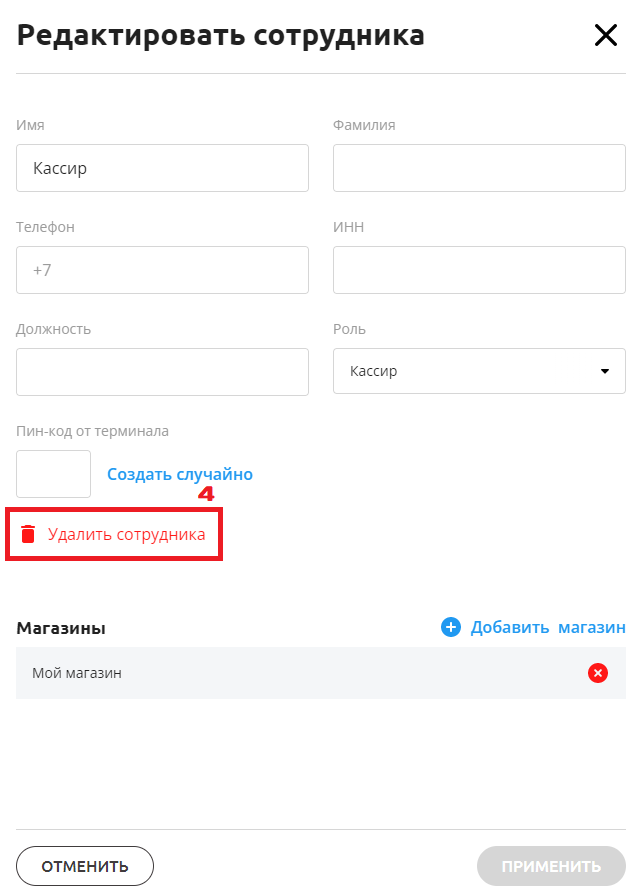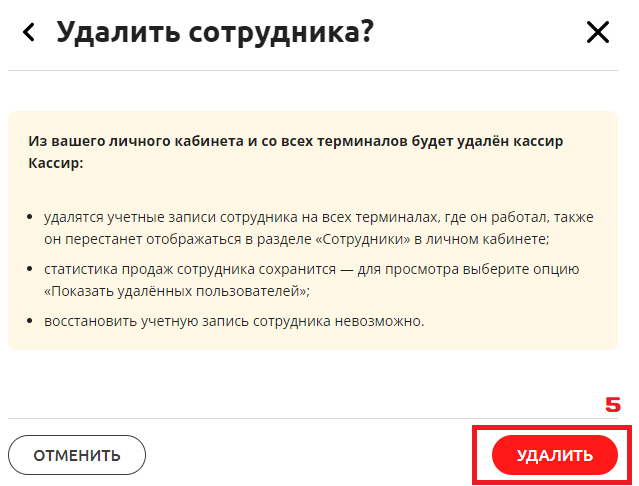Эвотор 7.2 Стандарт : вопросы и ответы
Задать вопросТелефон поддержки: +7 (800) 333-68-44
-
Отправка электронных чеков покупателю
Создан , последнее изменение 06.09.2022Как на кассе Эвотор отправлять электронные чеки?
Ответ службы поддержки:ПодробнееОтправлять электронные чеки на кассе Эвотор можно двумя способами: по почте или по смс.Отправка чека на почту (по e-mail)
- Перейдите в раздел Продажа;
- добавьте нужный товар в чек как обычно;
- после добавления товаров, нажмите К оплате;
- переведите ползунок напротив строки Электронный чек вправо;
- введите адрес электронной почты покупателя и нажмите Отправить;
- затем выберите необходимый способ оплаты;
- копия электронного чека придет на почту покупателя.
Отправка чека по смс (по SMS)
Для отправки электронных чеков по смс, необходимо установить приложение «Отправка чеков по SMS со смарт-терминала». Приложение позволяет отправлять покупателям ссылку на электронный чек по SMS.
- Перейдите в раздел Продажа;
- добавьте нужный товар в чек как обычно;
- после добавления товаров, нажмите К оплате;
- переведите ползунок напротив строки Электронный чек вправо;
- выберите способ отправки по SMS;
- введите адрес номер телефона покупателя и нажмите Отправить;
- затем выберите необходимый способ оплаты;
- ссылка на электронный чек придет по смс на телефон покупателя.
-
Внесение и Изъятие
Создан , последнее изменение 06.09.2022Как провести операции Внесение и Изъятие
Ответ службы поддержки:ПодробнееВ разделе «Кассовый отчёт» можно провести Внесение и Изъятие денежных средств. Для проведения этих операций убедитесь в том, что на вашей кассе открыта смена. Если она закрыта, откройте смену.
Обратите внимание, что операции Внесения и Изъятие не являются фискальными операциями и не отправляются в налоговую инспекцию!
Внесение
- на Главном экране перейдите в раздел Отчёты;
- затем перейдите в Кассовый отчет;
-
нажмите кнопку Внести;
- в появившемся окне укажите:
- от кого поступило внесение;
- основание внесения;
- сумма внесения;
- нажмите кнопку ОК;
-
распечатается чек о внесении;
- на экране кассы будет указана сумма денег в кассе.
Изъятие
- на Главном экране перейдите в раздел Отчёты;
- затем перейдите в Кассовый отчет;
- нажмите кнопку Изъять;
- в появившемся окне укажите:
- получателя;
- основание изъятия;
- выберите категорию платежа для изъятия;
- введите сумму;
- нажмите кнопку ОК;
- распечатается чек о выплате;
- на экране кассы будет указана оставшаяся сумма денег в кассе.
Автоматическая инкассация
На кассе Эвотор можно также настроить автоматическую инкассацию после закрытия смены Z-отчетом, это помогает сэкономить время и не оформлять изъятие вручную.
Видеоинструкция по операциям Внесение и Изъятие на кассе Эвотор:
- на Главном экране перейдите в раздел Отчёты;
-
Ошибка (-3933) Вход в режим заблокирован
Создан , последнее изменение 06.09.2022На экране появляется "Ошибка при работе с кассой:(-3933). Вход в режим заблокирован".
Ответ службы поддержки:ПодробнееПричины возникновения:
- сбой в работе кассы;
- во время открытой смены производилось отключение и подключение фискальный накопитель;
- фискальный накопитель неисправен.
Решение:
- Закройте кассовую смену, для этого в разделе Отчеты, перейдите в Кассовый отчет и нажмите Закрыть смену;
- Произведите снятие отчетов о текущем состоянии расчетов, для этого перейдите в раздел Настройки, затем в Обслуживание кассы, далее в Дополнительные операции и нажмите на Отчеты о текущем состоянии расчетов;
- Отключите и подключите фискальный накопитель, для этого выключите кассу, аккуратно вытащите ФН из кассы и вставьте его обратно (внимательно посмотрите какой стороной устанавливать ФН);

- Если вышеперечисленные рекомендации не привели к положительному результату, следует сделать технологическое обнуление: перейдите в раздел Настройки, затем в Обслуживание кассы, далее в Дополнительные операции и нажмите на Технологическое обнуление;
- Если технологическое обнуление не помогло, то везите кассу к нам или в ближайший сервисный центр Эвотор.
-
Не печатает на ленте - пустой чек
Создан , последнее изменение 13.08.2022Выходит пустая чековая лента - не печатает на чековой ленте.
Ответ службы поддержки:ПодробнееТакая ситуация может быть, если:
- бумага вставлена не той стороной;
- установлена обычная бумага вместо термохимической (чтобы проверить та эта лента или нет - резко проведите ногтем по чековой ленте - если остается след - значит это термохимическая лента);
- не плотно закрыта крышка принтера;
- поломка кассы.
Пример неверно установленной чековой ленты (на кассе Меркурий 185Ф) - не той стороной, это видно на фото по тому, что лента загибается вниз - как бы "в кассу", а она должна отгибаться вверх. Так как на чековой ленте можно печатать только с одной стороны - нужно перевернуть рулон, чтобы чековая ленты выходила как бы из-под рулона.

-
Как сделать чек коррекции и правильно его оформить
Создан , последнее изменение 09.03.2022Правильное формирование чека коррекции и пошаговая инструкция
Ответ службы поддержки:ПодробнееЧек коррекции формируется в случае неприменения кассы по техническим или иным причинам и для исправления ошибки в чеке. Документ можно сформировать между отчетами об открытии и закрытии смены в любой день после обнаружения расхождения. Чек коррекции нужен в случае, если расхождение обнаружено, когда клиент ушел с купленным товаром безвозвратно. Если покупатель не ушел, то можно провести возврат и заново пробить товары верно.
Оформить один чек коррекции на все забытые или неправильно пробитые операции, если их обнаружено несколько – нельзя, так как это не позволяет идентифицировать конкретный расчет. По каждой операции проводится свой чек коррекции (письмо ФНС России от 06.08.2018 № ЕД-4-20/15240@).
Согласно последним изменениям к ст. 14.5 КоАП РФ, организации и ИП могут избежать штрафа, если добровольно направят чек коррекции онлайн-кассы в ФНС до того, как налоговикам стало известно о нарушении (Федеральный закон от 20.07.2020 № 240-ФЗ). Чеке коррекции обязан содержать достаточно сведений, чтобы из него можно было идентифицировать конкретный расчет. Например, сослаться на фискальный признак (ФП) некорректного чека.Вид чека коррекции
Вид чека коррекции, то есть значение и обязательность реквизитов, зависит от версии формата фискальных данных (ФФД), по которому касса формирует чеки (1.05, 1.1 или 1.2).
В ФФД версий 1.1 и 1.2 структура чека коррекции предполагает раскрытие всех подробностей корректируемого расчета (содержащийся в чеке коррекции реквизит «предмет расчета» позволяет исправить, например, ошибку в наименовании товара, его цене, количестве, ставке и сумме НДС и т. д.).
Если чек коррекции сформирован в отношении маркированных товаров, то реквизиты этого чека нужно в обязательном порядке передать в систему маркировки «Честный ЗНАК». При этом в чеке должны содержаться реквизиты: код маркировки, наименование предмета расчета, информация о количестве предмета расчета и другие обязательные реквизиты чека коррекции (см. Письмо ФНС России от 04.06.2021 № АБ-4-20/7806@).
Узнать, какой ФФД применяется на вашей кассе можно из отчёта об открытии смены или из отчёта о регистрации:
- в роли Администратора перейдите в раздел «Настройки»;
- затем в «Обслуживание кассы»;
- потом в «Дополнительные операции» и нажмите «Итог регистрации ККТ».
Реквизиты чека коррекции
- Признак расчета – обязателен для всех версий ФФД.
В ФФД 1.05 реквизит может принимать значения: 1 – приход или 3 – расход.
В ФФД 1.1 и 1.2 реквизит может принимать значения: 1 – приход, 2 – возврат прихода, 3 – расход, 4 – возврат расхода. - Тип коррекции – реквизит для всех версий ФФД не обязателен, но рекомендуется ФНС.
Может принимать одно из значений: 0 – самостоятельная операция или 1 – операция по предписанию налогового органа об устранении выявленного нарушения. - Основание для коррекции – это документ с описанием причины для чека коррекции (предписание или самостоятельно составленная объяснительная) – обязателен для всех версий ФФД.
- Дата основания для коррекции – указывается дата документа, являющегося основанием для коррекции, то есть дата самостоятельно составленного акта основания для коррекции или дата предписания налогового органа.
- Номер акта основания для коррекции – указывается номер документа, являющегося основанием для коррекции, то есть номер самостоятельно составленного акта основания для коррекции или номер предписания налогового органа.
- Предмет расчета
В ФФД 1.05 может не включаться в кассовый чек коррекции. Однако это не запрещается.
В ФФД 1.1, 1.2 обязательно должен присутствовать в кассовом чеке коррекции.
Неприменения онлайн-кассы
Независимо от версии ФФД в случае неприменения кассы, требуется сформировать кассовый чек коррекции по каждой произведенной операции. Исключением является массовый технический сбой, тогда можно сформировать один чек на общую сумму не проведённых операций, которые имеют единую ставку НДС и тип оплаты (письмо ФНС России от 20.12.2017 № ЕД-4-20/25867@).
Ошибка в кассовом чеке (ФФД 1.1, 1.2)
В ФФД версии 1.1, 1.2 ошибка, к примеру, в ставке НДС, цене, наименовании товара и СНО в кассовом чеке исправляется с помощью чека коррекции.
- Сформировать чек коррекции с признаком «Возврат прихода» или «Возврат расхода», содержащий те же данные, что и ошибочный чек, указав ФП ошибочного чека.
- Сформировать чек коррекции с признаком «Приход» или «Расход», содержащий правильные данные, указав ФП ошибочного чека.
Ошибка в кассовом чеке (ФФД 1.05)
В версии ФФД 1.05 ошибка в кассовом чеке исправляется иначе. Для этого формируется возврат ошибочного чека вместо чека коррекции. Затем формируется либо просто корректный кассовый чек, либо чек коррекции неприменения ККТ, сопровождаемый отправкой акта основания коррекции в ФНС.
Способ 1:- Сформировать чек с признаком «Возврат прихода» или «Возврат расхода» идентичный ошибочному. Способ оплаты рекомендуется выбрать «Встречным представлением» — это значит, что при возврате деньги клиенту не возвращали
- Сформировать корректный чек с признаком «Приход» или «Расход». Способ оплаты рекомендуется указать «Встречным представлением» — это значит, что при исправлении ошибки деньги от клиента не получали.
Способ 2:- Сформировать чек с признаком «Возврат прихода» или «Возврат расхода» идентичный ошибочному.
- Сформировать чек коррекции с признаком «Приход» или «Расход», указав правильные данные для чека.
Делаем чек коррекции на кассе Эвотор ФФД 1.05
1. Для начала составьте объяснительную в произвольной форме от лица организации или ИП на имя налоговой. В акте опишите причину для чека коррекции и перечислите каждый расчет, произведенный без ККТ или с ошибкой с указанием даты, названия товара, цены, количества и стоимости. Присвойте акту номер и дату – эти данные нам понадобятся в формировании чека коррекции на самой кассе.- В случае неприменении ККТ достаточно сформировать чек коррекции, акт отправлять в ФНС необязательно.
- В случае исправления ошибки, с помощью чека коррекции, необходимо обязательно направить в ФНС акт с основанием коррекции, которого будет достаточно для идентификации каждого конкретного расчета. К акту нужно приложить копию чека с ошибкой, копию возврата на ошибочный чек и копию чека коррекции.
- В случае корректировки общей суммой необходимо обязательно направить в ФНС в дополнение к сформированным кассовым чекам коррекции, сформированным для исправления некорректных кассовых чеков, акт с основанием коррекции, которого будет достаточно для идентификации каждого конкретного расчета.
Шаблон объяснительной о неприменении ККТ
Шаблон объяснительной о применении ККТ с ошибкой
2. Если собираетесь формировать чек коррекции для исправления ошибки в чеке, перед этим сформируйте чек с признаком «Возврат прихода» или «Возврат расхода» идентичный ошибочному. Для этого:- перейдите в раздел «Возврат»;
- найдите чек, в котором совершили ошибку и собираетесь исправить;
- сделайте возврат этого чека.
Алгоритм создания чека коррекции может отличаться в зависимости от прошивки. Посмотреть версию прошивки можно на Эвоторе, перейдя в раздел «Настройки», а затем в «Обслуживание кассы», они указаны в строке Версия ККТ и Версия ОС.
Сформируем чек коррекции на старых прошивках, если ваш Эвотор имеет версию прошивки ККТ меньше 5357 и версия прошивки ОС ниже 4.7.1:
- под ролью Администратора, перейдите в раздел «Настройки», а затем в «Обслуживание кассы», потом перейдите в «Дополнительные операции»;
- здесь вы увидите 2 вида «чек коррекции»:
- Чек коррекции продажи– признак расчета «Приход», если кассу не применили при приеме денежных средств.
- Чек коррекции покупки– признак расчета «Расход», если кассу не применили во время выплаты средств (например, при приеме металлолома или во время возврата товара).
- выберите тип оплаты (наличными, безналичными и др.);
- введите сумму чека коррекции;
По каждой операции проводится свой чек коррекции. Исключением является массовый технический сбой, тогда можно сформировать один чек на общую сумму не проведённых операций. Но и в этом случае, придется сформировать несколько чеков коррекции, если у вас совершено несколько платежей разными способами оплаты и с разными ставками НДС.
Например, если во время технического сбоя общая сумма выручки составила 10 000 руб., из них наличными 3 000 руб. и безналичными 7 000 руб. При этом товаров со ставкой НДС 20% реализовано на сумму 6 000 руб., со ставкой НДС 10% - на сумму 4 000 руб.
Необходимо будет сформировать чеки коррекции: - На сумму реализованных товаров со ставкой НДС 10% с оплатой наличными.
- На сумму реализованных товаров со ставкой НДС 20% с оплатой наличными.
- На сумму реализованных товаров со ставкой НДС 10% с оплатой безналичными.
- на сумму реализованных товаров со ставкой НДС 20% с оплатой безналичными.
- укажите ставку НДС либо без НДС (выбираете ставку НДС правильного чека);
- укажите основание для коррекции:
- Самостоятельно – сами обнаружили ошибку и составили акт.
- По предписанию ФНС – ошибку раньше Вас обнаружила ФНС и обязала ее исправить.
- укажите причину коррекции(в акте опишите причину коррекции подробнее):
- Неприменение ККТ – при продаже не был сформирован и выдан клиенту кассовый чек, клиент ушел с купленным товаром безвозвратно.
- Исправление чека с ошибкой в цене товара и ставке НДС, ФП: 2256212333 – при продаже сформирован и выдан клиенту кассовый чек с ошибкой в цене товара или ставке НДС, клиент ушел с купленным товаром безвозвратно (дополнительно к причине укажите фискальный признак чека с ошибкой).
- введите дату документа-основания:
- Если составляли его самостоятельно, то дату, которая указана в вашем документе.
- Если по предписанию, то дата, указанная в предписании.
- введите номер документа-основания:
- Если составляли его самостоятельно, то номер, который присвоили сами.
- Если по предписанию, то номер, указанный в предписании.
- распечатается чек коррекции:
Сформируем чек коррекции на новых прошивках, если ваш Эвотор имеет версию прошивки ККТ от 5357 и выше, версия прошивки ОС от 4.7.1 и выше:
- под ролью Администратора, перейдите в раздел «Настройки», а затем в «Обслуживание кассы», потом перейдите в «Дополнительные операции»;
- здесь вы увидите 2 вида «чек коррекции»:
- продажи – признак расчета «Приход», если кассу не применили при приеме денежных средств.
- покупки – признак расчета «Расход», если кассу не применили во время выплаты средств (например, при приеме металлолома или во время возврата товара).
- Здесь первым шагом будет выбор типа коррекции:
- Самостоятельно – сами обнаружили ошибку и составили акт.
- По предписанию ФНС – ошибку раньше Вас обнаружила ФНС и обязала ее исправить.
- Введите дату документа-основания:
- Если составляли его самостоятельно, то дату, которая указана в вашем документе.
- Если по предписанию, то дата, указанная в предписании.
- Введите номер документа-основания:
- Если составляли его самостоятельно, то номер, который присвоили сами.
- Если по предписанию, то номер, указанный в предписании.
- Затем у нас будет экран как при продаже, здесь вам нужно сформировать чек правильно. Можете выбрать любой товар со свободной ценой или добавить в чек столько товаров, чтобы получилась сумма расхождения или правильная сумма ошибочного чека. Наименование и количества товаров в этой версии формата фискальных данных в чеке коррекции отображено не будет, поэтому это не так важно.
- Главное в чеке должна получиться правильная сумма. Если вы выбили ошибочный чек 1000 рублей, вместо 100 рублей, то пишите 100 рублей.
- Далее выбираем нужный тип оплаты (Мы, сейчас выберем наличными) Без сдачи
- распечатается чек коррекции.
Видеоинструкция формирования чека коррекции на смарт-терминале Эвотор ФФД 1.05:
Делаем чек коррекции на кассе Эвотор ФФД 1.2
Первым делом вам необходимо составить объяснительную в произвольной форме от лица организации на имя налоговой с описанием причины для чека коррекции. Присвойте этому документу номер и дату – эти данные понадобятся, когда будете делать чека коррекции на самой кассе. Отправлять данный документ в налоговую необязательно, чека коррекции вполне будет достаточно.
Шаблон объяснительной о неприменении ККТ
Шаблон объяснительной о применении ККТ с ошибкой
Если чек коррекции сформирован в отношении маркированных товаров, то реквизиты этого чека нужно в обязательном порядке передать в систему маркировки «Честный ЗНАК». При этом в чеке должны содержаться реквизиты: код маркировки, наименование предмета расчета, информация о количестве предмета расчета и другие обязательные реквизиты чека коррекции (см. Письмо ФНС России от 04.06.2021 № АБ-4-20/7806@).Создание чека коррекции в случае неприменения кассы при продаже
- Заходим в роли Администратора в раздел «Настройки», затем в «Обслуживание кассы» и в «Дополнительные операции».
- здесь у нас 4 варианта «Чека коррекции». Сейчас вам понадобится либо чек коррекции продажи , либо чек коррекции продажи.
- Чек коррекции продажи – имеет признак расчета «Приход»
- Чек коррекции покупки – имеет признак расчета «Расход»
- Далее нам нужно выбрать тип коррекции:
- Самостоятельно – сами обнаружили ошибку и составили акт.
- По предписанию ФНС – ошибку раньше Вас обнаружила ФНС и обязала ее исправить.
- Далее вводим дату документа-основания:
- Если составляли его самостоятельно, то дату, которая указана в вашем документе.
- Если по предписанию, то дата, указанная в предписании.
- И номер документа-основания:
- Если составляли его самостоятельно, то номер, который присвоили сами.
- Если по предписанию, то номер, указанный в предписании.
- Затем у нас появится экран как при продаже, здесь вам нужно сформировать чек правильно: выберите товар, продажу которого вы совершили без применения кассы.
Получить код маркировки для чека коррекции можно в «Честном знаке». Там же вы можете объяснить всю ситуацию, когда будете у них запрашивать код, они будут должны учесть, что у вас данная марка уже реализована. - Далее выбираете нужный тип оплаты (наличными, безналичными и др.)
- распечатается чек коррекции:
Создание чека коррекции в случае исправления ошибки в чеке
Для исправления ошибки в чеке необходимо будет сформировать два чека коррекции.
Сформируем первый чек коррекции:
- Заходим в роли Администратора в раздел «Настройки», затем в «Обслуживание кассы» и в «Дополнительные операции».
- Здесь у нас 4 варианта «чека коррекции», на данном этапе нам нужны чеки коррекции возврата:
- Продажи - если исправляете чек с признаком расчета ПРИХОД, то вам надо сделать чек коррекции с признаком ВОЗВРАТ ПРИХОДА.
- Покупки - если исправляете чек с признаком расчета РАСХОД, то вам надо сделать чек коррекции с признаком ВОЗВРАТ РАСХОДА.
- Далее нам нужно выбрать тип коррекции:
- Самостоятельно – сами обнаружили ошибку и составили акт.
- По предписанию ФНС – ошибку раньше Вас обнаружила ФНС и обязала ее исправить.
- Далее вводим дату документа-основания:
- Если составляли его самостоятельно, то дату, которая указана в вашем документе.
- Если по предписанию, то дата, указанная в предписании.
- И номер документа-основания:
- Если составляли его самостоятельно, то номер, который присвоили сами.
- Если по предписанию, то номер, указанный в предписании.
- Затем у нас появится экран как при продаже, здесь вам нужно сформировать такой же чек, как и ошибочный: выберите товар, который был в чеке с ошибкой.
Получить код маркировки для чека коррекции можно в «Честном знаке». Там же вы можете объяснить всю ситуацию, когда будете у них запрашивать код, они будут должны учесть, что у вас данная марка уже реализована.
- Введите неправильную сумму, как в ошибочном чеке.
- Далее выбираете нужный тип оплаты (наличными, безналичными и др.).
- распечатается чек коррекции ВОЗВРАТ ПРИХОДА или ВОЗВРАТ РАСХОДА:
Сформируем второй чек коррекции:
- Заходим в роли Администратора в раздел «Настройки», затем в «Обслуживание кассы» и в «Дополнительные операции».
- Здесь у нас 4 варианта «чека коррекции», сейчас вам понадобится один из двух чеков коррекции:
- Продажи - если исправляете чек с признаком расчета ПРИХОД, то вам надо сделать чек коррекции с признаком ПРИХОДА.
- Покупки - если исправляете чек с признаком расчета РАСХОД, то вам надо сделать чек коррекции с признаком РАСХОДА.
- Далее нам нужно выбрать тип коррекции, выбираем тот же, что и в первом чеке
- Самостоятельно – сами обнаружили ошибку и составили акт.
- По предписанию ФНС – ошибку раньше Вас обнаружила ФНС и обязала ее исправить.
- Далее вводим дату документа-основания:
- Если составляли его самостоятельно, то дату, которая указана в вашем документе.
- Если по предписанию, то дата, указанная в предписании.
- И номер документа-основания:
- Если составляли его самостоятельно, то номер, который присвоили сами.
- Если по предписанию, то номер, указанный в предписании.
- Затем у нас появится экран как при продаже, здесь вам нужно сформировать чек правильно: выберите товар, продажу которого вы совершили без применения кассы.
Получить код маркировки для чека коррекции можно в «Честном знаке». Там же вы можете объяснить всю ситуацию, когда будете у них запрашивать код, они будут должны учесть, что у вас данная марка уже реализована. - Введите правильную сумму, какая должна была быть.
- Далее выбираете нужный тип оплаты (наличными, безналичными и др.).
- распечатается чек коррекции ПРИХОДА или РАСХОДА::
Видеоинструкция формирования чека коррекции на смарт- терминале Эвотор ФФД 1.2:
В магазине приложений Эвотор также есть платное приложение «Чек коррекции» — обойдется в 60 руб./месяц. В нем легко разобраться, все пункты для заполнения представлены наглядно. В случае ошибки в чеке даны рекомендации по исправлению. Но весь этот функционал доступен в кассе бесплатно.Вывод
- в случае неприменении ККТ независимо от версии ФФД в налоговый орган достаточно направить кассовый чек коррекции (отдельно заявлять о нарушении не нужно);
- в случае исправления ошибки в кассовом чеке в ФФД 1.1 и 1.2 в налоговый орган достаточно направить кассовый чек коррекции (отдельно заявлять о нарушении не нужно);
- в случае исправления ошибки в кассовом чеке в ФФД 1.05 требуется заявить в налоговую инспекцию о нарушении (в течение 3 рабочих дней, следующих за днем исправления ошибки, до вынесения постановления ФНС). Заявить можно через личный кабинет ККТ;
- в случае корректировки общей суммой в ФФД 1.05 и 1.1 необходимо обязательно направить в ФНС в дополнение к сформированным кассовым чекам коррекции и (или) новым кассовым чекам, сформированным для исправления некорректных кассовых чеков, сведения и документы, которых будет достаточно для идентификации каждого конкретного расчетается
-
Как удалить сотрудника
Создан , последнее изменение 28.02.2022Инструкция по удалению сотрудников на кассах Эвотор
Ответ службы поддержки:ПодробнееПеред удалением сотрудника
Удалить сотрудника на кассе Эвотор можно только через Личный кабинет Эвотор. Для входа в личный кабинет введите телефонный номер, к которому привязан Эвотор, к вам придёт СМС с кодом подтверждения.
Чтобы узнать к какому телефону привязан Эвотор, на кассе перейдите в раздел Еще —> Настройки —> Аккаунты —> Эвотор —> на экране появится телефон, к которому привязана касса.
Как удалить кассира или другого сотрудника
Чтобы удалить кассира или любого-другого сотрудника:
- Зайдите в личный кабинет и перейдите во вкладку Сотрудники;
- Там выберите сотрудника, которого хотите удалить;
- В открывшейся карточке сотрудника нажмите «Редактировать сотрудника».
- Затем нажмите на красную надпись «Удалить сотрудника».
- Подтвердите удаление нажав на красную кнопку «Удалить».
Последствия удаления сотрудника
Сотрудник будет удален из вашего личного кабинета и со всех онлайн-касс, привязанных к Вашему аккаунту:- удалятся учетные записи сотрудника на всех терминалах, где он работал, также он перестанет отображаться в разделе «Сотрудники» в личном кабинете;
- статистика продаж сотрудника сохранится — для просмотра выберите опцию «Показать удалённых пользователей»;
- восстановить учетную запись сотрудника невозможно.
Видеоинструкция, как удалить сотрудника на смарт-терминале ЭВОТОР:
- Зайдите в личный кабинет и перейдите во вкладку Сотрудники;
-
Как исправить ошибку "Печать кассового чека - некорректная СНО"
Создан , последнее изменение 15.02.2022Здравствуйте, у нас двойная система налогообложения и мы установили приложение "Секции и отделы". На кассе у нас получается две услуги - это монтаж натяжных потолков в Санкт-Петербурге на одной СНО и в другом регионе на другой СНО, соответственно они в разных разделах.
Во время продажи на экране появляется сообщение «печать кассового чека - некорректная СНО". Вылезает "чек аннулирован". Что это вообще такое? Что делать?Ответ службы поддержки:ПодробнееПричины возникновения ошибки:
- Неверно выбрана система налогообложения (СНО).
Как исправить ошибку
-
На смарт терминале Эвотор:
- зайдите на Эвоторе в приложение "Секции и отделы" —> Привязать отделы;
- каждому отделу выберите нужную систему СНО;
- Попробуйте еще раз пробить чек.
-
Через личный кабинет Эвотор:
- зайдите в настройки приложения "Секции и отделы";
- там в разделе "Секции и отделы" для каждого отдела выберите нужную систему СНО;
- попробуйте еще раз пробить чек.
- У вас сбросилась СНО.
Как исправить ошибку
- Зайдите на Эвоторе в раздел Настройки и выберите Обслуживание кассы —> Дополнительные операции —> Выбор СНО по умолчанию.
- Выберите в списке вашу систему налогообложения.
- Попробуйте еще раз пробить чек.
- Неверно выбрана система налогообложения (СНО).
-
Ошибка фискализации документа
Создан , последнее изменение 16.01.2022У нас оплата происходит через сайт, сейчас касса перестала выбивать чеки и на почту приходят сообщения "При попытке фискализации документа произошла ошибка: Документ находится в очереди более 1 часа". Оказывается касса уже несколько дней так чеки не передает, что делать?
Ответ службы поддержки:ПодробнееПричина
- Истекла подписка на приложение.
- Терминал выключен.
- Пользователь на кассе не выбран.
- На кассе проблемы с доступом в Интернет.
- На кассе не запущено приложение для автоматической фискализации платежи.
- Возникла иная проблема с фискализацией очередного документа (например, некорректная СНО).
В зависимости от причины возможны следующие решения:- Проверьте в личном кабинете Эвотор, что приложение подключено и оплачено.
- Включите терминал.
- Зайдите на кассе под пользователем, имеющим права на формирование чеков.
- Убедитесь в наличии доступа в Интернет на кассе.
- Запустите приложение на терминале, открыв его с рабочего стола и нажав кнопку "Запустить".
- Зайдите в Личный кабинет приложения, перейдите в необходимую торговую точку и проверьте очередь фискализации, удалите некорректные документы кнопкой корзины. Информацию об ошибке можно узнать наведя курсор на состояние документа.
- Зайдите в терминал под Администратором, откройте приложение с рабочего стола и через меню справа вверху перейдите в журнал событий. Если там присутствуют сообщения об ошибках, то устраните их.