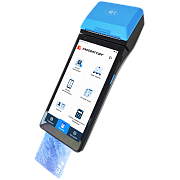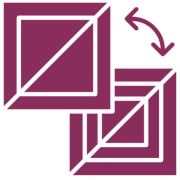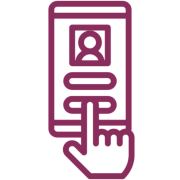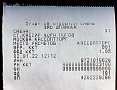Меркурий 185Ф : вопросы и ответы , страница 3
Задать вопросТелефон поддержки: +7 (800) 333-68-44
-
Чеки РАСХОДА из базы товаров и услуг
Создан , последнее изменение 06.09.2022Инструкция кассира по пробитию чека на Расход на кассе Меркурий
Ответ службы поддержки:ПодробнееПРИХОД- означает, что Вы принимаете деньги от клиента, когда продаете товар - стандартная операция. Бывают еще чеки РАСХОД - например при приемки тары, когда Вы выдаёте деньги клиенту.
Если Вы пробиваете в основном только выплаты, то лучше запрограммировать кассу для работы по умолчанию на РАСХОД. Так будет проще пробивать чеки выплат и возврат выплат в будущем. О том, как это сделать читайте ЗДЕСЬ.
Если в основном у вас чеки продажи, но иногда необходимы чеки выплат, то чеки Расхода можно выбить и без программирования.
Если у Вас уже запрограммирован товар со стоимостью, то пропустите шаг "введите цену товара".Простой чек из базы товаров и услуг
С наличной оплатой
- нажмите кнопку [ВЗ] (или [ВОЗ], если у вас касса Меркурий 180Ф);
- нажмите несколько раз кнопку [ПИ] (или [П.ИТОГ], если у вас касса Меркурий 180Ф), пока на индикаторе
- не появится надпись РАСХОД;
- нажмите на кнопку [ИТ];
- нажмите кнопку [КОД];
- введите код товара;
- нажмите кнопку [ПИ] (или [П.ИТОГ], если у вас касса Меркурий 180Ф);
- введите цену товара;
- нажмите кнопку [ПИ] (или [П.ИТОГ], если у вас касса Меркурий 180Ф);
- нажмите на кнопку [ИТ];
- распечатается чек.
С безналичной оплатой
- нажмите кнопку [ВЗ] (или [ВОЗ], если у вас касса Меркурий 180Ф);
- нажмите несколько раз кнопку [ПИ] (или [П.ИТОГ], если у вас касса Меркурий 180Ф), пока на индикаторе не появится надпись РАСХОД;
- нажмите на кнопку [ИТ];
- нажмите кнопку [КОД];
- введите код товара;
- нажмите кнопку [ПИ] (или [П.ИТОГ], если у вас касса Меркурий 180Ф);
- введите цену товара;
- нажмите кнопку [ПИ] (или [П.ИТОГ], если у вас касса Меркурий 180Ф);
- нажмите на кнопку [00] (это одна кнопка с двумя нулями);
- на индикаторе появится надпись БЕЗНАЛИЧНЫМИ, нажмите кнопку [ИТ];
- нажмите еще раз на кнопку [ИТ];
- распечатается чек.
С иной формой оплаты
- нажмите кнопку [ВЗ] (или [ВОЗ], если у вас касса Меркурий 180Ф);
- нажмите несколько раз кнопку [ПИ] (или [П.ИТОГ], если у вас касса Меркурий 180Ф), пока на индикаторе не появится надпись РАСХОД;
- нажмите на кнопку [ИТ];
- нажмите кнопку [КОД];
- введите код товара;
- нажмите кнопку [ПИ] (или [П.ИТОГ], если у вас касса Меркурий 180Ф);
- введите цену товара;
- нажмите кнопку [ПИ] (или [П.ИТОГ], если у вас касса Меркурий 180Ф);
- нажмите на кнопку [00] (это одна кнопка с двумя нулями);
- нажмите на кнопку [+], чтобы на индикаторе появилась надпись ИНАЯ ФОРМА ОПЛ.;
- нажмите кнопку [ИТ];
- нажмите еще раз на кнопку [ИТ];
- распечатается чек.
Чек с расчетом стоимости по количеству и сумме
- нажмите кнопку [ВЗ] (или [ВОЗ], если у вас касса Меркурий 180Ф);
- нажмите несколько раз кнопку [ПИ] (или [П.ИТОГ], если у вас касса Меркурий 180Ф), пока на индикаторе не появится надпись РАСХОД;
- нажмите на кнопку [ИТ];
- нажмите кнопку [x];
- введите количество товара;
- нажмите кнопку [x];
- нажмите кнопку [КОД];
- введите код товара;
- нажмите кнопку [ПИ] (или [П.ИТОГ], если у вас касса Меркурий 180Ф);
- введите цену товара;
- нажмите кнопку [ПИ] (или [П.ИТОГ], если у вас касса Меркурий 180Ф);
- нажмите на кнопку [ИТ];
- распечатается чек.
Чек с несколькими позициями
- нажмите кнопку [ВЗ] (или [ВОЗ], если у вас касса Меркурий 180Ф);
- нажмите несколько раз кнопку [ПИ] (или [П.ИТОГ], если у вас касса Меркурий 180Ф), пока на индикаторе не появится надпись РАСХОД;
- нажмите на кнопку [ИТ];
- нажмите кнопку [КОД];
- введите код товара;
- нажмите кнопку [ПИ] (или [П.ИТОГ], если у вас касса Меркурий 180Ф);
- введите цену товара;
- нажмите кнопку [ПИ] (или [П.ИТОГ], если у вас касса Меркурий 180Ф);
- нажмите кнопку [КОД];
- введите код товара;
- нажмите кнопку [ПИ] (или [П.ИТОГ], если у вас касса Меркурий 180Ф);
- введите цену товара;
- нажмите кнопку [ПИ] (или [П.ИТОГ], если у вас касса Меркурий 180Ф);
- нажмите на кнопку [ИТ];
- распечатается чек.
Чек из базы товаров и услуг с подсчетом сдачи
- нажмите кнопку [ВЗ] (или [ВОЗ], если у вас касса Меркурий 180Ф);
- нажмите несколько раз кнопку [ПИ] (или [П.ИТОГ], если у вас касса Меркурий 180Ф), пока на индикаторе не появится надпись РАСХОД;
- нажмите на кнопку [ИТ];
- нажмите кнопку [КОД];
- введите код товара;
- нажмите кнопку [ПИ] (или [П.ИТОГ], если у вас касса Меркурий 180Ф);
- введите цену товара;
- нажмите кнопку [ПИ] (или [П.ИТОГ], если у вас касса Меркурий 180Ф);
- введите сумму, которую дал покупатель;
- нажмите на кнопку [ИТ];
- распечатается чек.
Чек со скидкой
С наличной оплатой
- нажмите кнопку [ВЗ] (или [ВОЗ], если у вас касса Меркурий 180Ф);
- нажмите несколько раз кнопку [ПИ] (или [П.ИТОГ], если у вас касса Меркурий 180Ф), пока на индикаторе не появится надпись РАСХОД;
- нажмите на кнопку [ИТ];
- нажмите кнопку [КОД];
- введите код товара;
- нажмите кнопку [ПИ] (или [П.ИТОГ], если у вас касса Меркурий 180Ф);
- введите цену товара;
- нажмите кнопку [ПИ] (или [П.ИТОГ], если у вас касса Меркурий 180Ф);
- нажмите на кнопку [-];
- введите процент скидки и нажмите [ИТ];
- нажмите на кнопку [ИТ];
- распечатается чек.
С безналичной оплатой
- нажмите кнопку [ВЗ] (или [ВОЗ], если у вас касса Меркурий 180Ф);
- нажмите несколько раз кнопку [ПИ] (или [П.ИТОГ], если у вас касса Меркурий 180Ф), пока на индикаторе не появится надпись РАСХОД;
- нажмите на кнопку [ИТ];
- нажмите кнопку [КОД];
- введите код товара;
- нажмите кнопку [ПИ] (или [П.ИТОГ], если у вас касса Меркурий 180Ф);
- введите цену товара;
- нажмите кнопку [ПИ] (или [П.ИТОГ], если у вас касса Меркурий 180Ф);
- нажмите на кнопку [-];
- введите процент скидки и нажмите [ИТ];
- нажмите на кнопку [00] (это одна кнопка с двумя нулями);
- на индикаторе появится надпись БЕЗНАЛИЧНЫМИ, нажмите кнопку [ИТ];
- нажмите еще раз на кнопку [ИТ];
- распечатается чек.
Отправка чека по СМС
Если у товара в базе есть цена
- нажмите кнопку [ВЗ] (или [ВОЗ], если у вас касса Меркурий 180Ф);
- нажмите несколько раз кнопку [ПИ] (или [П.ИТОГ], если у вас касса Меркурий 180Ф), пока на индикаторе не появится надпись РАСХОД;
- нажмите на кнопку [ИТ];
- нажмите кнопку [КОД];
- введите код товара;
- нажмите кнопку [ПИ] (или [П.ИТОГ], если у вас касса Меркурий 180Ф);
- нажмите кнопку [ВЗ] (или [ВОЗ], если у вас касса Меркурий 180Ф);
- введите номер телефона покупателя и нажмите кнопку [ИТ];
- нажмите на кнопку [ИТ];
- распечатается чек.
Если у товара в базе нет цены
- нажмите кнопку [ВЗ] (или [ВОЗ], если у вас касса Меркурий 180Ф);
- нажмите несколько раз кнопку [ПИ] (или [П.ИТОГ], если у вас касса Меркурий 180Ф), пока на индикаторе не появится надпись РАСХОД;
- нажмите на кнопку [ИТ];
- нажмите кнопку [КОД];
- введите код товара;
- нажмите кнопку [ПИ] (или [П.ИТОГ], если у вас касса Меркурий 180Ф);
- введите цену товара;
- нажмите кнопку [ПИ] (или [П.ИТОГ], если у вас касса Меркурий 180Ф);
- нажмите кнопку [ПИ] (или [П.ИТОГ], если у вас касса Меркурий 180Ф);
- нажмите кнопку [ВЗ] (или [ВОЗ], если у вас касса Меркурий 180Ф);
- введите номер телефона покупателя и нажмите кнопку [ИТ];
- нажмите на кнопку [ИТ];
- распечатается чек.
Для дальнейших действий (ввода эл. почты клиента) понадобиться таблица кодов символов.
Инструкция для печати таблицы кодов символов на кассовом аппарате Меркурий находится ЗДЕСЬ.Отправка чека по E-mail
Если у товара в базе есть цена
- нажмите кнопку [ВЗ] (или [ВОЗ], если у вас касса Меркурий 180Ф);
- нажмите несколько раз кнопку [ПИ] (или [П.ИТОГ], если у вас касса Меркурий 180Ф), пока на индикаторе не появится надпись РАСХОД;
- нажмите на кнопку [ИТ];
- нажмите кнопку [КОД];
- введите код товара;
- нажмите кнопку [ПИ] (или [П.ИТОГ], если у вас касса Меркурий 180Ф);
- нажмите кнопку [ВЗ] (или [ВОЗ], если у вас касса Меркурий 180Ф);
- нажмите на кнопку [+];
- нажмите на кнопку [ИТ];
- введите e-mail покупателя в соответствии с таблицей кодов символов;
- нажмите кнопку [ИТ];
- нажмите на кнопку [ИТ];
- распечатается чек.
Если у товара в базе нет цены
- нажмите кнопку [ВЗ] (или [ВОЗ], если у вас касса Меркурий 180Ф);
- нажмите несколько раз кнопку [ПИ] (или [П.ИТОГ], если у вас касса Меркурий 180Ф), пока на индикаторе не появится надпись РАСХОД;
- нажмите на кнопку [ИТ];
- нажмите кнопку [КОД];
- введите код товара;
- нажмите кнопку [ПИ] (или [П.ИТОГ], если у вас касса Меркурий 180Ф);
- введите цену товара;
- нажмите кнопку [ПИ] (или [П.ИТОГ], если у вас касса Меркурий 180Ф);
- нажмите кнопку [ПИ] (или [П.ИТОГ], если у вас касса Меркурий 180Ф);
- нажмите кнопку [ВЗ] (или [ВОЗ], если у вас касса Меркурий 180Ф);
- нажмите на кнопку [+];
- нажмите на кнопку [ИТ];
- введите e-mail покупателя в соответствии с таблицей кодов символов;
- нажмите на кнопку [ИТ];
- нажмите на кнопку [ИТ];
- распечатается чек.
Видеоинстукция кассира по пробитию чека РАСХОДА на кассе Меркурий
-
Таблица опций
Создан , последнее изменение 06.09.2022Таблица опций для онлайн-касс Меркурий 115Ф, Меркурий 130Ф, Меркурий 180Ф, Меркурий 185Ф.
Ответ службы поддержки:ПодробнееКак программировать опции
- нажмите несколько раз клавишу [РЕЖ], пока на индикаторе не появиться ПРОГРАММИРОВАНИЕ;
- Нажмите [ИТ] - и введите пароль [2] - [2] подтвердите кнопкой - [ИТ];
- клавишей [+] или [-] найдите ПРОГ.ОПЦИИ;
- нажмите [ИТ];
- нажмите [КОД];
- введите код опции (1 столбец) и подтвердите кнопкой [ИТ];
- справа на индикаторе появится установленное значение данной опции (значения опций по умолчанию - 3 столбец);
- затем еще раз нажмите [ИТ] - между кодом опции и значением появится знак = (равно);
- введите необходимое значение (4 столбец)
- нажмите [ИТ];
- нажмите [РЕЖ];
- и подтвердите сохранение измененных данных кнопкой [3].
Таблица опций
Код опции Описание Значения по умолчанию Значения 1 Режим работы ККТ 0 0 - стандартный
2 - билетный режим
3 - режим ЕГАИС
4 - режим ФР
5 - режим ФР с подтверждением оператора
2 Отображение статусной строки (третья строка на индикаторе) Показывает текущую дату-время и количество непереданных в ОФД документов 2 0 - не отображать
1 - отображать только в главном меню
2 - отображать в главном меню и кассовом режиме4 Печать строки «Документ аннулирован» в кассовом режиме 1 0 - печатать
1 - не печатать
5 Количество кассиров 16 1-16 - количество кассиров 6 Количество отделов 16 1-16 - количество отделов 7 Применять настройки отдела к позиции товара (предмету расчёта) (НДС, и признак предмет расчёта берётся из параметров отдела, а не базы товаров) 0 0 - не применять
1 - применять8 Отдел по умолчанию 1 0 - отдел по умолчанию не определен
1-16 - номер отдела по умолчанию13 Прогон бумаги после чека (количество строк) 1 0-10 - пустых строк 14 Прогон бумаги после отчетов (количество строк) 1 0-10 - пустых строк 15 Тип системы налогообложения по умолчанию
(применяется, если в базе товаров поле СНО - 0 или продажа по свободной цене)1 1 - ОСН - Общая
2 - УСН Доход - Упрощенная Доход
3 - УСН Доход – Расход - Упрощенная Доход минус Расход
4 - ЕНВД - Единый налог на вмененный доход
5 - ЕСХН - Единый сельскохозяйственный налог
6 - Патент - Патентная система налогообложения16 Ограничение стоимости товара (максимальное значение суммы одной позиции в кассовом режиме) 0 0 - нет ограничения
1 - 50000 - ограничение общей стоимости товара (с учетом количества товара) при вводе в кассовом режиме (в рублях)17 Назначение USB PL2303 0 0 - не назначен
1 - сканер
2 - весы
3 - драйвер обмена с ПЭВМ
4 - POS-терминал
5 - дисплей покупателя18 Выбор скорости обмена USB CDC (если подключен USB хаб, то для порта 1 хаба) и для USB PL2303
5 0 - 4800
1 - 9600
2 - 19200
3 - 38400
4 - 57600
5 - 11520019 Назначение порта COM1 0 0 - отключен
1 - сканер
2 - весы
3 - драйвер обмена с ПЭВМ
4 - POS-терминал
5 - дисплей покупателя20 Выбор скорости обмена через порт СОМ1 3 0 - 4800
1 - 9600
2 - 19200
3 - 38400
4 - 57600
5 - 11520021 Назначение порта COM2 0 0 - отключен
1 - сканер
2- весы
3 - драйвер обмена с ПЭВМ
4 - POS-терминал
5 - дисплей покупателя22 Выбор скорости обмена через порт СОМ2 3 0 - 4800
1 - 9600
2 - 19200
3 - 38400
4 - 57600
5 - 11520024 Выбор USB HID - устройства (если подключен USB хаб, то для порта 1 хаба) 1 USB HID - устройство:
0 - обрабатывается как сканер
1 - обрабатывается как клавиатура25 Конфигурация USB порта 1 0 - Device (подключение ККТ к ПЭВМ)
1 - Host (подключение устройства к ККТ)26 Время отключение подсветки дисплея (в секундах) 120 0 - подсветка не отключается
5 - 600 время отключения подсветки на ККТ после последнего нажатия на клавиши в секундах27 Время отключения при простое (в минутах) 30 0 - ККТ не отключается
1 - 120 - Значение опции определяет количество минут, по истечении которых ККТ отключается28 Отображение логотипа и даты/времени при включении ККТ 0 0 - показывать логотип и время
1 - не показывать дату/время
2 - не показывать логотип
3 - не показывать логотип и дату/время29 Протокол весов 0 0 - OKA (читается только вес)
1 - MW (читается код цены и вес)
2 - CAS_CI (читается только вес)
3 - CAS_ER (читается только вес)
4 - CAS_M (читается только вес)
5 - МАССА-К протокол N2 (читается только вес)30 Звуковое эхо клавиатуры 1 0 - отключено
1 - стандартное
2-5 - варианты звука31 Контраст дисплея 130 1-254 - коэффициент контрастности
(устанавливается также клавишами [+] и [-] на логотипе при старте ККТ)33 Префикс весового штрих-кода 2XCCCCCMMMMMK CCCCC - код товара, MMMMM - вес 0 0 - весовые штрих коды не используются
20-29 - префикс штрих-кода, который будет декодироваться как весовой34 Метод округления сумм 0 0 - арифметическое
1 - простое (отбрасывание десятых копеек)
2 - бухгалтерское39
Разрешение скидки/наценки на чек 1 0 - запрещена
1 - разрешена40 Ввод кассовых операций (продажи по свободной цене) 0 0 - разрешен ввод суммовых операций (по свободной цене) и операций по кодам (штрихкоду)
1 - только по коду (штрихкоду) из справочника товаров, ввод сумм запрещен41
Тип кассовой операции по умолчанию 0 0 - приход
1 - расход47 Включать в отчет операционные счетчики с нулевыми значениями 0 0 - не включать
1 - включать48 Яркость печати 4 1-7 - коэффициент яркости печати 49 Системный шрифт печати 2 1-15 - номер шрифта 50 Основной шрифт печати в кассовом режиме 2 1-15 - номер шрифта 51 Шрифт печати наименования товара (предмета расчёта) 2 1-15 - номер шрифта 53 Шрифт печати итоговой суммы чека 12 5-17 - номер шрифта 56 Настройка печати заголовка (текст и графический логотип) 0 0 - печатать только текстовый заголовок
1 - печатать только графический логотип
2 - печатать графический логотип, а следом текстовый заголовок
3 - печатать текстовый заголовок, а следом графический логотип57 Передача SMS по GSM в кассовом режиме 0 0 - не передавать
1 - передавать58 Печать сменного отчета при закрытии смены 0 0 - не печатать
1 - печатать отчет за смену
2 - печатать отчет за смену с ГРОСС-итогами59 Печать отчета по кассирам при закрытии смены 0 0 - не печатать
1 - печатать
60 Печать отчета по отделам при закрытии смены 0 0 - не печатать
1 - печатать61 Печать отчета по товарам при закрытии смены 0 0 - не печатать
1 - печатать
62 Расчет налога (переключение формулы расчета НДС налогов "НДС 10%" и "НДС 20%") 1 0 - налоги 2 (НДС 10%) и 4 (НДС 20%) рассчитываются как НАЧИСЛЯЕМЫЕ
1 - налоги 2 (НДС 10%) и 4 (НДС 20%) рассчитываются как ВЫДЕЛЯЕМЫЕ63 Порядок исчисления налога
(расчет НДС (10/110 и 20/120, и если опция 62 = 1, то с НДС 10% и НДС 20%) производить со стоимости операции, а не с цены)1 0 - исчисляется с единицы товара
1 - исчисляется с общей стоимости товара (количество * цена)64 Номер чека для билетного режима 1 0 - 65535 - номер чека для билетного режима 66 Вида номенклатуры по умолчанию (предмета расчёта)
0 0 - товар
1 - услуга67 Тип оплаты по умолчанию 0 0 - наличные
1 - безналичные68 В качестве цены для табачной продукции автоматически использовать МРЦ из DM 0 0 - нет
1 - да69 Способ ввод наименования товара (предмета расчёта) при автоматическом добавлении в базу товара в кассовом режиме 0 0 - отключен
1 - вручную используя внешнюю USB клавиатуру
2 - поиском по GTIN/EAN в «облаке» сервера ККТ
3 - обоими способами (сначала в «облаке»)70
Пункт меню установленный по умолчанию по клавишам [ПИ][ВЗ] при задании атрибутов покупателя в чеке 0 первый пункт:
0 - номер телефона для отправки SMS
1 - имя покупателя71 Выводить диалог "Маркированный товар или нет?" при автоматическом добавлении товара в чек, если сканируется EAN товара, а не DM 0 0 - нет
1 - да79 Печать QR-кода 1 0 - QR-код совмещен с текстом
1 - QR-код печатается отдельно
80 Передача данных на сервер ОФД и сервер ККТ 0 0 - автоматически в соответствии с настройками ККТ
1 - в диалоговом режиме в соответствии с настройками ККТ81 Обновление загруженных с сервера данных 1 0 - с подтверждением кассира
1 - автоматически84 Печать названия суммовой операции в поле наименования товара при его отсутствии в базе 0 0 - нет, запрашивать
1 - да85 Протокол дисплея покупателя 0 0 - отключен
1 - Firich (Mercury DP-04)
2 - EMAX [AEDEX] (FXP-220)86
Назначение Bluetooth 0 0 - отключен
1-2 - резерв
3 - драйвер обмена с ПЭВМ
87 Режим синхронизации Bluetooth 0 0 - пассивный
1 - активный88 Нулевая стоимость предмета расчета 0 0 - не разрешена
1 - разрешена89 Поиск стоимости предмета расчета из МРЦ в марке 0 0 - не разрешен
1 - разрешен91 Единица измерения по умолчанию для свободных сумм 0 0-255 - Значение тега 2108 согласно действующим ФФД
-
Аванс и предоплата из базы товаров и услуг
Создан , последнее изменение 06.09.2022Как правильно пробить чек с предоплатой и авансом за товар или услугу из базы на кассе Меркурий.
Ответ службы поддержки:ПодробнееПредоплата
Принятие 100% предоплаты от клиента за товар или услугу из базы
- нажмите кнопку [КОД];
- введите код товара;
- нажмите кнопку [ВОЗ] (на других касса Меркурий это кнопка [ВЗ]), на индикаторе появится надпись Предоплата 100%;
- нажмите кнопку [ИТ];
- введите полную цену товара;
- нажмите несколько раз кнопку [ИТ] (3 раза);
- распечатается чек.
Принятие частичной предоплаты от клиента за товар или услугу из базы
за Наличные
- нажмите кнопку [КОД];
- введите код товара;
- нажмите кнопку [ВОЗ] (на других касса Меркурий это кнопка [ВЗ]);
- нажмите на кнопку [+], чтобы на индикаторе появилась надпись Предоплата;
- нажмите кнопку [ИТ];
- введите полную цену товара;
- нажмите несколько раз кнопку [ИТ];
- введите сумму текущего платежа
- нажмите несколько раз кнопку [ИТ] (3 раза);
- распечатается чек.
- нажмите кнопку [КОД];
- введите код товара;
- нажмите кнопку [ВОЗ] (на других касса Меркурий это кнопка [ВЗ]);
- нажмите на кнопку [+], чтобы на индикаторе появилась надпись Предоплата;
- нажмите кнопку [ИТ];
- введите полную цену товара;
- нажмите несколько раз кнопку [ИТ];
- введите сумму текущего платежа
- нажмите кнопку [ИТ] и еще раз нажмите кнопку [ИТ];
- нажмите на кнопку [00] (это одна кнопка с двумя нулями);
- на индикаторе появится надпись БЕЗНАЛИЧНЫМИ, нажмите кнопку [ИТ];
- нажмите еще раз на кнопку [ИТ];
- распечатается чек.
Аванс
Принятие аванса от клиента из базы товаров и услуг за наличные
за Наличные
- нажмите кнопку [КОД];
- введите код товара;
- нажмите кнопку [ВОЗ] (на других касса Меркурий это кнопка [ВЗ]);
- нажмите несколько раз на кнопку [+], чтобы на индикаторе появилась надпись Аванс;
- нажмите кнопку [ИТ];
- введите сумму аванса;
- нажмите несколько раз кнопку [ИТ] (3 раза);
- распечатается чек.
- нажмите кнопку [КОД];
- введите код товара;
- нажмите кнопку [ВОЗ] (на других касса Меркурий это кнопка [ВЗ]);
- нажмите несколько раз на кнопку [+], чтобы на индикаторе появилась надпись Аванс;
- нажмите кнопку [ИТ];
- введите сумму аванса;
- нажмите кнопку [ИТ] и еще раз нажмите кнопку [ИТ];
- нажмите на кнопку [00] (это одна кнопка с двумя нулями);
- на индикаторе появится надпись БЕЗНАЛИЧНЫМИ, нажмите кнопку [ИТ];
- нажмите еще раз на кнопку [ИТ];
- распечатается чек.
Зачет предоплаты и аванса
Зачет полной предоплаты и аванса
- нажмите кнопку [КОД];
- введите код товара;
- нажмите кнопку [П.ИТОГ] (на других касса Меркурий это кнопка [ПИ]);
- введите цену товара;
- нажмите кнопку [П.ИТОГ] (на других касса Меркурий это кнопка [ПИ]);
- нажмите на кнопку [00];
- нажмите несколько раз на кнопку [+] (это одна кнопка с двумя нулями), пока на индикаторе появится надпись Зачет аванс;
- нажмите на кнопку [ИТ];
- нажмите еще раз на кнопку [ИТ];
- распечатается чек.
Зачет частичной предоплаты и аванса
за Наличные
- нажмите кнопку [КОД];
- введите код товара;
- нажмите кнопку [П.ИТОГ] (на других касса Меркурий это кнопка [ПИ]);
- введите цену товара;
- нажмите кнопку [П.ИТОГ] (на других касса Меркурий это кнопка [ПИ]);
- нажмите на кнопку [00];
- нажмите несколько раз на кнопку [+] (это одна кнопка с двумя нулями), пока на индикаторе появится надпись Зачет аванс;
- нажмите на кнопку [ИТ];
- введите сумму аванса;
- нажмите еще раз на кнопку [ИТ];
- распечатается чек.
- нажмите кнопку [КОД];
- введите код товара;
- нажмите кнопку [П.ИТОГ] (на других касса Меркурий это кнопка [ПИ]);
- введите цену товара;
- нажмите кнопку [П.ИТОГ] (на других касса Меркурий это кнопка [ПИ]);
- нажмите на кнопку [00];
- нажмите несколько раз на кнопку [+] (это одна кнопка с двумя нулями), пока на индикаторе появится надпись Зачет аванс;
- нажмите на кнопку [ИТ];
- введите сумму аванса;
- нажмите кнопку [П.ИТОГ] (на других касса Меркурий это кнопка [ПИ]);
- нажмите на кнопку [00] (это одна кнопка с двумя нулями);
- на индикаторе появится надпись БЕЗНАЛИЧНЫМИ, нажмите кнопку [ИТ];
- нажмите еще раз на кнопку [ИТ];
- распечатается чек.
Видеоинструкция пробития чека с предоплатой и авансом за товар или услугу из базы на кассе Меркурий
-
Как перерошить кассу под ФФД 1.2 с маркировкой
Создан , последнее изменение 06.09.2022Инструкция как настроить кассу для работы с маркировкой под ФФД 1.2
Ответ службы поддержки:ПодробнееПерепрошивка на примере кассы Меркурий 180Ф, операции на других кассах меркурий абсолютно идентичные.
Модернизация онлайн-кассы под ФФД 1.2 происходит в 3 шага:
- Установка загрузчика;
- установка прошивки под ФФД 1.2
- покупка и активация лицензии.
Что понадобиться для перепрошивки:
- любая флэшка (пустая или заполненная, любого объёма памяти);
- для Меркурий 115Ф, 130Ф и 180Ф понадобится переходник для подключения флэшки, для меркурий 185Ф переходник не нужен.
Подготовка кассы
- убедитесь, что смена на кассе закрыта;
- убедитесь, что все данные переданы в ОФД.
Шаг 1: установка загрузчика
- Скачайте архив загрузчик + прошивка для нужной кассы:
- распакуйте архив;
- скопируйте распакованные файлы на любую флэшку;
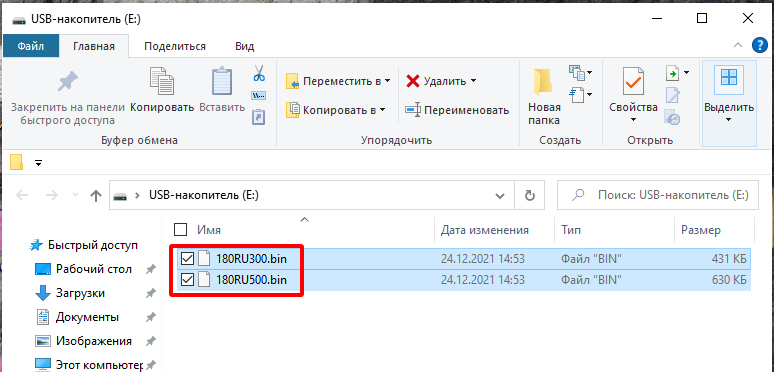
- выключите кассу;
- подсоедините флэшку к кассе через переходник

- зажав клавишу [ВОЗ] включите кассовый аппарат, дождитесь, пока на индикаторе появиться надпись ТЕХ.СБРОСЫ;
- теперь клавишу [ВОЗ] можно отпустить;
- нажмите [ИТ] --> [995578]
- нажмите несколько раз клавишу [П.ИТОГ], пока на индикаторе не появиться: ОБН.ЗАГРУЗЧИК
- нажмите [ИТ]
- нажмите несколько раз клавишу [П.ИТОГ], пока на индикаторе не появиться: -Ф 180RU500.bin
- нажмите [ИТ];
- дождитесь, пока появится надпись ЗАВЕРШЕНО УСПЕШНО, если появилась ошибка 303 - ничего страшного, возможно у Вас уже стоит этот загрузчик, нажмите клавишу С и продолжайте дальше:
- нажмите [РЕЖ]
Шаг 2: установка прошивки ЧПМ
- нажмите несколько раз клавишу [РЕЖ], пока на индикаторе не появиться: ТЕХ.СБРОСЫ
- нажмите [ИТ] --> [995578]
- нажмите несколько раз клавишу [П.ИТОГ], пока на индикаторе не появиться ЗАГРУЗ.КОНФИГУР
- нажмите [ИТ]
- нажмите несколько раз клавишу [П.ИТОГ], пока на индикаторе не появиться: -Ф 180RU300.bin
- нажмите [ИТ]
- дождитесь, пока касса перезагрузиться несколько раз и на индикаторе появиться логотип Меркурий, а на принтер распечатается чек с надписью "обновление конфигурации ККТ завершено успешно";
- нажмите [ИТ] --> [ИТ] --> [.] (клавиша "точка")
- выйдет чек, в заголовке которого будет написано: Меркурий-180Ф конфиг 23.12.2021 - значит все в порядке - касса обновлена;
- на индикаторе теперь есть уровень зарядки батареи, время, тип сети:
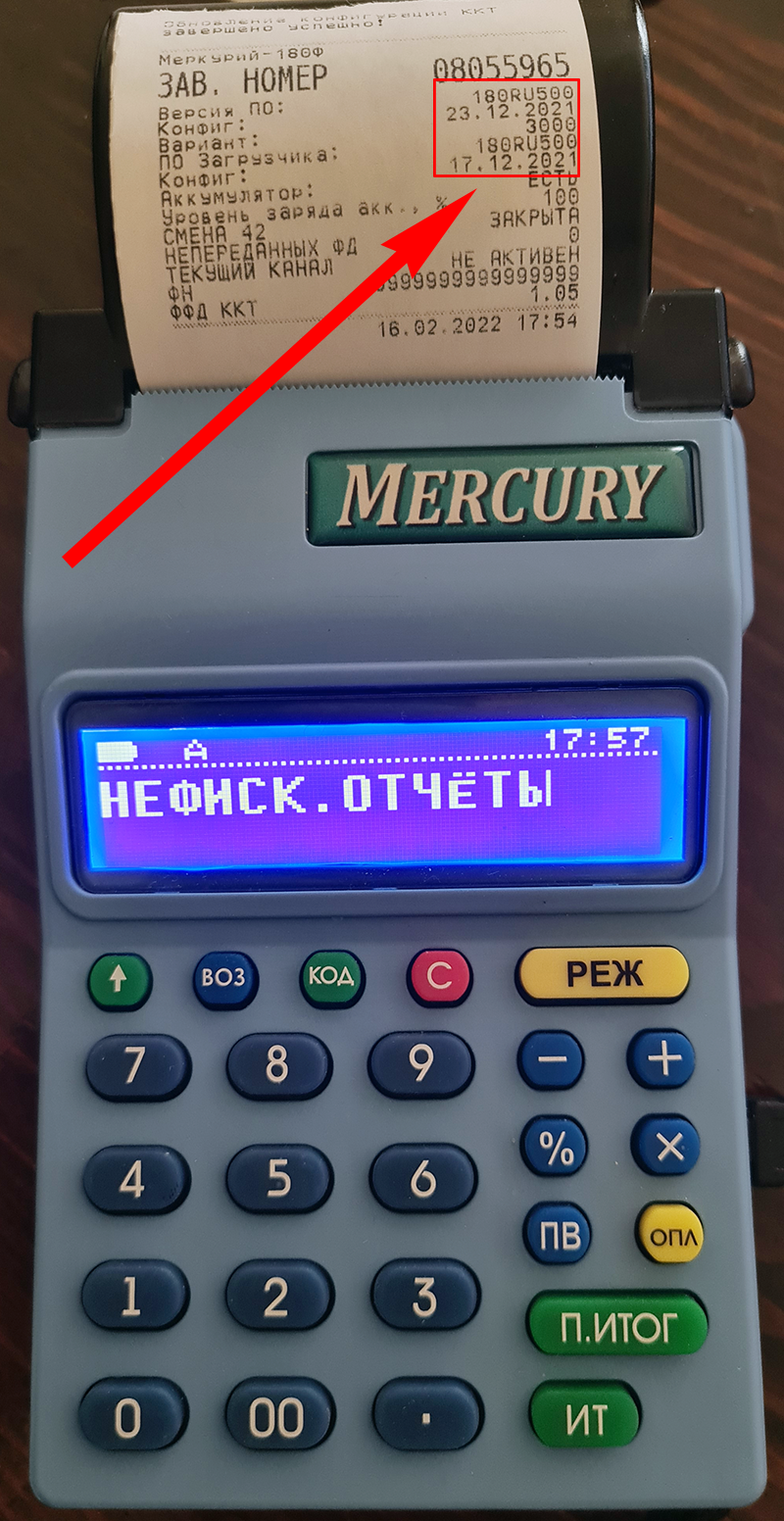
Шаг 3: покупка и установка лицензии на ФФД 1.2
Купите лицензию на ФФД 1.2 (продажа здесь)
Перейдите на ШАГ 2 (выше по тексту) и аналогично установите новую прошивку.
-
Как изменить место установки на кассе?
Создан , последнее изменение 21.08.2022Руководство по перерегистрации со сменой места установки на кассе Меркурий
Ответ службы поддержки:ПодробнееДанная инструкция написана для кассового аппарата с прошивкой от 23.12.2021.
Если прошивка вашего аппарата ниже, процесс перерегистрации может немного отличаться, поэтому обновите вашу кассу следуя данной [ИНСТРУКЦИИ]
Важным условием перерегистрации является:
- Актуальная дата/время.
- Смена закрыта.
- Переданы все чеки в ОФД.
- Выключите и снова включите ваш кассовый аппарат с помощью кнопки включения, которая находится справа корпуса кассы.
- Подождите, пока на экране кассы не появится надпись "Меркурий" с зарядом батареи;
- Нажмите кнопку [ИТ].
- На экране появится дата/время. Отредактируйте время, если это необходимо, нажав кнопку [X] и после введите правильное время (Важно чтобы на кассе было актуальное время!). Нажмите кнопку [ИТ].
- На экране загорится надпись "Кассовый Режим", а вверху на панели навигации можно будет увидеть значок батареи и немного правее цифру, которая отвечает за количество неотправленных документов. (Если на панели навигации горит цифра (0), значит все документы переданы в ОФД и можно продолжить дальше. В противном случае настройте передачу чеков в ОФД и подождите отправку всех документов!).
- Нажмите кнопку [+], пока на экране не появится надпись "ПРОГ. ФН и ОФД".
- Нажмите кнопку [ИТ] [2] [2] [ИТ].
- На экране появится надпись "НАСТР. ФН".
- Нажмите кнопку [ИТ] [ИТ] [+] [+] [ИТ].
- Для того чтобы стереть старое место установки, нажмите кнопку [C], пока поле ввода не станет пустым.
- Чтобы ввести новое место установки, можно воспользоваться двумя способами:
- Подключите компьютерную клавиатуру к кассе и начните вводить буквы с неё.
- Используйте таблицу кодов/символов с фото ниже, чтобы вводить буквы непосредственно с циферной клавиатуры кассы (Каждой букве соответствует три цифры с таблицы и например чтобы написать букву "Ф" нужно нажать на кассе кнопки 212). Видео-инструкция как распечатать такую таблицу на своей кассе будет в конце статьи.
- После того как вы ввели новое место установки, нажмите кнопки [ИТ] [РЕЖ] [3] [РЕЖ] [+] [+] [ИТ] [+] [+] [ИТ] [+] [ИТ].
- Проверьте ВНИМАТЕЛЬНО правильность изменённого места установки на чеке.
- Если все данные верны, нажмите кнопку [ИТ] чтобы выполнить перерегистрацию по смене места установки кассы.
- После того как была произведена перерегистрация, не забудьте указать изменения в личном кабинете ФНС.

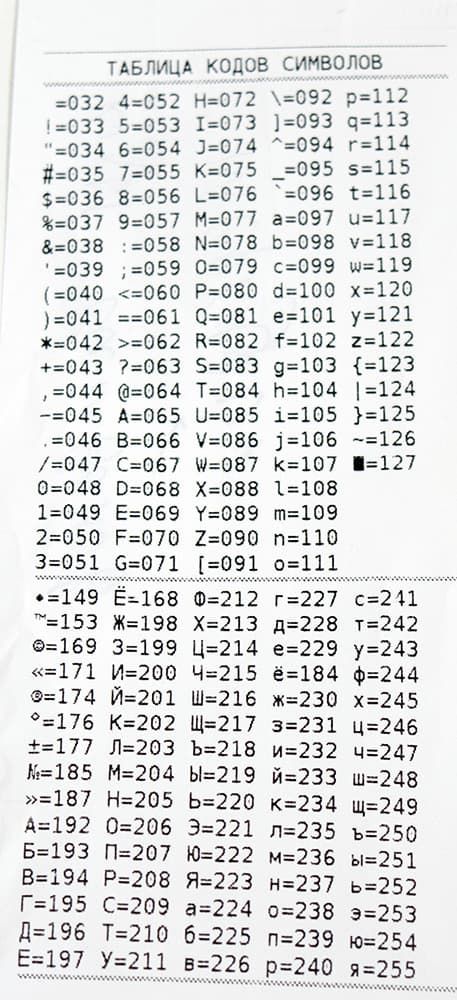
-
Как изменить адрес на кассе?
Создан , последнее изменение 21.08.2022Руководство по перерегистрации со сменой адреса на кассе Меркурий
Ответ службы поддержки:ПодробнееДанная инструкция написана для кассового аппарата с прошивкой от 23.12.2021.
Если прошивка вашего аппарата ниже, процесс перерегистрации может немного отличаться, поэтому обновите вашу кассу следуя данной [ИНСТРУКЦИИ]
Важным условием перерегистрации является:
- Актуальная дата/время.
- Смена закрыта.
- Переданы все чеки в ОФД.
- Выключите и снова включите ваш кассовый аппарат с помощью кнопки включения, которая находится справа корпуса кассы.
- Подождите, пока на экране кассы не появится надпись "Меркурий" с зарядом батареи;
- Нажмите кнопку [ИТ].
- На экране появится дата/время. Отредактируйте время, если это необходимо, нажав кнопку [X] и после введите правильное время (Важно чтобы на кассе было актуальное время!). Нажмите кнопку [ИТ].
- На экране загорится надпись "Кассовый Режим", а вверху на панели навигации можно будет увидеть значок батареи и немного правее цифру, которая отвечает за количество неотправленных документов. (Если на панели навигации горит цифра (0), значит все документы переданы в ОФД и можно продолжить дальше. В противном случае настройте передачу чеков в ОФД и подождите отправку всех документов!).
- Нажмите кнопку [+], пока на экране не появится надпись "ПРОГ. ФН и ОФД".
- Нажмите кнопку [ИТ] [2] [2] [ИТ].
- На экране появится надпись "НАСТР. ФН".
- Нажмите кнопку [ИТ] [ИТ] [+] [ИТ].
- Для того чтобы стереть старый адрес нажмите кнопку [C], пока поле ввода не станет пустым.
- Чтобы ввести новый адрес можно воспользоваться двумя способами:
- Подключите компьютерную клавиатуру к кассе и начните вводить буквы с неё.
- Используйте таблицу кодов/символов с фото ниже, чтобы вводить буквы непосредственно с циферной клавиатуры кассы (Каждой букве соответствует три цифры с таблицы и например чтобы написать букву "Ф" нужно нажать на кассе кнопки 212). Видео-инструкция как распечатать такую таблицу на своей кассе будет в конце статьи.
- После того как вы ввели новый адрес, нажмите кнопки [ИТ] [РЕЖ] [3] [РЕЖ] [+] [+] [ИТ] [+] [+] [ИТ] [+] [ИТ].
- Проверьте ВНИМАТЕЛЬНО правильность изменённого адреса на чеке.
- Если все данные верны, нажмите кнопку [ИТ] чтобы перерегистрацию по смене адреса.
- После того как была произведена перерегистрация, не забудьте указать изменения в личном кабинете ФНС.

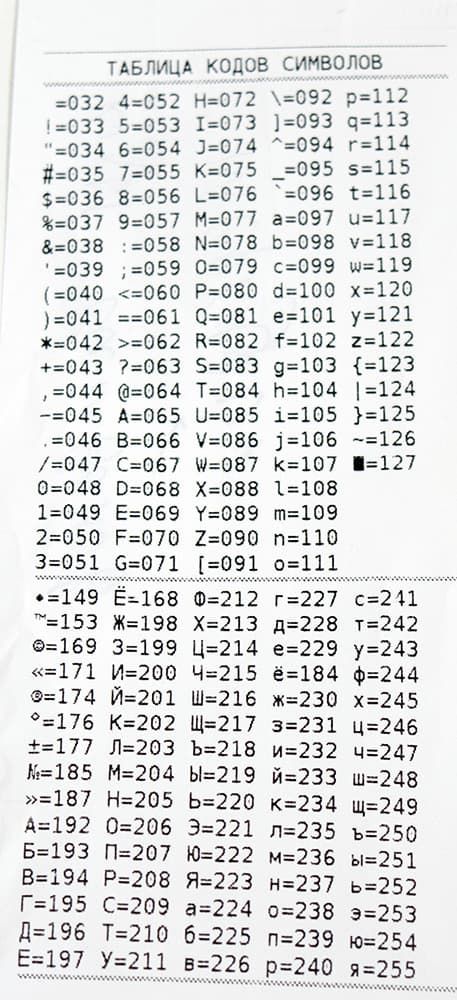
-
Как узнать, к какому ОФД подключена касса
Создан , последнее изменение 20.08.2022Инструкция подходит для касс Меркурий 115Ф, Меркурий 130Ф, Меркурий 180Ф, Меркурий 185Ф.
Ответ службы поддержки:ПодробнееЧтобы узнать, к какому ОФД подключена касса:
- выключите и включите кассу, после чего на экране появится стартовая надпись;
- нажмите клавишу: [ИТ] и еще раз [ИТ], чтобы перейти в главное меню кассы (на индикаторе появится надпись Кассовый режим);
- нажмите клавишу [00] (это одна кнопка с двумя нулями);
- клавишами [+] и [-] найдите СТАТУС ФН;
- нажмите клавишу [ИТ];
- распечатается чек;
- внизу будет поле с информацией о настройках ОФД на вашей кассе:
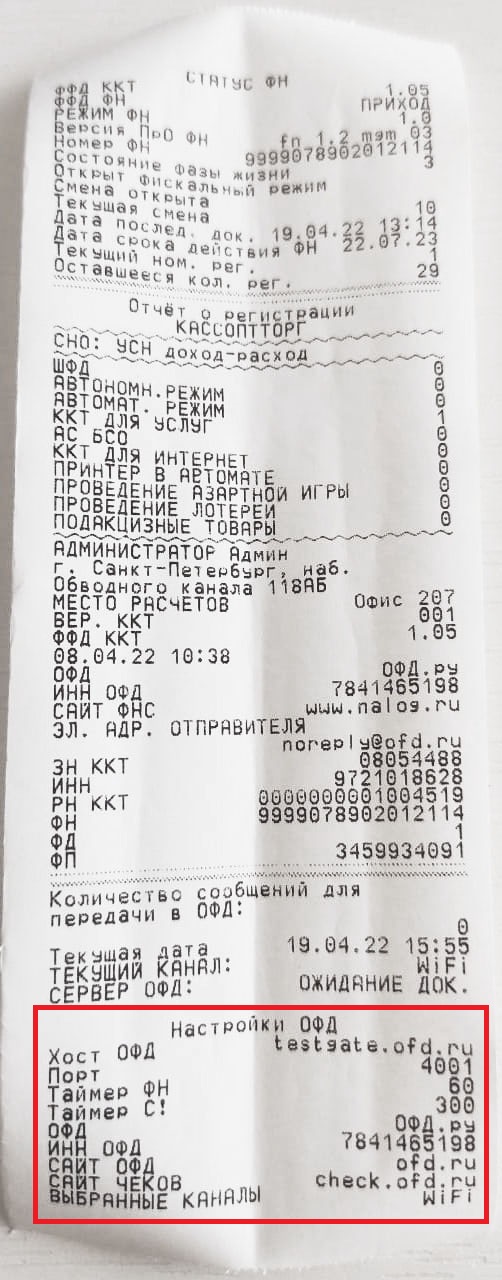
Видеоинструкция: как узнать, к какому ОФД подключена касса Меркурий
-
Как исправить товар в базе кассы - инструкия
Создан , последнее изменение 20.08.2022Как исправить название товара или услуги в кассе
Ответ службы поддержки:ПодробнееВ кассовом аппарате у каждого товара такое поле как "Тип" там много разных типов, есть "товар", "услуга", "подакцизный товар", "работа", "ставки", "лотереи", "платеж", "агентское вознаграждение" и так далее...
У вас стоит "Платёж". Вам нужно поменять это на "Услуга".
Как исправить
- нажмите несколько раз клавишу [РЕЖ], пока на индикаторе не появиться: ПРОГРАММИРОВ.БАЗ;
- нажмите [ИТ] - [2] - [2] - [ИТ] - [ИТ];
- нажмите несколько раз клавишу [+], пока не найдете товар, в котором нужно исправить его тип;
- нажмите: [ПИ] - [ПИ] - [ИТ]
- нажмите несколько раз клавишу [ПИ], пока на индикаторе не появится: ТИП = УСЛУГА;
- нажмите [ИТ] - [РЕЖ] - [3] - [3];
- дождитесь, пока на экране появиться надпись: ИНДЕКСИРОВАНИЕ КОДОВ ...
Теперь можно заходить в кассовый режим и пробивать чеки:
- нажмите несколько раз клавишу [РЕЖ], пока на индикаторе не появиться: КАССОВЫЙ РЕЖИМ;
- нажмите: [ИТ] - [0] - [ИТ].
-
Как исправить ошибку 045 - нет бумаги
Создан , последнее изменение 13.08.2022Как исправить ошибку 045 - нет бумаги
Ответ службы поддержки:ПодробнееЧто означает ошибка
Ошибка означает, что в кассе закончилась чековая лента. Либо какая-то поломка с датчиком чековой ленты.
Как исправить
- Установите новый рулон;
- откройте и плотно закройте крышку принтера;
- иногда отходит шлейф датчика чековой ленты - разберите и заново подключите принтер и датчики к материнской плате.
Если ошибка 045 появилась при печати чека - нажмите клавишу [ПИ], чтобы продолжить печать. На Меркурий 180ф это клавиша [П.ИТОГ].
-
Как пробить чек открытия смены
Создан , последнее изменение 09.08.2022Картинка чека и его описание
Ответ службы поддержки:ПодробнееКак сделать открытие смены
Включите кассу тумблером сбоку, нажмите —> [ИТ] —> [ИТ] —> [ИТ] —> [ИТ] —> [3] —> выйдет чек открытия смены